Hinweis: Dieser Artikel hat seine Aufgabe erfüllt und wird bald zurückgezogen. Um Probleme vom Typ "Seite nicht gefunden" zu vermeiden, entfernen wir Links, die uns bekannt sind. Wenn Sie Links zu dieser Seite erstellt haben, entfernen Sie diese. Gemeinsam sorgen wir für funktionierende Verbindungen mit dem Internet.
Mithilfe von Word können Sie ein Banner erstellen. Es gibt verschiedene Arten von Bannern: Banner, die am oberen Rand einer einzelnen Seite angezeigt werden (z. B. bei Briefpapier oder einem Flyer), und kreative Bannergirlanden mit dem Text "Happy Birthday" oder "Herzlichen Glückwunsch". In diesem Artikel wird die Erstellung der einzelnen Bannertypen erläutert.
Inhalt dieses Artikels
Hinzufügen eines Banners zu einer einzelnen Seite
Mithilfe dieser Methode erstellen Sie ein Banner, das sich am oberen Rand einer einzelnen Seite befindet, wie im folgenden Screenshot dargestellt.
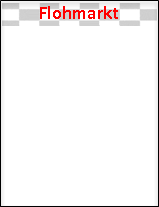
-
Doppelklicken Sie auf den oberen Bereich des Dokuments, um die Kopfzeile zu öffnen.
-
Wenn Sie eine Grafik im Banner verwenden möchten, klicken Sie auf Einfügen > Bilder (um ein eigenes Bild zu verwenden) oder auf Einfügen > Onlinebilder. Wählen Sie das Bild aus, das Sie verwenden möchten.
Wichtig: Bei Verwendung von Onlinebildern sollten Sie die Lizenzinformationen des gewünschten Bilds lesen, um nicht gegen Lizenzrechte zu verstoßen.
-
Wenn Sie die Höhe und Breite Ihres Bilds anpassen müssen, wählen Sie das Bild aus, und verwenden Sie dann unter "Bildtools" die Registerkarte Format, um das Bild nach Ihren Wünschen zu formatieren.
-
Wenn Sie Ihrem Banner Text hinzufügen möchten, klicken Sie auf Einfügen > WordArt, und wählen Sie den gewünschten Stil aus.
-
Ein Textfeld mit dem Eintrag "Hier steht Ihr Text" wird angezeigt. Geben Sie den gewünschten Text in Ihr Banner ein.
-
Wenn die das Textformat anpassen möchten, wählen Sie das Textfeld aus, und lassen Sie Ihrer Kreativität unter "Zeichentools" auf der Registerkarte Format freien Lauf. Sie können Schriftart und Schriftgrad auch über die Registerkarte Start ändern.
Erstellen eines kreativen Banners
Diese Art von Bannern eignet sich hervorragend für Geburtstage, Meetings, Abschlussfeiern und andere festliche Anlässe. Sie bestehen normalerweise aus mehreren Seiten, die zusammen ein langes Banner ergeben.

Die einfachste Möglichkeit ist die Verwendung einer Bannervorlage.
-
Öffnen Sie Word, und geben Sie auf dem geöffneten Vorlagenbildschirm Banner in das Feld mit dem Titel "Nach Onlinevorlagen suchen" ein. Klicken Sie auf das Symbol Suchen.

-
Suchen Sie nach einem Banner, das Ihnen gefällt. Es muss nicht genau das sein, was Sie möchten. Sie können es anpassen.
-
Klicken Sie auf Erstellen. Beim Öffnen von Word wird das Banner angezeigt, das Sie jetzt bearbeiten können. Wenn Sie mit dem Banner bereits zufrieden sind, können Sie es ausdrucken.
-
Falls gewünscht, können Sie die Vorlage bearbeiten. Lassen Sie Ihrer Kreativität dabei freien Lauf. Sie haben folgende Möglichkeiten:
-
Bearbeiten Sie das Hintergrundbild.
-
Löschen Sie das Hintergrundbild, und fügen Sie Ihr eigenes Bild hinzu.
-
Ändern Sie die Schriftart, den Schriftgrad oder die Schriftfarbe.
-
Personalisieren Sie den Text, indem Sie "Herzlichen Glückwunsch" in "Herzlichen Glückwunsch zum 40. Geburtstag" ändern.
-
Ändern des Hintergrundbilds
Zum Bearbeiten des Hintergrundbilds müssen Sie auf das Bild in der Vorlage klicken, um das Bildobjekt zu suchen. Bei manchen Bannervorlagen wird das Hintergrundbild der Kopf- und Fußzeile des Dokuments hinzugefügt, bei anderen wiederum wird ein Bild auf der Seite platziert. Wenn Sie auf ein Bildobjekt klicken, sehen Sie rund um das Bild herum einen Rahmen und das Symbol Layoutoptionen in der oberen rechten Ecke.
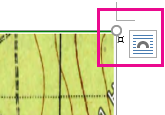
-
Wählen Sie das Bild aus, das Sie bearbeiten möchten. Wenn Sie das Bildobjekt auf der Seite nicht finden können, doppelklicken auf die Kopf- oder Fußzeile, um zu überprüfen, ob das Bild dort eingefügt wurde.
-
Verwenden Sie unter "Bildtools" die Registerkarte Format, um das Bild anzupassen.
-
Wenn Sie ein anderes Bild verwenden möchten, löschen Sie das Bild aus der Vorlage. (Wählen Sie das Bild aus, und drücken Sie "Löschen").
-
Klicken Sie auf Einfügen > Bilder (um ein eigenes Bild zu verwenden) oder auf Einfügen > Onlinebilder. Wählen Sie das Bild aus, das Sie verwenden möchten.
Wichtig: Bei Verwendung von Onlinebildern sollten Sie die Lizenzinformationen des gewünschten Bilds lesen, um nicht gegen Lizenzrechte zu verstoßen.
-
Verwenden Sie unter "Bildtools" die Registerkarte Format, um die Bildgröße zu ändern oder weitere Anpassungen vorzunehmen.
Siehe auch
Hinzufügen von Bildern zu Kopf-und Fußzeilen
Ändern der Helligkeit, des Kontrasts oder der Schärfe eines Bilds
Ändern der Größe von Bildern, Formen, Textfeldern oder WordArt-Objekten










