Hinweis: Wir möchten Ihnen die aktuellsten Hilfeinhalte so schnell wie möglich in Ihrer eigenen Sprache bereitstellen. Diese Seite wurde automatisiert übersetzt und kann Grammatikfehler oder Ungenauigkeiten enthalten. Unser Ziel ist es, Ihnen hilfreiche Inhalte bereitzustellen. Teilen Sie uns bitte über den Link am unteren Rand dieser Seite mit, ob die Informationen für Sie hilfreich sind. Hier finden Sie den englischen Artikel als Referenz.
Sie erstellen und Anpassen von Listenansichten mit dem Browser können, oder Sie können die Ansichten mithilfe von SharePoint Designer 2010 erstellen. Im Browser können Sie die Anpassung der grundlegende Liste Ansicht, wie filtern, durch eine Änderung der Sortierreihenfolge und ein- oder Ausblenden von Spalten durchführen. Mit SharePoint Designer 2010 können Sie diese dieselbe Zugriffsebene Anpassung durchführen und darüber hinaus Sie können das Layout der Liste ändern, Anwenden von bedingter Formatierung in der Liste, Herstellen einer Verbindung die Liste an andere Personen anzeigen, Listen und vieles mehr.
Listenansichten erstellt, in der Liste im Browser und in Ansichten mit SharePoint Designer 2010 erstellt werden austauschbare. Sie erstellen die ursprüngliche Ansicht im Browser und danach in SharePoint Designer 2010 anpassen können, und Sie können die ursprüngliche Ansicht in SharePoint Designer 2010 erstellen und dann später im Browser anpassen.
In diesem Artikel wird erläutert, was Listenansichten sind und wie sie mithilfe von SharePoint Designer 2010 erstellt.
Inhalt dieses Artikels
Was ist eine Listenansicht?
Jede SharePoint-Liste oder -Bibliothek verfügt über mindestens eine ihr zugeordnete Ansicht. Dabei handelt es sich um eine anpassbare Liveanzeige der in der Liste gespeicherten Listenelemente, wie sie hier dargestellt wird.
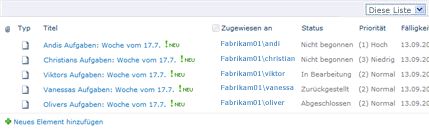
Mit Ansichten können Sie die Darstellung einer Liste im Browser ändern. Sie können z. B. einen Filter erstellen, sodass nur bestimmte Elemente angezeigt werden, Sie können eine benutzerdefinierte Sortierreihenfolge erstellen, sodass die wichtigsten Elemente oben angezeigt werden, oder Sie können Listenspalten hinzufügen und entfernen, sodass die Liste einfacher zu lesen ist.
Wenn Sie die Darstellung einer Liste Ihren Anforderungen entsprechend ändern, haben Sie die Möglichkeit, eine Ansicht zu erstellen. Sie können dann die vorhandene Ansicht anpassen oder neue Ansichten erstellen, die alle einem anderen Zweck dienen. Die Ankündigungsliste enthält z. B. standardmäßig eine Ansicht, in der alle Elemente in der Liste angezeigt werden. Die Aufgabenliste hingegen weist standardmäßig mehrere Ansichten auf, die alle einem anderen Zweck dienen. Es gibt eine Ansicht für aktive Aufgaben, eine für am aktuellen Tag fällige Aufgaben, eine für Ihnen zugewiesene Aufgaben usw. Das bedeutet, Sie können die Ansicht auswählen, die Ihre Anforderungen am besten erfüllt, wie hier dargestellt wird.
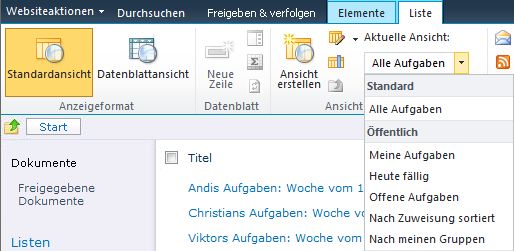
Die Ansicht selbst ist, dass ein Webpart mit dem Namen eines XSLT-Listenansicht-Webpart (XLV kurz). Dieses Webpart ist auf eine ASPX-Seite gespeichert, standardmäßig mit einer Liste oder Bibliothek auf Ihrer Website verknüpft ist, damit Benutzer immer auf dieser Seite ausgeführt werden, wenn sie die Liste oder Bibliothek in einem Browser anzeigen. Wenn Sie eine Ansicht in SharePoint Designer 2010 öffnen, wird die Ansicht Ruft die Listendaten als Extensible Markup Language (XML) und zeigt die Daten mithilfe von Extensible Stylesheet Language Transformations (XSLT). Hier sehen Sie eine Listenansicht, wie er in SharePoint Designer 2010 angezeigt wird.
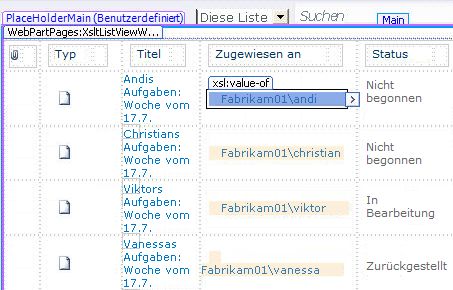
Wenn Sie die Ansicht anpassen, fügt SharePoint Designer 2010 die notwendigen XSL Extensible Stylesheet Language () in der Seite ein. Wenn Sie nicht anpassen die Ansicht in der Ansicht Bearbeitungstools im SharePoint Designer 2010 befinden, können Sie immer XSL direkt in der Ansicht Code bearbeiten.
Zusätzlich zum Erstellen einer Listenansicht, können Sie SharePoint Designer 2010 ein eigenständigen Datenansicht zu erstellen, die aus einer Vielzahl von Datenquellen, einschließlich SharePoint-Listen und Bibliotheken, Datenbanken, Webdienste und serverseitigen Skripts lesen können. Eine Datenansicht auf einer beliebigen ASPX-Seite erstellt werden kann und Daten zusammen an einem Ort, beispielsweise zu verwenden, um ein Dashboard auf Ihrer Teamwebsite erstellen in der Regel wird. Im Gegensatz zu Listenansichten können Datenansichten nur erstellt und angepasst werden in SharePoint Designer 2010. Finden Sie weitere Informationen zu Ansichten der Daten im Abschnitt Siehe auch.
Erstellen einer Listenansicht
Wenn Sie eine neue Listenansicht in SharePoint Designer 2010 erstellen, Sie erstellen eine neue ASPX-Seite mit einer XSLT-Listenansicht-Webpart daran, und diese Seite automatisch Ihrer Liste zugeordnet ist. Sie können Ihrer Ansicht die Standardansicht machen, dass jeder sieht, wenn er navigieren Sie zu der Liste, oder Sie können eine zusätzliche Ansicht, die Benutzer aus, wenn sie in der Liste Durchsuchen auswählen können erstellen.
-
Klicken Sie mit der Website, die in SharePoint Designer 2010 geöffnet im Navigationsbereich auf Listen und Bibliotheken.
-
Klicken Sie auf die gewünschte Liste aus dem Katalog, beispielsweise Aufgaben.
-
Klicken Sie auf der Zusammenfassungsseite auf Neu.
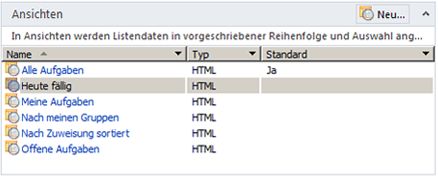
Hinweis: Alternativ können Sie im Menüband auf der Registerkarte Listeneinstellungen auf Listenansicht klicken.
-
Geben Sie im Dialogfeld Neue Listenansicht erstellen einen Namen für die Ansicht ein.
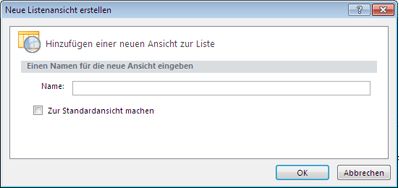
Hinweis: Der angegebene Name wird sowohl als Titel als auch als Dateiname der Ansicht verwendet.
-
Damit diese Ansicht die Standardansicht für Benutzer wird, die zu der Liste navigieren, klicken Sie auf Zur Standardansicht machen.
Wenn Sie die Ansicht nicht zur Standardansicht der Liste machen, sehen die Benutzer die Ansicht unter den zur Auswahl zur Verfügung stehenden Ansichten.
-
Klicken Sie auf OK, um die neue Ansicht zu erstellen und zur Zusammenfassungsseite der Liste zurückzukehren, auf der die neue Ansicht angezeigt wird.
In der unten stehenden Abbildung ist neben den anderen der Liste zugeordneten Ansichten eine neue Ansicht namens Meine benutzerdefinierte Listenansicht zu sehen.
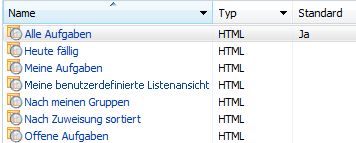
Wiederholen Sie diese Schritte, um mehrere Ansichten für die Liste zu erstellen.
Empfohlene nächste Schritte
Wenn Sie eine Listenansicht erstellt haben, können Sie die Ansicht anpassen. Zum Anpassen einer vorhandenen Ansicht klicken Sie einfach auf der Zusammenfassungsseite auf die Ansicht. Dadurch wird die ASPX-Seite geöffnet, die die Ansicht enthält. Wenn Sie die Ansicht auswählen, werden im Menüband etliche Befehle zum Anpassen der Ansicht verfügbar gemacht.
Hier sind einige der weisen, die Sie Ihrem Listenansicht in SharePoint Designer 2010 anpassen können.
-
Hinzufügen oder Entfernen von Spalten Sie können schnell und problemlos hinzufügen, entfernen oder Anordnen von Spalten in der Ansicht. Beispielsweise, wenn Sie nur den Titel und den Textkörper Feldern für jedes Listenelement erstellen eine einfachere Ansicht für Benutzer anzeigen möchten.
-
Filtern von Daten Sie können die Daten in einer Liste filtern, indem Sie nur die Elemente, die bestimmten Kriterien entsprechen. Sie können beispielsweise nur die Elemente anzeigen, die heute in einer Aufgabenliste fällig sind.
-
Sortieren und gruppieren Sie können sortieren oder Gruppieren von Daten in einer Ansicht. Sie können beispielsweise Elemente in einer Liste neu anordnen, damit sie in alphabetischen oder numerischen Reihenfolge angezeigt werden.
-
Übernehmen bedingter Formatierung Sie können eine bestimmte Formatierung zu einer Ansicht, wenn die Daten bestimmte Bedingungen erfüllen anwenden. Sie können beispielsweise in Rot alle Aufgaben hervorzuheben, die noch nicht begonnen haben.
-
Die andere Ansichtsformatvorlagen anwenden Sie können schnell und einfach des gesamten Layouts eine Ansicht ändern, indem Sie eine andere Ansicht Formatvorlage auswählen. Beispielsweise können Sie eine Formatvorlage auswählen, wobei jede zweite Zeile schattiert ist.
-
Erstellen einer Formel Spalte Sie können eine berechnete Spalte erstellen, die das Ergebnis einer Berechnung der anderen Spalten in der Ansicht, ähnlich wie in einer Kalkulationstabelle angezeigt werden. Sie können beispielsweise den Einzelpreis mit der Anzahl der Einheiten auf Lager den Gesamtwert der Elemente in einer separaten Spalte angezeigt werden multiplizieren.
-
Ändern der Seitennavigation Sie können die Seitennavigation der Ansicht ändern. Sie können beispielsweise Sätze mit 5 Elemente anzeigen oder die Ansicht auf 5 Elemente zu beschränken.
-
Anzeigen von Daten aus mehreren Quellen Sie können Verknüpfen von zwei oder mehr Verwandte Datenquellen und in einer Einzelansicht angezeigt werden. Beispielsweise, wenn Sie aus einer Liste und Produkt Informationen aus einer anderen Liste Produktkategorien in der gleichen Ansicht anzeigen möchten.
-
Verwenden Sie asynchrone updates Sie können in einer Ansicht asynchrone Updates (oder AJAX) aktivieren, sodass die Änderungen an der Liste sofort angezeigt werden können, ohne die gesamte Seite im Browser zu aktualisieren.
-
Hinzufügen von Parametern Sie können erstellen und übergeben von Parametern zu einer Ansicht. Angenommen, möchten Sie einen Parameter aus einem Menü für die Benutzereingabe übergeben, und verwenden sie die Art ändern, in die der Ansicht angezeigt.
-
HTML verwenden, ASP.NET, und SharePoint-Steuerelemente Sie können diese Steuerelemente in der Datenquelle zugeordnet Ihrer Ansicht binden. Sie können dann Benutzern zum Ändern der Darstellung der Ansicht basierend auf diese Steuerelemente ermöglichen.
Weitere Informationen zu diesen Aufgaben und anderen Möglichkeiten zum Anpassen einer Ansicht finden Sie im Abschnitt Siehe auch.










