Sie können mit Power Map Daten eines beliebigen Kartentyps untersuchen, indem Sie eine benutzerdefinierte Karte erstellen oder importieren. So können Sie beispielsweise eine benutzerdefinierte Karte zum Anzeigen des Verkehrs auf Transportwegen wie denen auf dieser fiktiven Insel hier erstellen.

Hierfür benötigen Sie Folgendes:
-
Ein Bild im JPG-, BMP-oder PNG-Dateiformat. Beispielsweise ein Bild eines Grundrisses oder einer öffentlichen Transitroute-Karte.
-
Daten, die sich auf das Bild beziehen, die Power Map auf Ihrer benutzerdefinierten Karte mithilfe eines XY-Koordinatensystems zeichnen kann.
Tipp: Wenn Sie noch keine X- und Y-Daten haben, versuchen Sie, mit Microsoft Paint die Pixelpositionen der Elemente in Ihrem Bild zu erfassen, und geben Sie sie dann in die X- und Y-Spalten Ihres Arbeitsblatts ein.
Nachstehend wird erläutert, wie Sie mithilfe solcher Elemente eine benutzerdefinierte Karte erstellen:
-
Öffnen Sie in Excel die Arbeitsmappe mit den X- und Y-Koordinaten Ihres Bilds.
-
Klicken Sie auf Einfügen > Karte.

-
Klicken Sie auf Neue Tour.
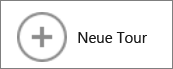
-
Klicken Sie in Power Map auf Start > Neue Szene.
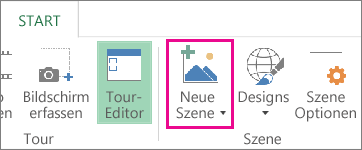
-
Wählen Sie Neue benutzerdefinierte Karte aus.
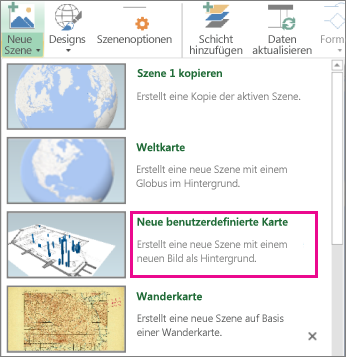
-
Klicken Sie im Feld Optionen für benutzerdefinierte Karten auf Nach dem Hintergrundbild suchen

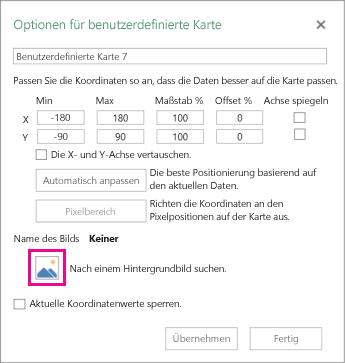
-
Passen Sie die X- und Y-Koordinaten bei Bedarf an.
Sie können auch folgende Aktionen ausführen:
-
Die Achsen vertauschen, indem Sie das Kontrollkästchen X- und Y-Achse tauschen aktivieren.
-
Auf Automatisch anpassen klicken, um die beste Größe zu erhalten.
-
Das Kontrollkästchen Aktuelle Koordinatenwerte sperren aktivieren, wenn Sie nicht möchten, dass die Werte geändert werden.
-
-
Klicken Sie auf Übernehmen, um die von Ihnen getroffene Auswahl zu bestätigen, und klicken Sie dann im Ebenenbereich auf Weiter.
Nun können Sie Power Map auch mit anderen geografischen Daten verwenden.
Siehe auch
6 coole Möglichkeiten, benutzerdefinierte Karten zu verwenden










