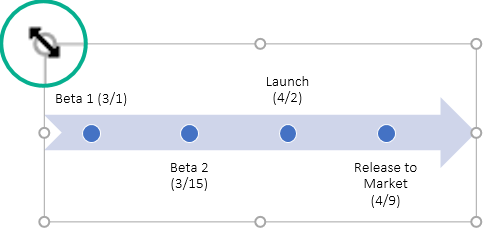Verwenden Sie eineSmartArt-Grafik, um eine Zeitleiste zu erstellen, die Zieltermine für eine Aufgabe oder ein Projekt anzeigt.
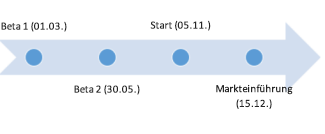
Erstellen einer Zeitachse
-
Klicken Sie auf der Registerkarte Einfügen auf SmartArt.
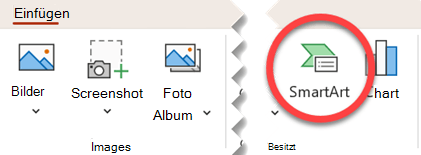
-
Klicken Sie im Katalog SmartArt-Grafik auswählen auf Prozess, und doppelklicken Sie dann auf ein Zeitachsenlayout.
Tipp: Es gibt zwei SmartArt-Grafiken für Zeitachsen: Einfache Zeitachse und Zeitachse mit Kreisakzent, aber Sie können auch fast jede prozessbezogene SmartArt-Grafik verwenden.
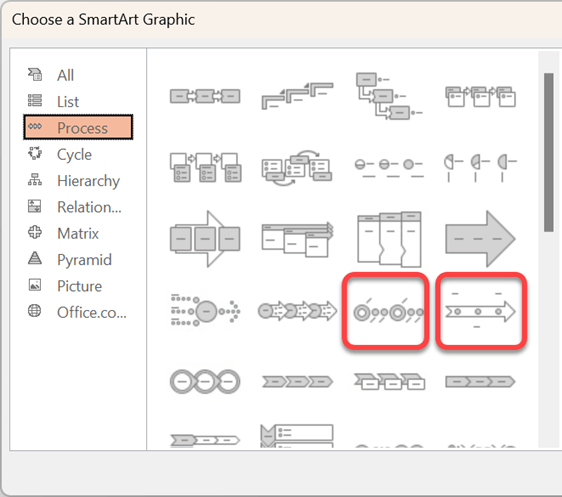
-
Klicken Sie auf [Text], und geben bzw. fügen Sie dann den gewünschten Text in die SmartArt-Grafik ein.
Hinweis: Sie können auch den Textbereich öffnen und den Text hier eingeben. Wenn der im Textbereich nicht angezeigt wird, klicken Sie auf der Registerkarte Entwurf der SmartArt-Tools{b> <b}auf Textbereich.
Hinzufügen weiterer Datumsangaben zu Ihrer Zeitachse
-
Klicken Sie in der Zeitachse auf eine Form.
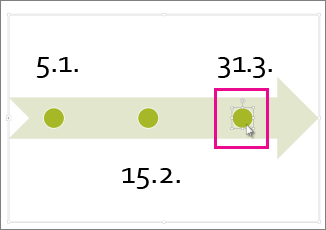
-
Führen Sie auf der Registerkarte SmartArt-Entwurf eine der folgenden Aktionen aus:
-
Zum Hinzufügen eines früheren Datums klicken Sie auf Form hinzufügen, und klicken Sie dann auf Form davor hinzufügen.
-
Zum Hinzufügen eines späteren Datums klicken Sie auf Form hinzufügen, und klicken Sie dann auf Form danach hinzufügen.
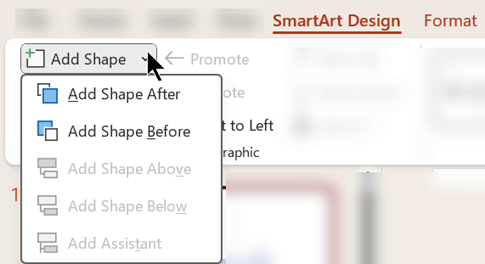
-
-
Geben Sie in das neue Datumsfeld das gewünschte Datum ein.
Verschieben eines Datums in der Zeitachse
-
Klicken Sie auf der Zeitachse auf das Datum, das Sie verschieben möchten.
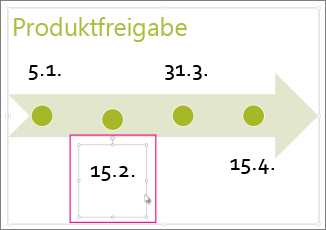
-
Führen Sie auf der Registerkarte SmartArt-Entwurf eine der folgenden Aktionen aus:
-
Wenn Sie ein Datum vor das markierte Datum verschieben möchten, klicken Sie auf Nach oben.
-
Wenn Sie ein Datum hinter das markierte Datum verschieben möchten, klicken Sie auf Nach unten.
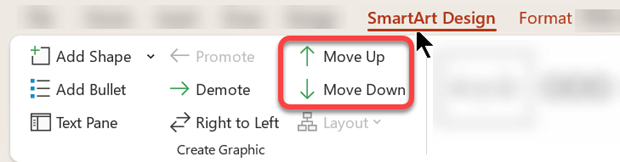
-
Ändern des Layouts der Zeitachse
-
Klicken Sie auf die Zeitachse aus SmartArt-Grafiken.
-
Klicken Sie auf der Registerkarte SmartArt-Entwurf in der Gruppe Layouts auf Weitere

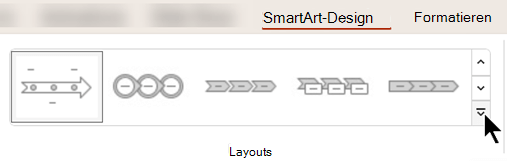
Hinweis: Um nur die Zeitachse und prozessbezogene Layouts anzuzeigen, klicken Sie am unteren Rand der Layoutliste auf Weitere Layouts, und klicken Sie dann auf Prozess.
-
Wählen Sie eine Zeitachse oder eine prozessbezogenen SmartArt-Grafik wie die folgende aus:
-
Um den Fortschritt in einem Zeitleiste anzuzeigen, wählen Sie Akzentprozess aus.
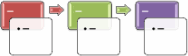
-
Zum Erstellen einer Zeitachse mit Bildern oder Fotos klicken Sie auf Fortlaufende Bildliste. Die Kreisformen sind für Bilder ausgelegt.
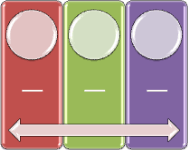
-
Ändern der Farben der Zeitachse
-
Klicken Sie auf die Zeitachse aus SmartArt-Grafiken.
-
Wählen Sie auf der Registerkarte SmartArt-Entwurf die Option Farben ändern aus.
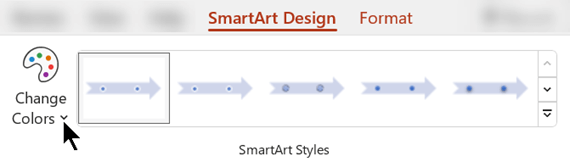
Hinweis: Wenn die Registerkarte Entwurf der SmartArt-Tools nicht angezeigt wird, stellen Sie sicher, dass Sie die Zeitachse ausgewählt haben.
-
Klicken Sie auf die gewünschte Farbkombination.
Tipp: Platzieren Sie den Mauszeiger über einer beliebigen Kombination, um eine Vorschau der Farben in der Zeitachse anzuzeigen.
Anwenden einer SmartArt-Formatvorlage
Mit einer SmartArt-Formatvorlage können Sie Ihrer Zeitachse mit einem Klick eine Kombination aus Effekten wie Linienart, Abschrägung oder 3D-Perspektive zuweisen und ihr so ein professionelles Aussehen verleihen.
-
Klicken Sie auf die Zeitachse.
-
Klicken Sie auf der Registerkarte SmartArt-Entwurf auf die gewünschte Formatvorlage.
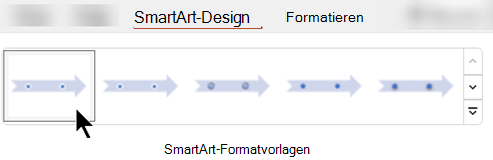
Tipp: Klicken Sie für weitere Formatvorlagen in der unteren rechten Ecke des Felds Formatvorlagen auf Mehr

Siehe auch
Erstellen einer Zeitachse
-
Klicken Sie auf der Registerkarte Einfügen auf SmartArt.
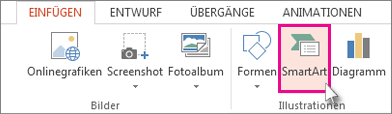
-
Klicken Sie im Katalog SmartArt-Grafik auswählen auf Prozess, und doppelklicken Sie dann auf ein Zeitachsenlayout.
Tipp: Es gibt zwei SmartArt-Grafiken für Zeitachsen: Einfache Zeitachse und Zeitachse mit Kreisakzent, aber Sie können auch fast jede prozessbezogene SmartArt-Grafik verwenden.
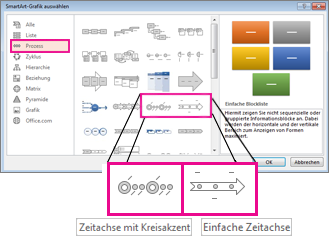
-
Klicken Sie auf [Text], und geben bzw. fügen Sie dann den gewünschten Text in die SmartArt-Grafik ein.
Hinweis: Sie können auch den Textbereich öffnen und den Text hier eingeben. Wenn der im Textbereich nicht angezeigt wird, klicken Sie auf der Registerkarte Entwurf der SmartArt-Tools{b> <b}auf Textbereich.
Hinzufügen weiterer Datumsangaben zu Ihrer Zeitachse
-
Klicken Sie in der Zeitachse auf eine Form.
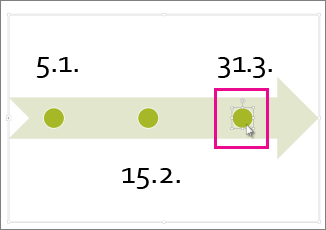
-
Führen Sie auf der Registerkarte Entwurf der SmartArt-Tools eine der folgenden Aktionen aus:
-
Zum Hinzufügen eines früheren Datums klicken Sie auf Form hinzufügen, und klicken Sie dann auf Form davor hinzufügen.
-
Zum Hinzufügen eines späteren Datums klicken Sie auf Form hinzufügen, und klicken Sie dann auf Form danach hinzufügen.
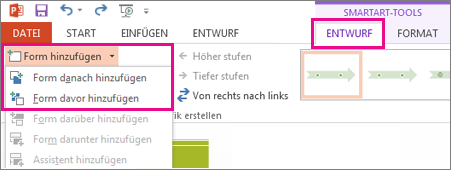
-
-
Geben Sie in das neue Datumsfeld das gewünschte Datum ein.
Verschieben eines Datums in der Zeitachse
-
Klicken Sie auf der Zeitachse auf das Datum, das Sie verschieben möchten.
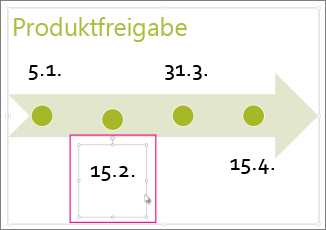
-
Führen Sie auf der Registerkarte Entwurf der SmartArt-Tools eine der folgenden Aktionen aus:
-
Wenn Sie ein Datum vor das markierte Datum verschieben möchten, klicken Sie auf Nach oben.
-
Wenn Sie ein Datum hinter das markierte Datum verschieben möchten, klicken Sie auf Nach unten.
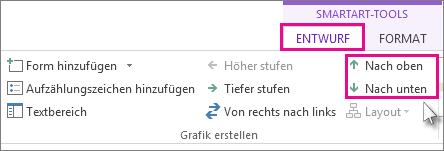
-
Ändern des Layouts der Zeitachse
-
Klicken Sie auf die Zeitachse aus SmartArt-Grafiken.
-
Klicken Sie auf der Registerkarte SmartArt ToolsDesign in der Gruppe Layouts auf Weitere

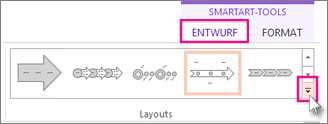
Hinweis: Um nur die Zeitachse und prozessbezogene Layouts anzuzeigen, klicken Sie am unteren Rand der Layoutliste auf Weitere Layouts, und klicken Sie dann auf Prozess.
-
Wählen Sie eine Zeitachse oder eine prozessbezogenen SmartArt-Grafik wie die folgende aus:
-
Um die Progression auf einer Zeitachse anzuzeigen, klicken Sie auf Akzentprozess.
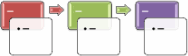
-
Zum Erstellen einer Zeitachse mit Bildern oder Fotos klicken Sie auf Fortlaufende Bildliste. Die Kreisformen sind für Bilder ausgelegt.
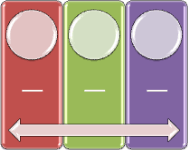
-
Ändern der Farben der Zeitachse
-
Klicken Sie auf die Zeitachse aus SmartArt-Grafiken.
-
Klicken Sie auf der Registerkarte Entwurf der SmartArt-Tools auf Farben ändern.
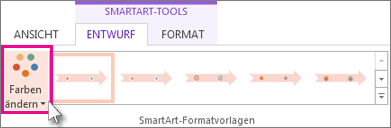
Hinweis: Wenn die Registerkarte Entwurf der SmartArt-Tools nicht angezeigt wird, stellen Sie sicher, dass Sie die Zeitachse ausgewählt haben.
-
Klicken Sie auf die gewünschte Farbkombination.
Tipp: Platzieren Sie den Mauszeiger über einer beliebigen Kombination, um eine Vorschau der Farben in der Zeitachse anzuzeigen.
Anwenden einer SmartArt-Formatvorlage
Mit einer SmartArt-Formatvorlage können Sie Ihrer Zeitachse mit einem Klick eine Kombination aus Effekten wie Linienart, Abschrägung oder 3D-Perspektive zuweisen und ihr so ein professionelles Aussehen verleihen.
-
Klicken Sie auf die Zeitachse.
-
Klicken Sie auf der RegisterkarteEntwurf der SmartArt-Tools auf die gewünschte Formatvorlage.
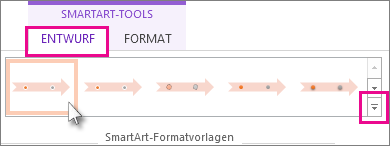
Tipp: Klicken Sie für weitere Formatvorlagen in der unteren rechten Ecke des Felds Formatvorlagen auf Mehr

Siehe auch
Erstellen einer Zeitachse
-
Klicken Sie auf der Registerkarte Einfügen auf SmartArt.
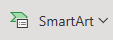
-
Wählen Sie ein Zeitleiste Layout aus dem angezeigten Katalog aus, z. B. diese Einfache Zeitachse im Abschnitt Liste.
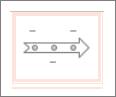
Auf der Folie wird neben der Grafik ein Text-Editor geöffnet, sodass Sie der Grafik problemlos Wörter hinzufügen können.
-
Geben Sie im Text-Editor die Datumsangaben und Beschreibungen ein, und drücken Sie dann die EINGABETASTE.
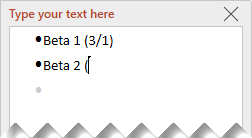
-
Optional können Sie ein Unterelement in der Aufzählung erstellen, indem Sie auf das Aufzählungszeichen mit dem Text klicken, den Sie für ein Unterelement verwenden möchten, und auf der Registerkarte Smart Art auf Demote klicken.

Ändern der Farbe oder des Stils eines Zeitleiste
Sie können die Farbe oder den Stil der Zeitleiste Grafik ändern. Sie können auch ein anderes Grafiklayout auswählen.
-
Wählen Sie die Zeitleiste aus.
-
Wählen Sie die Registerkarte SmartArt des Menübands und dann entweder Farben ändern oder Formatvorlagen aus, um ein Menü mit verfügbaren Optionen für die Zeitleiste Grafik anzuzeigen. Klicken Sie auf die Formatvorlage oder Farbe, die Sie auswählen möchten.

-
Sie können auch versuchen, das Layout zu ändern, indem Sie den Layoutkatalog links neben Farben ändern öffnen. Einige der Optionen in den Abschnitten Liste und Prozess des Katalogs eignen sich für Zeitachsen.
Ändern der Größe des Zeitleiste
Sie können die Größe der Grafik ändern, damit sie besser auf Ihre Folie passt.
-
Wählen Sie die Zeitleiste aus.
-
Zeigen Sie auf einen der Eckpunkte zur Größenanpassung, bis der Pfeil mit zwei Spitzen angezeigt wird, und klicken Und ziehen Sie dann, um die Größe des Zeitleiste zu ändern.