Wenn Sie das Video lieber überspringen und direkt zu den schriftlichen Anweisungen wechseln möchten, lesen Sie Hinzufügen einer Signatur zu Nachrichten.

Sie können persönliche angepasste Signaturen für Ihre E-Mail-Nachrichten erstellen, die aus Text, Bildern, Ihrer elektronischen Visitenkarte, einem Logo oder sogar der Abbildung Ihrer handschriftlichen Unterschrift bestehen können. Sie können Outlook so einrichten, dass Signaturen automatisch allen ausgehenden Nachrichten beigefügt werden, oder Sie können wählen, welche Nachrichten eine Signatur enthalten sollen.
Sie können auch eine unserer vordefinierten Vorlagen verwenden, um Ihre Signatur zu erstellen. Unter Erstellen einer E-Mail-Signatur aus einer Vorlage erfahren Sie, wie Sie die Vorlagen in Word herunterladen, anpassen und dann wie unten gezeigt kopieren und in das Feld Signatur bearbeiten einfügen.
Hinzufügen einer Signatur zu Nachrichten
Wichtig: Wenn Sie über einMicrosoft 365-Konto verfügen und Outlook und Outlook Web App verwenden, müssen Sie jeweils eine Signatur erstellen. Informationen zum Erstellen und Verwenden von E-Mail-Signaturen in Outlook Web App finden Sie unter Erstellen und Hinzufügen einer E-Mail-Signatur in Outlook Web App .
-
Wählen Sie auf der Registerkarte Start den Befehl Neue E-Mail aus.
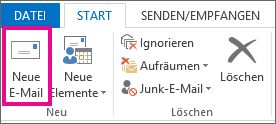
-
Wählen Sie die Registerkarte Nachricht aus.
-
Wählen Sie in der Gruppe Einfügen die Option Signatur und dann Signaturen aus.
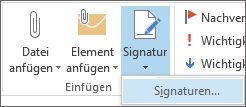
-
Wählen Sie unter Standardsignatur auswählen in der Liste E-Mail-Konto das E-Mail-Konto aus, dem die Signatur zugeordnet werden soll.
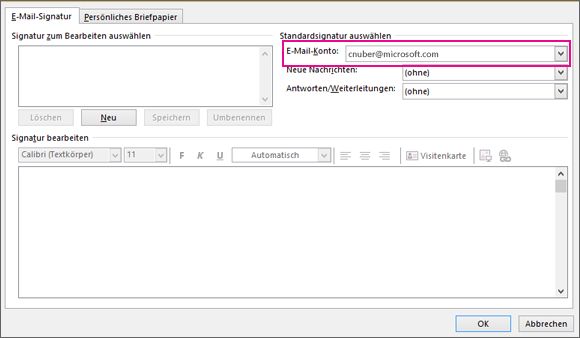
-
Wählen Sie unter Signatur zum Bearbeiten auswählen die Option Neu aus, und geben Sie einen Namen für die Signatur ein.
-
Geben Sie unter Signatur bearbeiten die Signatur ein, die Sie verwenden möchten, und wählen Sie OK aus.
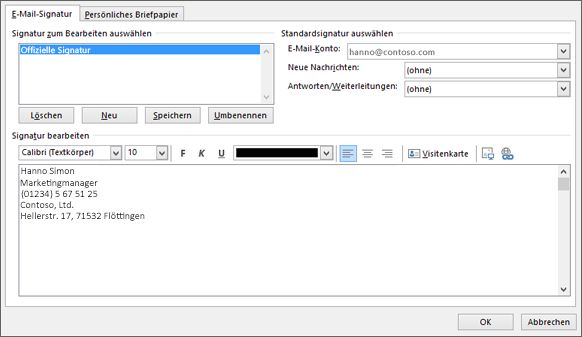
Weitere Informationen zum Erstellen und Verwenden von Signaturen in Outlook finden Sie unter Hinzufügen einer Signatur zu Nachrichten oder im Schulungskurs Verwenden von E-Mail-Signaturen in Outlook .










