Erstellen einer E-Mail-Nachricht in Outlook
Verfassen Sie eine neue E-Mail-Nachricht in Outlook, die an einen oder mehrere Empfänger gesendet werden soll.
Wählen Sie unten eine Registerkartenoption für die verwendete Outlook-Version aus. Welche Outlook-Version habe ich?
Hinweis: Wenn die Schritte auf dieser Registerkarte Neues Outlook nicht ihrem Bildschirm entsprechen, verwenden Sie möglicherweise noch nicht das neue Outlook für Windows. Wählen Sie Klassisches Outlook aus, und versuchen Sie stattdessen, diese Schritte auszuführen.
Erstellen einer neuen Nachricht
-
Wählen Sie im Menüband Neu > E-Mail aus, oder drücken Sie STRG+N.
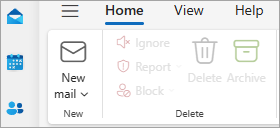
Wenn mehrere E-Mail-Konten in Das neue Outlook konfiguriert sind, wird >Von:<Kontoname oben in der neuen Nachricht angezeigt. Um das Konto zu ändern, von dem die Nachricht gesendet werden soll, wählen Sie die Dropdownliste und dann ein anderes Konto aus.
-
Geben Sie in den Feldern An, Cc oder Bcc die E-Mail-Adresse oder die Namen der Empfänger ein.
Wenn Sie mit der Eingabe eines Empfängernamens beginnen, schlägt Outlook automatisch die Namen von Personen vor, denen Sie zuvor eine E-Mail gesendet haben. Diejenigen, die Sie zuletzt per E-Mail gesendet haben, werden als Vorgeschlagene Kontakte aufgelistet. Sie können einen Namen aus der Liste auswählen, einen vollständigen Namen oder eine E-Mail-Adresse eingeben oder die Schaltfläche An, Cc oder Bcc auswählen, um weitere Optionen anzuzeigen.
Wenn Sie die Schaltfläche An, Cc oder Bcc auswählen, wird das Fenster Empfänger hinzufügen geöffnet. Wählen Sie in der Liste der Empfänger die Option + neben dem Namen aus, den Sie in Ihre Nachricht aufnehmen möchten. Wenn Sie mit dem Hinzufügen von Namen fertig sind, wählen Sie Speichern aus.
Tipp: Wenn Bcc nicht als Schaltfläche in Ihrer Nachricht angezeigt wird, wählen Sie Bcc rechts neben der Schaltfläche An aus. Weitere Informationen zum immer anzeigen von Bcc finden Sie unter Einblenden, Ausblenden und Anzeigen des Bcc-Felds (Blind Carbon Copy).
-
Geben Sie im Feld Betreff hinzufügen den Betreff der Nachricht ein.
-
Wählen Sie Einfügen > Datei anfügen aus, um eine Anlage hinzuzufügen.
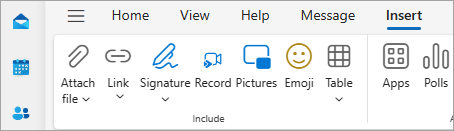
Tipp: Wenn Ihnen die Schriftart oder das Format der E-Mail nicht gefällt, können Sie die Darstellungsweise ändern. Darüber hinaus empfiehlt es sich, vor dem Senden der Nachricht die Rechtschreibung zu überprüfen.
-
Nachdem Sie mit dem Verfassen der Nachricht fertig sind, wählen Sie Senden aus.

-
Wählen Sie im Menüband Neue Email aus, oder drücken Sie STRG+N.
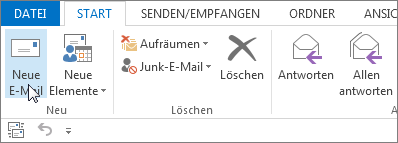
-
Wenn mehrere E-Mail-Konten in Outlook konfiguriert sind, wird die Schaltfläche Von angezeigt, und das Konto, das die Nachricht sendet, wird angezeigt. Klicken Sie zum Ändern des Kontos auf Von , und wählen Sie das Konto aus, das Sie verwenden möchten.
-
Geben Sie im Feld Betreff den Betreff der Nachricht ein.
-
Geben Sie die E-Mail-Adressen oder Namen der Empfänger in das Feld An, Cc oder Bcc ein. Trennen Sie mehrere Empfänger durch ein Semikolon voneinander.
Tipp: Wenn Sie mit der Eingabe eines Empfängernamens beginnen, schlägt Outlook automatisch die Namen von Personen vor, denen Sie zuvor eine E-Mail gesendet haben. Diejenigen, denen Sie zuletzt eine E-Mail gesendet haben, werden als Zuletzt verwendete Personen aufgeführt, und die weniger häufig angeschriebenen Personen sind unter Andere Vorschläge zu finden. Sie können einen Namen aus der Liste auswählen, einen vollständigen Namen oder eine vollständige E-Mail-Adresse eingeben oder aber auf An, Cc oder Bcc klicken, um einen oder mehrere Namen aus dem Adressbuch auszuwählen.
Wenn Sie Empfängernamen aus einer Liste im Adressbuch auswählen möchten, klicken Sie auf eine der Schaltflächen An, Cc oder Bcc, und klicken Sie dann auf die gewünschten Namen.
Wenn Bcc nicht angezeigt wird und Bcc für diese und alle zukünftigen Nachrichten angezeigt werden soll, klicken Sie auf Optionen > Felder >Bcc anzeigen.
-
Klicken Sie auf Datei anfügen, um eine Anlage hinzuzufügen. Oder klicken Sie in der Dropdownliste auf Element anfügen, um Dateien in Outlook anzufügen, z. B. E-Mail-Nachrichten, Aufgaben, Kontakte oder Kalenderelemente.
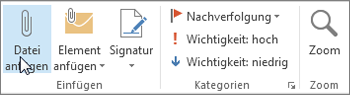
Tipp: Wenn Ihnen die Schriftart oder das Format der E-Mail nicht gefällt, können Sie die Darstellungsweise ändern. Darüber hinaus empfiehlt es sich, vor dem Senden der Nachricht die Rechtschreibung zu überprüfen.
-
Nachdem Sie mit dem Verfassen der Nachricht fertig sind, klicken Sie auf Senden.
Hinweis: Wenn Sie die Schaltfläche "Senden" nicht finden können, müssen Sie möglicherweise ein E-Mail-Konto konfigurieren.
Erstellen einer neuen Nachricht
-
Wählen Sie im Menüband Neue E-Mail > E-Mail aus.
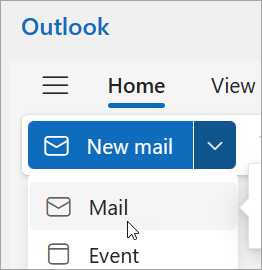
-
Geben Sie in der Zeile An, Cc oder Bcc die E-Mail-Adresse oder die Namen der Empfänger ein.
Wenn Sie mit der Eingabe eines Empfängernamens beginnen, schlägt Outlook automatisch die Namen von Personen vor, denen Sie zuvor eine E-Mail gesendet haben. Diejenigen, die Sie zuletzt per E-Mail gesendet haben, werden als Vorgeschlagene Kontakte aufgelistet. Sie können einen Namen aus der Liste auswählen, einen vollständigen Namen oder eine E-Mail-Adresse eingeben oder die Schaltfläche An, Cc oder Bcc auswählen, um weitere Optionen anzuzeigen.
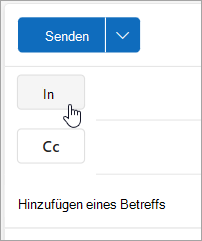
Wenn Sie die Schaltfläche An, Cc oder Bcc auswählen, wird das Fenster Empfänger hinzufügen geöffnet. Wählen Sie in der Liste der Empfänger die Option + neben dem Namen aus, den Sie in Ihre Nachricht aufnehmen möchten. Wenn Sie mit dem Hinzufügen von Namen fertig sind, wählen Sie Speichern aus.
Tipp: Wenn Bcc nicht als Schaltfläche in Ihrer Nachricht angezeigt wird, wählen Sie Bcc rechts neben der Schaltfläche An aus. Weitere Informationen zum immer anzeigen von Bcc finden Sie unter Einblenden, Ausblenden und Anzeigen des Bcc-Felds (Blind Carbon Copy).
-
Geben Sie im Feld Betreff hinzufügen den Betreff der Nachricht ein.
-
Wählen Sie Einfügen > Datei anfügen aus, um eine Anlage hinzuzufügen.
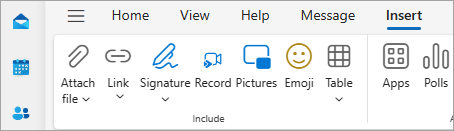
Tipp: Wenn Ihnen die Schriftart oder das Format der E-Mail nicht gefällt, können Sie die Darstellungsweise ändern. Darüber hinaus empfiehlt es sich, vor dem Senden der Nachricht die Rechtschreibung zu überprüfen.
-
Nachdem Sie mit dem Verfassen der Nachricht fertig sind, wählen Sie Senden aus.











