Wichtig: Dieser Artikel wurde maschinell übersetzt. Bitte beachten Sie den Haftungsausschluss. Die englische Version des Artikels ist als Referenz hier verfügbar: hier.
Wenn verschiedene Personen in einer Organisation gemeinsam an Dateien arbeiten, kann es vorkommen, dass die Versionen, Kommentare und E-Mail-Nachrichten an den unterschiedlichsten Orten verteilt sind. Mithilfe einer Dokumentarbeitsbereich-Website können Sie zu einer effizienteren Zusammenarbeit beitragen.
Hinweis: Um eine Dokumentarbeitsbereich-Website erstellen zu können, benötigen die Sie die Berechtigung zum Erstellen von Arbeitsbereich-Websites auf der Microsoft Windows SharePoint Services-Website, auf der sich die Dokumentarbeitsbereich-Website befinden soll. Weitere Informationen erhalten Sie vom Administrator.
Inhalt dieses Artikels
Übersicht über eine Dokumentarbeitsbereich-Website
Eine Dokumentarbeitsbereich-Website ist eine SharePoint-Website, auf der Sie die gemeinsame Entwicklung eines oder mehrerer verbundener Dokumente zusammen mit anderen Benutzern koordinieren können. Die Website stellt Tools zum gemeinsamen Bearbeiten und Aktualisieren von Dateien bereit sowie Tools, mit denen die Benutzer über den Status dieser Dateien auf dem Laufenden gehalten werden.
Wenn Sie eine Website erstellen, die auf Dateien der 2007 Microsoft® Office System-Programme Word, Excel, PowerPoint oder Visio basieren, können Sie auf der Dokumentarbeitsbereich-Website direkt in der Datei oder in Ihrer eigenen Kopie arbeiten. Sie können Ihre eigene Kopie regelmäßig mit den Änderungen auf dem Server aktualisieren oder den Server mit den Änderungen aus Ihrer Kopie aktualisieren.
Wenn Sie eine Dokumentarbeitsbereich-Website erstellen, wird Ihre Datei in einer Dokumentbibliothek auf der Website gespeichert. Darin können Mitglieder mithilfe eines Microsoft Office-Programms mit der Datei arbeiten oder die Datei in einem Webbrowser anzeigen. Mitglieder können der Bibliothek auch verbundene Dateien hinzufügen. Eine Bibliothek ist ein Speicherort auf einer SharePoint-Website, an dem Sie Dateien zusammen mit Teammitgliedern erstellen, sammeln, aktualisieren und verwalten können. In Bibliotheken werden Versionen von Dateien nachverfolgt, sodass die Benutzer einen Verlauf der Änderungen sehen und frühere Versionen gegebenenfalls wiederherstellen können. Auch die Genehmigung von Dateien kann in Bibliotheken erforderlich sein sowie das Auschecken von Dokumenten, um zu verhindern dass an Dateien gleichzeitig widersprüchliche Änderungen vorgenommen werden.
Eine Dokumentarbeitsbereich-Website stellt auch Listen bereit, mit deren Hilfe Ihr Team Aufgaben übermitteln und nachverfolgen kann, z. B. Ankündigungen oder Hyperlinks. Sie können z. B. ein neues Teammitglied für das Projekt vorstellen oder einen Hyperlink zu einer verwandten Website freigeben. Sie können auch den Erhalt von Benachrichtigungen für Dokumente oder für den Arbeitsbereich abonnieren, sodass Sie bei Änderungen eines Dokuments oder dem Hinzufügen von neuen Inhalten eine E-Mail-Benachrichtigung erhalten.
Aktualisieren von Dateien
Sie können die Dokumentverwaltungstools, wie z. B. die Tools zum Hinzufügen von Mitgliedern zur Website oder zum Aktualisieren von Aufgaben, auf der Dokumentarbeitsbereich-Website in einem Webbrowser oder im Aufgabenbereich Dokumentverwaltung für die Datei verwenden.
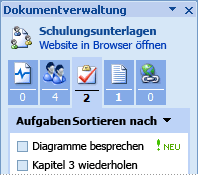
Beim Öffnen einer lokalen Kopie des Dokuments, auf dem die Dokumentarbeitsbereich-Website basiert, in Word, Excel, PowerPoint oder Visio erhält das Microsoft Office-Programm regelmäßig Aktualisierungen von der Dokumentarbeitsbereich-Website und fordert Sie zum Aktualisierungen Ihrer Kopie mit den Änderungen auf. Hat sich z. B. die Kopie der Dokumentarbeitsbereich-Website geändert, dann möchten Sie sicher die Änderungen sehen und damit in Ihrer eigenen Kopie arbeiten.
Wenn Sie Ihre eigene Kopie ändern, können Sie die Kopie auf der Dokumentarbeitsbereich-Website regelmäßig aktualisieren, sodass die Änderungen auch für die anderen Mitglieder der Website verfügbar sind. Falls die Änderungen an der Kopie auf der Dokumentarbeitsbereich-Website Konflikte mit den Änderungen Ihrer Kopie verursachen, können Sie auswählen, welche Version beibehalten wird. Sie können auch die Einstellungen für die Aktualisierung ändern, z. B. den Zeitpunkt der Aktualisierungsaufforderung.
Dokumentaktualisierungen sind nur für die folgenden Dateitypen verfügbar:
-
Word-Dokumente
-
Word-XML-Dateien
-
Word-Webseite in einer Datei (MHTML)
-
Excel-Arbeitsmappen
-
Excel-Webseite in einer Datei (MHTML)
-
Excel-XML-Dateien
-
PowerPoint-Präsentationen
-
Visio-Zeichnungen
Möglichkeiten zum Erstellen einer Dokumentarbeitsbereich-Website
Eine Dokumentarbeitsbereich-Website kann nach dem Erstellen sofort verwendet werden. Sie können ihr weitere Listen oder Bibliotheken hinzufügen oder die Website Ihren Anforderungen entsprechend anpassen.
Wenn Sie eine Dokumentarbeitsbereich-Website einrichten, indem Sie E-Mail-Nachrichten aus Microsoft Office Outlook 2007 senden, werden die Personen in den Feldern An und Cc der Nachricht automatisch als Mitglieder der Website hinzugefügt. Wenn Sie einen Arbeitsbereich mit einem anderen Verfahren erstellen, können Sie weitere Mitglieder hinzufügen, nachdem Sie die Website erstellt haben.
Sie haben folgende Möglichkeiten zum Erstellen einer Dokumentarbeitsbereich-Website:
-
Im Aufgabenbereich "Dokumentverwaltung" Das Erstellen einer Dokumentarbeitsbereich-Website ist eine der Möglichkeiten, bei der Arbeit in einem der 2007 Office Release-Programme Word, Excel, PowerPoint oder Visio Dokumente freizugeben. Diese Methode eignet sich am besten, wenn Sie bereits mit einer Datei arbeiten und einen Arbeitsbereich erstellen möchten, ohne das Programm zu wechseln.
-
Per E-Mail Sie können eine Dokumentarbeitsbereich-Website erstellen, indem Sie eine Datei als freigegebene Anlage in einer E-Mail-Nachricht senden. Als Absender der freigegebenen Anlage werden Sie zum Administrator des Arbeitsbereichs. Alle Empfänger der Nachricht werden zu Mitgliedern der Dokumentarbeitsbereich-Website und erhalten die Berechtigung zur Teilnahme an der Website. Verwenden Sie diese Methode, wenn Sie gleichzeitig einen Arbeitsbereich erstellen und die Mitglieder der Website einladen möchten.
-
In einem bereits in einer SharePoint-Bibliothek enthaltenen Dokument Verwenden Sie diese Methode, wenn die Datei bereits in einer Bibliothek auf einer SharePoint-Website gespeichert ist. Beim Aktualisieren der Datei auf der Dokumentarbeitsbereich-Website können Sie auch die ursprüngliche Kopie in der Bibliothek mit Ihren Änderungen aktualisieren.
-
Auf einer SharePoint-Website Bei dieser Methode wird eine Dokumentarbeitsbereich-Website erstellt, wenn Sie in einem Webbrowser auf der SharePoint-Website arbeiten. Die Methode ermöglicht Ihnen, mehr Details beim Erstellen der Website auszuwählen, z. B. die Beschreibung, Benutzerberechtigungen und den letzten Teil der Websiteadresse.
Erstellen einer Dokumentarbeitsbereich-Website aus einer Office-Datei
-
Führen Sie in diesen 2007 Office Release-Programmen die folgenden Schritte aus:
Word, Excel oder PowerPoint
-
Klicken Sie auf der Microsoft Office-Schaltfläche

Visio
-
Klicken Sie im Menü Extras auf Dokumentverwaltung.
-
-
Geben Sie im Aufgabenbereich Dokumentverwaltung unter Dokumentarbeitsbereich einen Namen für den Arbeitsbereich ein.
Wenn Sie die Datei bereits gespeichert haben, ist der Standardname der Name Ihres Dokuments. Der Name kann jedoch geändert werden.
-
Geben Sie in die Liste Speicherort für neuen Arbeitsbereich den Speicherort der SharePoint-Website ein, auf der der Arbeitsbereich erstellt werden soll.
Wenn Sie die SharePoint-Website schon einmal besucht haben, wird ihr Name in der Liste angezeigt. Falls Sie den Namen der Website nicht sehen, klicken Sie auf Neue URL eingeben, und geben Sie dann die Webadresse der Website ein.
-
Klicken Sie auf Erstellen.
-
Falls Sie die Datei noch nicht gespeichert haben, klicken Sie auf Ja, wenn Sie zum Speichern aufgefordert werden.
Erstellen einer Dokumentarbeitsbereich-Website per E-Mail
Sie können eine Dokumentarbeitsbereich-Website in Office Outlook 2007 erstellen, indem Sie eine Datei als freigegebene Anlage senden. Die Personen, die Sie in die Felder An und Cc aufnehmen, werden zu Mitgliedern der Dokumentarbeitsbereich-Website. Die Empfänger erhalten eine Kopie der Datei, auf der die Dokumentarbeitsbereich-Website basiert, und eine Einladung, den Arbeitsbereich zu besuchen.
-
Klicken Sie in Office Outlook 2007 im Menü Datei auf Neu, und klicken Sie dann auf E-Mail-Nachricht.
-
Geben Sie in die Felder An oder Cc der E-Mail-Nachricht die Namen der Personen ein, die Sie als Mitglieder der Dokumentarbeitsbereich-Website hinzufügen möchten.
-
Klicken Sie auf der Registerkarte Nachricht in der Gruppe Einschließen auf Datei anfügen, und klicken Sie dann auf Datei.
-
Wählen Sie die Datei aus, die Sie anfügen möchten, und klicken Sie auf Einfügen.
-
Klicken Sie auf der Registerkarte Nachricht in der Gruppe Einschließen auf Datei anfügen, und klicken Sie dann auf Anlagenoptionen.
-
Klicken Sie im Aufgabenbereich Anlagenoptionen auf Freigegebene Anlagen.
Dem Textkörper der E-Mail-Nachricht werden eine Einladung und ein Hyperlink zur Dokumentarbeitsbereich-Website hinzugefügt.
-
Geben Sie in die Liste Dokumentarbeitsbereich erstellen in den Speicherort der SharePoint-Website ein, auf der der Arbeitsbereich erstellt werden soll.
Wenn Sie die SharePoint-Website schon einmal besucht haben, wird ihr Name in der Liste angezeigt. Falls Sie den Namen der Website nicht sehen, klicken Sie auf Neue URL eingeben, und geben Sie dann die Webadresse der Website ein.
-
Wenn Sie die Nachricht personalisieren möchten, können Sie Text oder Grafiken ändern oder hinzufügen.
-
Klicken Sie auf Senden.
Erstellen einer Dokumentarbeitsbereich-Website aus einer Datei in einer Bibliothek
Führen Sie dieses Verfahren aus, um eine Dokumentarbeitsbereich-Website aus einer Datei zu erstellen, die bereits in einer Bibliothek auf einer SharePoint-Website gespeichert ist.
-
Öffnen Sie die Bibliothek mit der Datei auf der SharePoint-Website in einem Webbrowser.
Wird der Name der Bibliothek nicht angezeigt, klicken Sie zunächst auf Alle Websiteinhalte einblenden und dann auf den Namen der Bibliothek.
-
Zeigen Sie auf die Datei, klicken Sie auf den Pfeil, zeigen Sie auf Senden an, und klicken Sie dann auf Dokumentarbeitsbereich erstellen.
-
Klicken Sie auf OK.
Hinweis: Nachdem Sie die Datei auf dem Dokumentarbeitsbereich-Website geändert haben, können Sie Ihre Änderungen auch in der ursprünglichen Kopie der Datei in der Bibliothek veröffentlichen. Öffnen Sie die Dokumentarbeitsbereich-Website in einem Webbrowser auf der SharePoint-Website. Zeigen Sie in der Arbeitsbereichsbibliothek mit Ihrem Dokument auf die Datei, klicken Sie auf den Pfeil, zeigen Sie auf Senden an, und klicken Sie dann auf Am Quellort veröffentlichen.
Erstellen einer Dokumentarbeitsbereich-Website in einem Webbrowser
Mit diesem Verfahren können Sie eine Dokumentarbeitsbereich-Website erstellen, die auf keiner bestimmten Datei basiert, und später bei Bedarf Dateien hinzufügen. Sie benötigen die Berechtigung auf der SharePoint-Website zum Erstellen von Dokumentarbeitsbereich-Websites.
-
Öffnen Sie die SharePoint-Website, auf der Sie die Dokumentarbeitsbereich-Website erstellen möchten, in einem Webbrowser.
-
Klicken Sie auf Websiteaktionen Menü

-
Klicken Sie im Abschnitt Webseiten auf Websites und Arbeitsbereiche.
-
Geben Sie im Abschnitt Titel und Beschreibung den Titel und eine Beschreibung für die Dokumentarbeitsbereich-Website ein.
Der Titel wird in der Navigation für jede Seite auf der Website angezeigt, z. B. in der Hyperlinkleiste oben, und die Beschreibung wird jeweils am Seitenanfang angezeigt.
-
Klicken Sie im Abschnitt Vorlagenauswahl auf die Registerkarte Zusammenarbeit und dann auf Dokumentarbeitsbereich.
-
Geben Sie im Abschnitt Websiteadresse den letzten Teil der Webadresse für die Dokumentarbeitsbereich-Website ein.
-
Führen Sie im Abschnitt Berechtigungen eine der folgenden Aktionen aus:
-
Sollen alle Mitglieder der übergeordneten Website Mitglieder dieses Arbeitsbereichs sein, klicken Sie auf Berechtigungen wie in übergeordneter Website verwenden.
-
Soll nur eine bestimmte Personengruppe Mitglieder dieses Arbeitsbereichs sein, klicken Sie auf Eigene Berechtigungen verwenden.
Wenn Sie auf Eigene Berechtigungen verwenden klicken, können Sie die Berechtigungen festlegen, nachdem Sie die Einstellungen der aktuellen Seite eingegeben haben.
-
-
Stellen Sie sicher, dass Ja im Bereich Navigation ausgewählt ist, wenn Sie einen Hyperlink zu diesem Arbeitsbereich auf der Schnellstartleiste der übergeordneten Website hinzufügen möchten.
-
Stellen Sie sicher, dass Leiste für häufig verwendete Hyperlinks der übergeordneten Website verwenden? im Abschnitt Navigationsvererbung ausgewählt ist, wenn die Hyperlinkleiste oben der übergeordneten Website auf den Seiten dieser neuen Website angezeigt werden soll.
-
Klicken Sie auf Erstellen.
-
Legen Sie auf der Seite Gruppen für diese Website einrichten die Besucher, Mitglieder und Besitzer der Website fest.
-
Klicken Sie auf OK.
Hinzufügen von Mitgliedern zur Dokumentarbeitsbereich-Website
Wenn Sie über die Berechtigung zum Hinzufügen von Benutzern zur Dokumentarbeitsbereich-Website verfügen und die Website mit eindeutigen Berechtigungen eingerichtet ist, können Sie dem Arbeitsbereich Mitglieder hinzufügen. Sie verwenden dazu den Aufgabenbereich Dokumentverwaltung in der Microsoft Office-Datei oder einen Webbrowser auf der Dokumentarbeitsbereich-Website.
Wichtig: Wenn die Dokumentarbeitsbereich-Website Berechtigungen von der übergeordneten Website erbt, können Sie die Mitglieder nicht auswählen, die der Website hinzugefügt werden. Weitere Informationen zu den Berechtigungen für die Website erhalten Sie vom Besitzer oder Administrator der Website.
-
Führen Sie eine der folgenden Aktionen aus:
-
In einer Microsoft Office-Datei Gehen Sie wie folgt vor, um Mitglieder im Aufgabenbereich Dokumentverwaltung hinzuzufügen. Der Aufgabenbereich Dokumentverwaltung wird in der Regel auf einer Seite der Datei angezeigt. Der Hinweis nach diesem Verfahren erklärt, wie Sie den Aufgabenbereich öffnen.
-
Klicken Sie im Aufgabenbereich Dokumentverwaltung auf Mitglieder

-
Klicken Sie unten im Aufgabenbereich auf Neue Mitglieder hinzufügen, und folgen Sie den Anweisungen.
-
-
In einem Browser auf der Dokumentarbeitsbereich-Website Klicken Sie unter Mitglieder auf Neuen Benutzer hinzufügen.
-
Hinweis: Um im Aufgabenbereich ' Dokumentverwaltung ' in Word, Excel oder PowerPoint zu öffnen, klicken Sie auf der Microsoft Office-Schaltfläche 










