Hinweis: Wir möchten Ihnen die aktuellsten Hilfeinhalte so schnell wie möglich in Ihrer eigenen Sprache bereitstellen. Diese Seite wurde automatisiert übersetzt und kann Grammatikfehler oder Ungenauigkeiten enthalten. Unser Ziel ist es, Ihnen hilfreiche Inhalte bereitzustellen. Teilen Sie uns bitte über den Link am unteren Rand dieser Seite mit, ob die Informationen für Sie hilfreich sind. Hier finden Sie den englischen Artikel als Referenz.
Mit Microsoft Visio Premium 2010 können Sie das Erstellen eines Workflows in Visio und in Microsoft SharePoint Designer 2010 exportieren. Business Analysten und Prozess-Analysten, die bereits mit Flussdiagramme in Visio vertraut sind Visio verwenden, um einen Workflow entwerfen, der ihre eigene Geschäftslogik darstellt, den Workflow exportieren und ein Websitebesitzer oder die IT-Experten mithilfe von SharePoint Designer aktivieren Implementieren Sie es in einem Formular, das in SharePoint 2010 automatisierte werden kann.
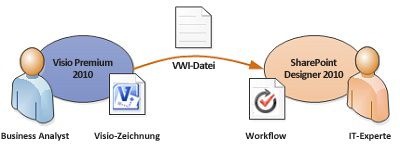
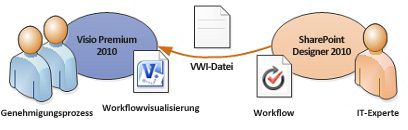
Was möchten Sie tun?
Erstellen eines Workflows
Visio Premium 2010 enthält eine neue Vorlage Microsoft SharePoint-Workflow aufgerufen wird. Sie können mithilfe dieser Vorlage zum Erstellen eines SharePoint-Workflows in Visio, Exportieren in SharePoint Designer 2010 und anschließend auf einer SharePoint-Website veröffentlichen können.
Hinweis: Andere Visio-Vorlagen werden von SharePoint als einen gültigen SharePoint-Workflow nicht erkannt.
Die Vorlage "Microsoft SharePoint-Workflow" enthält mehrere neue Schablonen mit neuen Master-Shapes, die für SharePoint-Workflows spezifisch sind:
-
SharePoint-Workflow-Aktionen – stellt eine "Aufgabe" oder "Schritt" im Workflow an. "E-Mail senden" beträgt beispielsweise einer SharePoint-Workflow-Aktion.
-
SharePoint-Workflowbedingungen – ähnlich wie ein Entscheidungs-Shape in einem Flussdiagramm, die bei ein Flussdiagramm Pfad einige Parameter oder -Logik abhängt. Ein Beispiel einer Workflow-Bedingung ist "Erstellt von,", in dem die nächsten Workflowaktivitäten abhängig sind, die das Element in den Workflow erstellt hat.
-
SharePoint-Workflow-Abschlusszeichen – verwendet, um den Anfang oder Ende eines Workflows zu kennzeichnen.
Alle master-Shapes in der SharePoint-Workflow-Schablonen entsprechen direkt Workflowaktivitäten in SharePoint. Shapes, die in anderen Schablonen gefunden werden als Workflowaktivitäten von SharePoint nicht erkannt. Weitere Informationen zu SharePoint-Workflow-Shapes in Visio, und wie sie in der SharePoint Designer 2010 angezeigt werden finden Sie unter SharePoint-Workflow Aktivitäten.
Um die Erstellung einer SharePoint-Workflow starten, können Sie den Zeichnungsbereich, wie Erstellen eines Flussdiagramms in Visio Shapes ziehen. Um die Überprüfung erfolgreich übergeben, sollte alle Workflows beginnen mit dem Start -Shape, und beenden mit dem Abschluss -Shape.
Gehen Sie zum Erstellen eines SharePoint-Workflows in Visio Premium 2010 wie folgt vor:
-
Klicken Sie in Visio Premium 2010 auf der Registerkarte Datei auf Neu.
-
Klicken Sie unter Auswählen einer Vorlage, klicken Sie unter Kategorien auf Flussdiagramm. Klicken Sie auf Microsoft SharePoint-Workflow, und klicken Sie dann auf Erstellen.
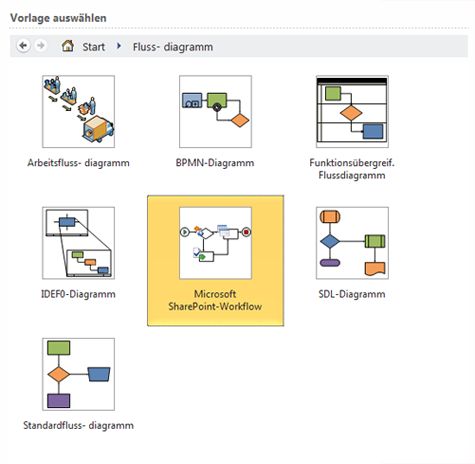
-
Ziehen Sie aus dem Fenster Shapes ein Start-Shape auf das Zeichenblatt. Damit die Validierung gültig müssen alle SharePoint-Workflows mit einem Shape Starten beginnen.
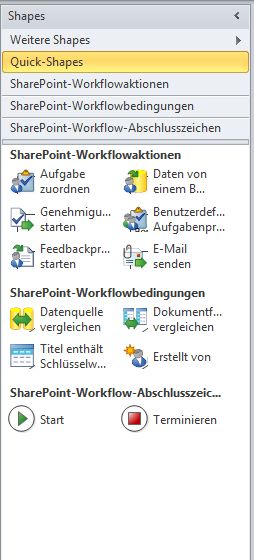
-
Ziehen Sie aus dem Fenster Shapes Aktions- und Bedingungs-Shapes auf den Workflow.
Hinweis: Sie können den Standardtext Form mit einer Beschreibung spezifischere und genau der Workflow-Aktivität ersetzen. Dadurch wird die Person, die den Workflow in SharePoint Designer 2010 implementiert die Business Absicht, den Workflow zu verstehen.
-
Verknüpfen Sie jede Aktivität zur vorherigen Folie mit Verbinder aus. Verbinder Folgen einer Bedingung Form mit der rechten Maustaste in des Verbinders, und klicken Sie dann auf Ja, Nein oder (leer) um eine Bezeichnung zu einem Verbinder hinzufügen.
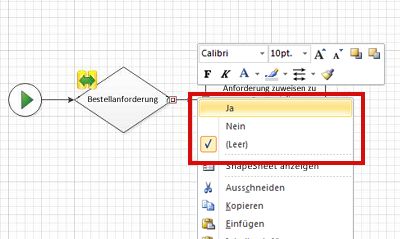
-
Ziehen Sie eine Aktion Beenden auf das Zeichenblatt, um den Workflow, aus dem Fenster Shapes beenden. Eine Form beenden am Ende des Workflows ist für den Workflow Validierung erforderlich.
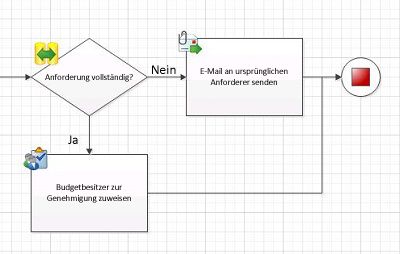
Überprüfen eines Workflows
Beim Exportieren eines SharePoint-Workflows in Visio Premium 2010 in SharePoint Designer 2010 muss zuerst das Diagramm überprüft werden. Wenn das Workflowdiagramm nicht gültig ist, wird eine Problemfenster einschließlich eine Liste von Problemen, die repariert werden muss, bevor der Workflow exportiert werden kann. Weitere Informationen über Probleme bei der Überprüfung und zur Behebung finden Sie unter SharePoint-Workflow Probleme bei der Überprüfung in Visio.
Gehen Sie zum Überprüfen des Workflows wie folgt vor:
-
Klicken Sie auf der Registerkarte Prozess in der Gruppe Diagrammüberprüfung auf Diagramm überprüfen.
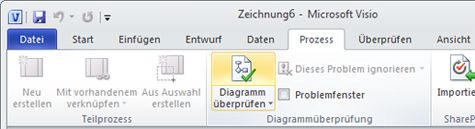
-
Prüfen Sie alle Probleme im Fenster Probleme, und korrigieren Sie sie.
Hinweis: Wenn sich das Problem befindet anzeigen möchten, klicken Sie auf das Problem Probleme im Bereich. Die betroffenen Form oder den Verbinder wird in das Zeichenblatt in rot hervorgehoben. Weitere Informationen über Probleme bei der Überprüfung und zur Behebung finden Sie unter SharePoint-Workflow Probleme bei der Überprüfung in Visio.
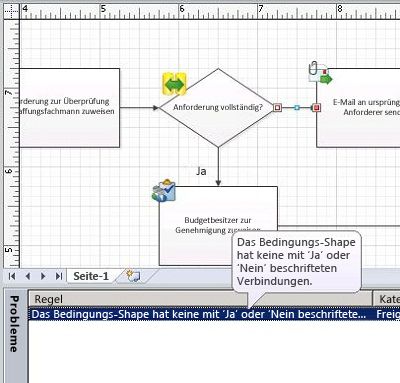
Exportieren eines Workflows nach SharePoint
Wenn Sie fertig sind Erstellung des Workflows in Visio Premium 2010, können Sie den Workflow in einer Visio Workflow Interchange (vwi)-Datei, die direkt in SharePoint Designer 2010 importiert werden kann exportieren. Die VWI-Datei enthält eine Reihe von XML- und -Support-Dateien, die in einer einzigen Datei komprimiert und gebündelten wurden. Abhängig von der Komplexität des Workflows kann die VWI-Datei befindet sich in der Regel zwischen 100 Kilobyte (KB) und 1 Megabyte (MB) Größe werden verschoben, kopiert, archiviert und per E-mail wie jede andere komprimierte Datei gesendet.
Gehen Sie zum Speichern des SharePoint-Workflows als VWI-Datei wie folgt vor:
-
Klicken Sie auf der Registerkarte Prozess in der Gruppe SharePoint-Workflow auf Exportieren.
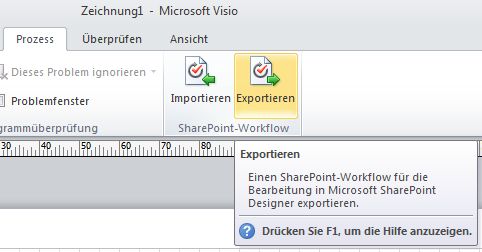
Hinweis: Visio wird automatisch überprüfen Sie den Workflow zuerst, um sicherzustellen, dass der Workflow keine Probleme enthält. Treten Probleme bei der Überprüfung, müssen Sie diese beheben, bevor Sie die Datei exportiert werden können. Weitere Informationen zu SharePoint-Workflow-Problemen und reparieren können finden Sie unter SharePoint-Workflow Probleme bei der Überprüfung in Visio.
-
Navigieren Sie im Dialogfeld Workflow exportieren zu dem Speicherort, an dem die VWI-Datei gespeichert werden soll, und klicken Sie dann auf Speichern.
Importieren eines Workflows aus SharePoint
Die Fähigkeit, einen Workflow wieder zurück in Visio zu importieren, nachdem er in SharePoint Designer bearbeitet wurde – auch bekannt als "Roundtripping" – ermöglicht eine intensivere Zusammenarbeit zwischen Geschäftsbenutzern und Workflowdesignern. Wenn der Workflowentwurf auf diese Weise schrittweise entwickelt wird, verwenden Sie zuerst Visio zum Definieren der Geschäftsanforderungen, um dann mittels Roundtripping Änderungen zu koordinieren und zu genehmigen.
Alle master-Shapes in der SharePoint-Workflow-Schablonen entsprechen direkt Workflowaktivitäten in SharePoint. Weitere Informationen zu SharePoint-Workflow-Shapes in Visio, und wie sie in der SharePoint Designer 2010 angezeigt werden finden Sie unter SharePoint-Workflow Aktivitäten.
Hinweis: Visio Premium 2010 unterstützt keine Schritte. Schrittinformationen, die in SharePoint Designer hinzugefügt wurde möglicherweise verloren, wenn der Workflow in Visio angezeigt wird und anschließend erneut in SharePoint Designer importiert werden.
Gehen Sie zum Importieren eines Workflows aus SharePoint Designer wie folgt vor:
-
Klicken Sie in Visio Premium 2010 auf der Registerkarte Datei auf Neu.
-
Klicken Sie im Bereich Vorlage auswählen unter Vorlagenkategorien auf Flussdiagramm.
-
Klicken Sie auf Microsoft SharePoint-Workflow, und klicken Sie dann auf Erstellen.
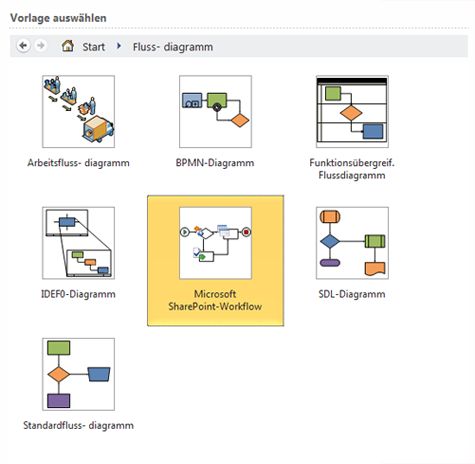
-
Klicken Sie auf der Registerkarte Prozess in der Gruppe SharePoint-Workflow auf Importieren.
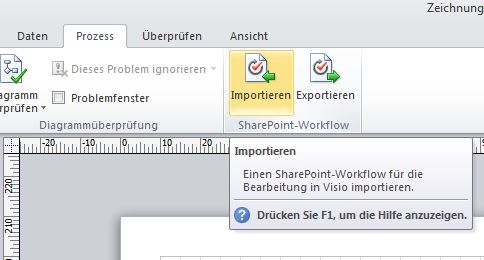
-
Klicken Sie im Dialogfeld Workflow importieren klicken Sie auf die zu importierende VWI-Datei, und klicken Sie dann auf Öffnen.
Um anzuzeigen, wie die Workflow-Shapes in Visio Premium 2010 auf die Workflowaktivitäten in SharePoint Designer 2010 vergleichen, finden Sie unter SharePoint-Workflow Aktivitäten.










