Sie können Excel verwenden, um Verbindungen mit externen Datenquellen zu erstellen und zu bearbeiten, die in einer Arbeitsmappe oder in einer Verbindungsdatei gespeichert sind. Sie können diese Verbindungen ganz einfach verwalten, einschließlich des Erstellens, Bearbeitens und Löschens, indem Sie den aktuellen Bereich Abfragen & Connections oder das Dialogfeld Arbeitsmappe Connections (in früheren Versionen verfügbar) verwenden.
Hinweis: Connections für externe Daten ist möglicherweise derzeit auf Ihrem Computer deaktiviert. Wenn beim Öffnen einer Arbeitsmappe eine Verbindung mit Daten hergestellt werden soll, müssen Sie Datenverbindungen aktivieren, indem Sie die Trust Center-Leiste verwenden oder die Arbeitsmappe in einem vertrauenswürdigen Verzeichnis speichern. Weitere Informationen finden Sie unter Hinzufügen, Entfernen oder Ändern eines vertrauenswürdigen Speicherorts für Ihre Dateien, Hinzufügen, Entfernen oder Anzeigen eines vertrauenswürdigen Herausgebers und Anzeigen von Optionen und Einstellungen im Trust Center.
Daten in einer Excel-Arbeitsmappe können von zwei verschiedenen Speicherorten stammen. Die Daten können direkt in der Arbeitsmappe oder in einer externen Datenquelle gespeichert werden, z. B. in einer Textdatei, einer Datenbank oder einem OLAP-Cube (Online Analytical Processing). Die externe Datenquelle ist über eine Datenverbindung mit der Arbeitsmappe verbunden. Dabei handelt es sich um eine Reihe von Informationen, die beschreiben, wie Sie die externe Datenquelle suchen, anmelden, abfragen und darauf zugreifen können.
Wenn Sie mit einer externen Datenquelle verbunden sind, können Sie auch einen Aktualisierungsvorgang ausführen, um die aktualisierten Daten abzurufen. Jedes Mal, wenn Sie Daten aktualisieren, sehen Sie die neueste Version der Daten, einschließlich aller Änderungen, die seit der letzten Aktualisierung an den Daten vorgenommen wurden.
Verbindungsinformationen können entweder in der Arbeitsmappe oder in einer Verbindungsdatei gespeichert werden, z. B. in einer ODC-Datei (Office Data Connection) oder einer UDC-Datei (UDCX). Verbindungsdateien sind besonders nützlich, um Verbindungen konsistent zu teilen und die Verwaltung von Datenquellen zu vereinfachen.
Wenn Sie eine Verbindungsdatei verwenden, um eine Verbindung mit einer Datenquelle herzustellen, kopiert Excel die Verbindungsinformationen aus der Verbindungsdatei in die Excel-Arbeitsmappe. Wenn Sie änderungen mithilfe des Dialogfelds Verbindungseigenschaften vornehmen, bearbeiten Sie die Datenverbindungsinformationen, die in der aktuellen Excel-Arbeitsmappe gespeichert sind, und nicht die ursprüngliche Datenverbindungsdatei, die möglicherweise zum Erstellen der Verbindung verwendet wurde, angegeben durch den Dateinamen, der in der Eigenschaft Verbindungsdatei angezeigt wird. Nachdem Sie die Verbindungsinformationen (mit Ausnahme der Eigenschaften Verbindungsname und Verbindungsbeschreibung ) bearbeitet haben, wird der Link zur Verbindungsdatei entfernt, und die Eigenschaft Verbindungsdatei wird gelöscht.
Mithilfe des Dialogfelds Verbindungseigenschaften oder des Datenverbindungs-Assistenten können Sie excel verwenden, um eine ODC-Datei (Office Data Connection) (ODC-Datei) zu erstellen. Weitere Informationen finden Sie unter Verbindungseigenschaften und Freigeben von Daten mit ODC.
-
Führen Sie eine der folgenden Aktionen aus:
-
Erstellen Sie eine neue Verbindung mit der Datenquelle. Weitere Informationen finden Sie unter Verschieben von Daten aus Excel in Access,Importieren oder Exportieren von Textdateien oderHerstellen einer Verbindung mit SQL Server Analysis Services-Datenbank (Import).
-
Verwenden Sie eine vorhandene Verbindung. Weitere Informationen finden Sie unter Herstellen einer Verbindung mit (Importieren) externer Daten.
-
-
Speichern Sie die Verbindungsinformationen in einer Verbindungsdatei, indem Sie auf der Registerkarte Definition des Dialogfelds Verbindungseigenschaften auf Verbindungsdatei exportieren klicken, um das Dialogfeld Datei speichern anzuzeigen, und speichern Sie dann die aktuellen Verbindungsinformationen in einer ODC-Datei.
Hinweis Der Bereich Abfragen & Connections ist in Microsoft Office 365 für Excel und die eigenständige Excel-Version 2019 oder höher verfügbar. Dadurch wurde das Dialogfeld Arbeitsmappe Connections ersetzt, das in den eigenständigen Excel-Versionen 2010, 2013 und 2016 verfügbar ist.
Im Bereich Abfragen & Connections (Daten > Abfragen auswählen & Connections) An einem Ort können Sie alle Informationen und Befehle abrufen, die Sie zum Arbeiten mit Ihren externen Daten benötigen. Dieser Bereich verfügt über zwei Registerkarten:
-
AbfragenZeigt alle Abfragen in der Arbeitsmappe an. Klicken Sie mit der rechten Maustaste auf eine Abfrage, um verfügbare Befehle anzuzeigen. Weitere Informationen finden Sie unter Verwalten von Abfragen.
-
Connections Zeigt alle Verbindungen in der Arbeitsmappe an. Klicken Sie mit der rechten Maustaste auf eine Verbindung, um die verfügbaren Befehle anzuzeigen. Weitere Informationen finden Sie unter Verbindungseigenschaften.
Hinweis Das Dialogfeld Arbeitsmappe Connections ist in den eigenständigen Excel-Versionen 2010, 2013 und 2016 verfügbar, wurde jedoch in Microsoft Office 365 für Excel und der eigenständigen Excel-Version 2019 durch den Bereich Abfragen & Connections ersetzt.
Das Dialogfeld Arbeitsmappe Connections (>Connections auswählen) hilft Ihnen, eine oder mehrere Verbindungen mit externen Datenquellen in Der Arbeitsmappe zu verwalten.
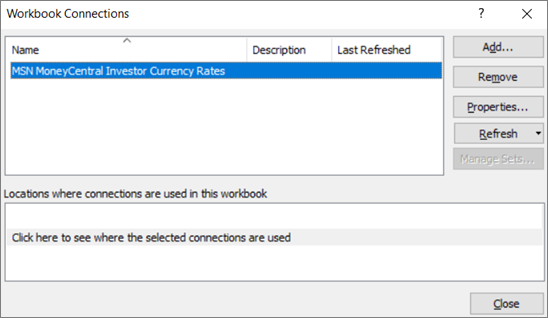
In diesem Dialogfeld können Sie folgende Aktionen ausführen:
-
Erstellen, Bearbeiten, Aktualisieren und Löschen von Verbindungen, die in der Arbeitsmappe verwendet werden.
-
Überprüfen des Ursprungs externer Daten, weil die Verbindung z. B. von einem anderen Benutzer definiert wurde.
-
Anzeigen, wo die einzelnen Verbindungen in der aktuellen Arbeitsmappe verwendet werden.
-
Untersuchen einer Fehlermeldung zu Verbindungen mit externen Daten.
-
Umleiten einer Verbindung an einen anderen Server oder eine andere Datenquelle oder Ersetzen der Verbindungsdatei einer vorhandenen Verbindung.
-
Anzeigen des Dialogfelds Vorhandene Verbindungen zum Erstellen neuer Verbindungen. Weitere Informationen finden Sie unter Herstellen einer Verbindung mit (Importieren) externer Daten.
-
Anzeigen des Dialogfelds Verbindungseigenschaften, um Datenverbindungseigenschaften zu ändern, Abfragen zu bearbeiten oder Parameter zu ändern. Weitere Informationen finden Sie unter Verbindungseigenschaften.
-
Vereinfachen der Erstellung und Freigabe von Verbindungsdateien für Benutzer.
Führen Sie einen oder mehrere der folgenden Schritte aus, um die Verbindungen der aktuellen Arbeitsmappe zu verwalten:
Bestimmen einer Verbindung
Im oberen Bereich des Dialogfelds werden für alle Verbindungen in der Arbeitsmappe automatisch folgende Informationen angezeigt:
|
Spalte |
Kommentar |
|---|---|
|
Name |
Der Name der Verbindung, die im Dialogfeld Verbindungseigenschaften festgelegt ist. |
|
Beschreibung |
Eine optionale Beschreibung der Verbindung, die im Dialogfeld Verbindungseigenschaften definiert ist. |
|
Zuletzt aktualisiert |
Zeitpunkt (Datum und Uhrzeit), zu dem die Verbindung zuletzt erfolgreich aktualisiert wurde. Wenn dieses Feld leer ist, wurde die Verbindung noch nicht aktualisiert. |
Hinzufügen einer Verbindung
-
Klicken Sie auf Hinzufügen, um das Dialogfeld Vorhandene Verbindungen anzuzeigen. Weitere Informationen finden Sie unter Herstellen einer Verbindung mit (Importieren) externer Daten.
Anzeigen von Verbindungsinformationen
-
Wählen Sie eine Verbindung aus, und klicken Sie auf Eigenschaften, um das Dialogfeld Verbindungseigenschaften anzuzeigen. Weitere Informationen finden Sie unter Verbindungseigenschaften.
Aktualisieren der externen Daten
-
Klicken Sie auf den Pfeil neben Aktualisieren, und führen Sie eine der folgenden Aktionen aus:
-
Wenn Sie bestimmte Verbindungen aktualisieren möchten, wählen Sie diese aus, und klicken Sie auf Aktualisieren.
-
Wenn Sie alle in der Arbeitsmappe vorhandenen Verbindungen aktualisieren möchten, markieren Sie keine Verbindungen, und klicken Sie auf Alle aktualisieren.
-
Wenn Sie Statusinformationen über einen Aktualisierungsvorgang erhalten möchten, wählen Sie eine oder mehrere Verbindungen aus, und klicken Sie auf Status aktualisieren.
-
Klicken Sie auf Aktualisierung abbrechen, um den aktuellen Aktualisierungsvorgang zu beenden.
-
Weitere Informationen finden Sie unter Aktualisieren einer externen Datenverbindung in Excel.
Entfernen einer oder mehrerer Verbindungen
-
Wählen Sie eine oder mehrere Verbindungen aus, die aus der Arbeitsmappe entfernt werden sollen, und klicken Sie dann auf Entfernen.
Hinweise:
-
Diese Schaltfläche ist deaktiviert, wenn die Arbeitsmappe oder geschützt ist oder wenn ein Objekt, wie z. B ein PivotTable-Bericht, das die Verbindung verwendet, geschützt ist.
-
Bei Entfernen einer Verbindung wird nur die Verbindung aus der Arbeitsmappe entfernt. Objekte oder Daten werden hingegen nicht entfernt.
-
Wichtig: Durch das Entfernen einer Verbindung wird die Verbindung mit der Datenquelle unterbrochen. Dies kann zur Folge haben, dass sich Formelergebnisse ändern oder eventuell Probleme mit anderen Excel-Features auftreten.
Anzeigen der Speicherorte einer oder mehrerer Verbindungen in der Arbeitsmappe
-
Wählen Sie eine oder mehrere Verbindungen aus, und klicken Sie auf Speicherorte, an denen Verbindungen in dieser Arbeitsmappe verwendet werden. Klicken Sie auf den Link Klicken Sie hier, um zu sehen, wo die ausgewählten Verbindungen verwendet werden.
Die folgenden Informationen werden angezeigt.
|
Spalte |
Kommentar |
|---|---|
|
Tabelle |
Das Arbeitsblatt, in dem die Verbindung verwendet wird. |
|
Name |
Der Name des Excel-Abfrage. |
|
Pfad |
Der Verweis auf eine Zelle, einen Bereich oder ein Objekt. |
|
Wert |
Der Wert einer Zelle bzw. keine Angabe für einen Zellbereich. |
|
Formel |
Die Formel einer Zelle oder eines Zellbereichs. |
Wenn Sie im oberen Bereich des Dialogfelds eine andere Verbindung auswählen, wird die Anzeige der aktuellen Informationen gelöscht.










