Mit einer Beziehung in Access können Sie Daten aus zwei verschiedenen Tabellen kombinieren. Jede Beziehung besteht aus Feldern in zwei Tabellen mit entsprechenden Daten. So könnte beispielsweise das Feld "Produkt-ID" in der Tabelle "Produkte" und in der Tabelle "Bestelldetails" vorhanden sein. Jeder Datensatz in der Tabelle "Bestelldetails" hat eine Produkt-ID, die einem Datensatz in der Tabelle "Produkte" mit derselben Produkt-ID entspricht.
Wenn Sie verknüpfte Tabellen in einer Abfrage verwenden, kann Access anhand der Beziehung bestimmen, welche Datensätze aus jeder Tabelle im Resultset miteinander kombiniert werden müssen. Eine Beziehung kann auch zum Verhindern fehlender Daten beitragen, indem dafür gesorgt wird, dass gelöschte Daten synchron bleiben. Hierbei spricht man von referenzieller Integrität.
Bevor Sie mit Beziehungen arbeiten, stellen Sie sicher, dass Sie die Hintergrundkonzepte verstehen. Weitere Informationen finden Sie im Leitfaden für Tabellenbeziehungen und unter Erste Schritte mit Tabellenbeziehungen.
Inhalt dieses Artikels
Übersicht
In einer Access-Datenbank stehen Ihnen zum Erstellen einer Tabellenbeziehung die folgenden Möglichkeiten zur Verfügung:
-
Fügen Sie im Fenster "Beziehungen" die zu verknüpfenden Tabellen hinzu, und ziehen Sie dann das entsprechende Feld für die Beziehung aus einer Tabelle in die andere Tabelle.
-
Ziehen Sie ein Feld aus dem Bereich Feldliste auf ein Tabellendatenblatt.
Beim Erstellen einer Beziehung zwischen Tabellen müssen die gemeinsamen Felder nicht dieselben Namen aufweisen, auch wenn dies häufig der Fall ist. Die gemeinsamen Felder müssen denselben Datentyp aufweisen. Wenn das Primärschlüsselfeld ein Feld vom Typ "AutoWert" ist, kann das Fremdschlüsselfeld auch ein Feld vom Typ "Zahl" sein, wenn die Feldgröße-Eigenschaft beider Felder gleich ist. Sie können beispielsweise ein Feld vom Typ "AutoWert" und ein Feld vom Typ "Zahl" verbinden, wenn die Feldgröße-Eigenschaft beider Felder auf "Long Integer" festgelegt ist. Wenn es sich bei beiden gemeinsamen Feldern um Felder vom Typ "Zahl" handelt, müssen Sie für die Feldgröße-Eigenschaft dieselbe Einstellung aufweisen.
Erstellen einer Tabellenbeziehung mithilfe des Fensters "Beziehungen"
-
Klicken Sie auf der Registerkarte Datenbanktools in der Gruppe Beziehungen auf Beziehungen.
-
Klicken Sie auf der Registerkarte Beziehungsentwurf in der Gruppe Beziehungen auf Tabellen hinzufügen.
-
Markieren Sie eine oder mehrere Tabellen oder Abfragen, und klicken Sie dann auf Hinzufügen. Nach dem Hinzufügen von Tabellen und Abfragen zur Dokumentregisterkarte "Beziehungen" klicken Sie auf Schließen.
-
Ziehen Sie ein Feld (üblicherweise den Primärschlüssel) aus einer Tabelle in das gemeinsame Feld (den Fremdschlüssel) in der anderen Tabelle. Wenn Sie mehrere Felder zugleich ziehen möchten, drücken Sie die STRG-TASTE, klicken Sie auf die einzelnen Felder, und ziehen Sie diese dann.
Das Dialogfeld Beziehungen bearbeiten wird angezeigt.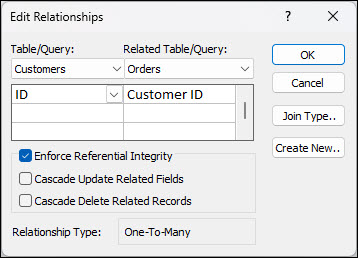
-
Überprüfen Sie, ob die angezeigten Feldnamen die gemeinsamen Felder für die Beziehung angeben. Wenn ein Feldname falsch ist, klicken Sie auf den Feldnamen, und wählen Sie das entsprechende Feld in der Liste aus.
Um die referenzielle Integrität für diese Beziehung zu erzwingen, aktivieren Sie das Kontrollkästchen Referenzielle Integrität erzwingen. Weitere Informationen zur referentiellen Integrität finden Sie im Abschnitt Erzwingen der referenziellen Integrität. -
Klicken Sie auf Erstellen.
Access zeichnet eine Beziehungslinie zwischen den beiden Tabellen. Wenn Sie das Kontrollkästchen Mit referenzieller Integrität aktiviert haben, wird die Linie an den Enden dicker dargestellt. Nur wenn Sie das Kontrollkästchen Mit referenzieller Integrität aktiviert haben, wird wie in der folgenden Abbildung die Zahl 1 auf einer Seite der Beziehungslinie über dem dicken Bereich angezeigt, und über dem dicken Bereich auf der anderen Seite wird das Unendlichkeitszeichen (∞) angezeigt.
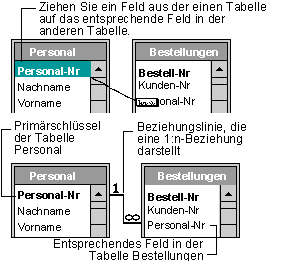
Hinweise:
-
So erstellen Sie eine 1:1-Beziehung Beide gemeinsamen Felder (in der Regel das Primärschlüssel- und das Fremdschlüsselfeld) müssen über einen eindeutigen Index verfügen. Das bedeutet, dass die Eigenschaft Indiziert für diese Felder auf Ja (Ohne Duplikate) festgelegt sein muss. Wenn beide Felder über einen eindeutigen Index verfügen, erstellt Access eine 1:1-Beziehung.
-
So erstellen Sie eine 1:n-Beziehung Das Feld auf der 1-Seite (in der Regel das Primärschlüsselfeld) der Beziehung muss über einen eindeutigen Index verfügen. Dies bedeutet, dass die Eigenschaft Indiziert für das Feld auf Ja (ohne Duplikate) festgelegt werden sollte. Das Feld auf der n-Seite sollte nicht über einen eindeutigen Index verfügen. Es darf über einen Index verfügen, muss jedoch Duplikate zulassen. Dies bedeutet, dass die Eigenschaft Indiziert für das Feld entweder auf Nein oder Ja (Duplikate möglich) festgelegt werden sollte. Wenn ein Feld über einen eindeutigen Index verfügt und ein anderes Feld nicht, erstellt Access eine 1:n-Beziehung.
-
Erstellen einer Tabellenbeziehung mithilfe des Bereichs "Feldliste" zum Hinzufügen eines Felds
Sie können einer vorhandenen Tabelle, die in der Datenblattansicht geöffnet ist, ein Feld hinzufügen, indem Sie es aus dem Bereich Feldliste ziehen. Im Bereich Feldliste werden die in verknüpften Tabellen verfügbaren Felder sowie die in anderen Tabellen in der Datenbank verfügbaren Felder angezeigt.
Wenn Sie ein Feld aus einer "anderen" (nicht verknüpften) Tabelle ziehen und dann den Nachschlage-Assistenten ausführen, wird automatisch eine neue 1:n-Beziehung zwischen der Tabelle im Bereich Feldliste und der Tabelle erstellt, in die Sie das Feld gezogen haben. Diese von Access erstellte Beziehung erzwingt die referenzielle Integrität nicht standardmäßig. Zum Erzwingen der referenziellen Integrität müssen Sie die Beziehung bearbeiten. Weitere Informationen hierzu finden Sie im Abschnitt Bearbeiten einer Tabellenbeziehung.
Öffnen einer Tabelle in der Datenblattansicht
-
Doppelklicken Sie im Navigationsbereich auf die Tabelle.
Öffnen des Bereichs "Feldliste"
-
Drücken Sie ALT+F8. Der Bereich Feldliste wird angezeigt.
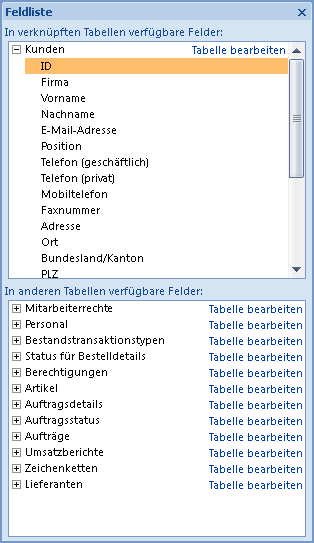
Im Bereich Feldliste werden alle anderen Tabellen in Ihrer Datenbank, gruppiert in Kategorien, angezeigt. Wenn Sie in der Datenblattansicht mit einer Tabelle arbeiten, werden in Access Felder in einer von zwei Kategorien im Bereich Feldliste angezeigt: In verknüpften Tabellen verfügbare Felder und In anderen Tabellen verfügbare Felder. In der ersten Kategorie sind alle Tabellen aufgelistet, die eine Beziehung mit der Tabelle haben, mit der Sie gerade arbeiten. In der zweiten Kategorie werden alle Tabellen aufgelistet, mit denen die Tabelle über keine Beziehung verfügt.
Wenn Sie im Bereich Feldliste auf das Pluszeichen (+) neben einem Tabellennamen klicken, wird eine Liste mit allen Feldern angezeigt, die in dieser Tabelle zur Verfügung stehen. Um Ihrer Tabelle ein Feld hinzuzufügen, ziehen Sie das gewünschte Feld aus dem Bereich Feldliste in die Tabelle in der Datenblattansicht.
Hinzufügen eines Felds und Erstellen einer Beziehung über den Bereich "Feldliste"
-
Drücken Sie bei in der Datenblattansicht geöffneter Tabelle ALT+F8. Der Bereich Feldliste wird angezeigt.
-
Klicken Sie unter In anderen Tabellen verfügbare Felder auf das Pluszeichen ( +) neben einem Tabellennamen, um die Liste mit Feldern in dieser Tabelle anzuzeigen.
-
Ziehen Sie das gewünschte Feld aus dem Bereich Feldliste in die Tabelle, die in der Datenblattansicht geöffnet ist.
-
Wenn die Einfügelinie angezeigt wird, legen Sie das Feld an der gewünschten Position ab.
Der Nachschlage-Assistent wird gestartet.
-
Folgen Sie den Anweisungen, um den Nachschlage-Assistenten auszuführen.
Das Feld wird in der Datenblattansicht in der Tabelle angezeigt.
Wenn Sie ein Feld aus einer "anderen" (nicht verknüpften) Tabelle ziehen und dann den Nachschlage-Assistenten ausführen, wird automatisch eine neue 1:n-Beziehung zwischen der Tabelle im Bereich Feldliste und der Tabelle erstellt, in die Sie das Feld gezogen haben. Diese von Access erstellte Beziehung erzwingt die referenzielle Integrität nicht standardmäßig. Zum Erzwingen der referenziellen Integrität müssen Sie die Beziehung bearbeiten. Weitere Informationen hierzu finden Sie im Abschnitt Bearbeiten einer Tabellenbeziehung.
Bearbeiten einer Beziehung
Eine Beziehung können Sie ändern, indem Sie sie im Fenster "Beziehungen" markieren und dann bearbeiten.
-
Zeigen Sie mit dem Mauszeiger auf die Beziehungslinie, und klicken Sie dann darauf, um sie zu markieren.
Wenn die Beziehungslinie markiert ist, wird sie dicker angezeigt.
-
Wenn die Beziehungslinie markiert ist, doppelklicken Sie darauf.
Oder
Klicken Sie auf der Registerkarte Beziehungsentwurf in der Gruppe Extras auf Beziehungen bearbeiten.
Das Dialogfeld Beziehungen bearbeiten wird angezeigt.
Öffnen des Dialogfelds "Beziehungen bearbeiten"
-
Klicken Sie auf der Registerkarte Datenbanktools in der Gruppe Beziehungen auf Beziehungen.
-
Klicken Sie auf der Registerkarte Beziehungsentwurf in der Gruppe Beziehungen auf Alle Beziehungen.
Alle Tabellen mit Beziehungen werden mit Beziehungslinien angezeigt. Die ausgeblendeten Tabellen (Tabellen, für die im Dialogfeld Eigenschaften der Tabelle das Kontrollkästchen Ausgeblendet aktiviert ist) und die zugehörigen Beziehungen werden nur angezeigt, wenn im Dialogfeld Navigationsoptionen das Kontrollkästchen "Ausgeblendete Objekte anzeigen" aktiviert ist.
-
Klicken Sie auf die Beziehungslinie der Beziehung, die Sie ändern möchten. Wenn die Beziehungslinie markiert ist, wird sie dicker angezeigt.
-
Doppelklicken Sie auf die Beziehungslinie.
– oder –
Klicken Sie auf der Registerkarte Beziehungsentwurf in der Gruppe Extras auf Beziehungen bearbeiten.
Das Dialogfeld Beziehungen bearbeiten wird angezeigt.
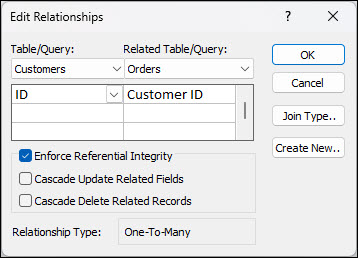
-
Nehmen Sie die gewünschten Änderungen vor, und klicken Sie dann auf OK.
Im Dialogfeld Beziehungen bearbeiten können Sie eine Tabellenbeziehung ändern. Sie können die Tabellen oder Abfragen auf einer Seite der Beziehung oder die Felder auf einer Seite ändern. Sie können zudem den Verknüpfungstyp festlegen oder referenzielle Integrität erzwingen und eine Weitergabeoption auswählen. Weitere Informationen zum Verknüpfungstyp sowie zum Festlegen des Verknüpfungstyps finden Sie im Abschnitt Festlegen des Verknüpfungstyps. Weitere Informationen zum Erzwingen der referenziellen Integrität und zum Auswählen einer Weitergabeoption finden Sie im Abschnitt Erzwingen der referenziellen Integrität.
Festlegen des Verknüpfungstyps
Beim Definieren einer Tabellenbeziehung bestimmen die Beziehungsdaten die Abfrageentwürfe. Wenn Sie beispielsweise eine Beziehung zwischen zwei Tabellen definieren und anschließend eine Abfrage mit den beiden Tabellen erstellen, wählt Access automatisch die übereinstimmenden Standardfelder aus, die auf den in der Beziehung angegebenen Feldern basieren. Sie können diese anfänglichen Standardwerte in der Abfrage außer Kraft setzen, die von der Beziehung bereitgestellten Werte stellen sich jedoch häufig als die richtigen heraus. Da Daten außer in den einfachsten in allen Datenbanken häufig aus mehreren Tabellen verglichen und zusammengebracht werden, kann es zeitsparend und von Vorteil sein, durch Erstellen von Beziehungen Standardwerte festzulegen.
Bei einer Abfrage mehrerer Tabellen werden Daten durch Vergleichen der Werte in gemeinsamen Feldern aus mehreren Tabellen zusammengeführt. Der Vorgang, bei dem Werte verglichen und zusammengeführt werden, wird als Verknüpfung bezeichnet. Angenommen, Sie möchten beispielsweise Bestellungen von Kunden anzeigen. Sie erstellen eine Abfrage, mit der die Tabelle "Kunden" mit der Tabelle "Bestellungen" anhand des Felds "Kunden-ID" verknüpft wird. Das Abfrageergebnis enthält nur Kundendaten und Bestelldaten für die Zeilen, in denen eine Übereinstimmung gefunden wurde.
Einer der Werte, den Sie für eine Beziehung festlegen können, ist der Verknüpfungstyp. Anhand des Verknüpfungstyps erkennt Access, welche Datensätze in ein Abfrageergebnis aufgenommen werden sollen. Gehen wir noch einmal von einer Abfrage aus, die die Tabelle "Kunden" und die Tabelle "Bestellungen" anhand der gemeinsamen Felder verknüpft, die die Kunden-ID repräsentieren. Mit dem Standardverknüpfungstyp (als innere Verknüpfung bezeichnet) gibt die Abfrage nur die Zeilen vom Typ "Kunden" und die Zeilen vom Typ "Bestellung zurück", bei denen die gemeinsamen Felder (auch als verknüpfte Felder bezeichnet) übereinstimmen.
Angenommen, Sie möchten alle Kunden einschließen, auch diejenigen, die noch keine Bestellung aufgegeben haben. Hierzu müssen Sie den Verknüpfungstyp von einer inneren Verknüpfung in eine so genannte linke äußere Verknüpfung ändern. Eine linke äußere Verknüpfung gibt alle Zeilen in der Tabelle auf der linken Seite der Beziehung und nur diejenigen Zeilen zurück, die mit der Tabelle rechts übereinstimmen. Eine rechte äußere Verknüpfung gibt alle Zeilen auf der rechten Seite und nur diejenigen Zeilen zurück, die mit der Tabelle links übereinstimmen.
Hinweis: In diesem Fall beziehen sich "links" und "rechts" auf die Position der Tabellen im Dialogfeld Beziehungen bearbeiten, nicht im Fenster "Beziehungen".
Sie sollten sich genau überlegen, welches Ergebnis Sie von einer Abfrage am häufigsten benötigen, die die Tabellen in dieser Beziehung verknüpft, und dann den Verknüpfungstyp entsprechend festlegen.
Festlegen des Verknüpfungstyps
-
Klicken Sie im Dialogfeld Beziehungen bearbeiten auf Verknüpfungstyp.
Das Dialogfeld Verknüpfungseigenschaften wird angezeigt.
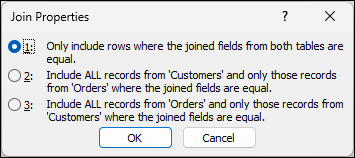
-
Wählen Sie Ihre Auswahl aus, und klicken Sie dann auf OK.
In der folgenden Tabelle (mit den Tabellen "Kunden" und "Bestellungen") sind die drei Optionen, die im Dialogfeld Verknüpfungseigenschaften angezeigt werden, der verwendete Verknüpfungstyp und Angaben dazu dargestellt, ob alle Zeilen oder übereinstimmende Zeilen für die Tabellen zurückgegeben werden.
|
Auswahl |
Relationale Verknüpfung |
Linke Tabelle |
Rechte Tabelle |
|---|---|---|---|
|
1. Enthält nur die Zeilen, bei denen der Inhalt der verknüpften Felder in beiden Tabellen gleich ist. |
Innere Verknüpfung |
Übereinstimmende Zeilen |
Übereinstimmende Zeilen |
|
2. Enthält ALLE Datensätze aus "Kunden" und nur die Datensätze aus "Bestellungen", bei denen der Inhalt der verknüpften Felder in beiden Tabellen gleich ist. |
Linke äußere Verknüpfung |
Alle Zeilen |
Übereinstimmende Zeilen |
|
3. Enthält ALLE Datensätze aus "Bestellungen" und nur die Datensätze aus "Kunden", bei denen der Inhalte der verknüpften Felder in beiden Tabellen gleich ist. |
Rechte äußere Verknüpfung |
Übereinstimmende Zeilen |
Alle Zeilen |
Wenn Sie Option 2 oder 3 auswählen, wird auf der Beziehungslinie ein Pfeil angezeigt. Dieser Pfeil zeigt auf die Seite der Beziehung, die nur übereinstimmende Zeilen anzeigt.
Vornehmen von Änderungen im Dialogfeld "Verknüpfungseigenschaften"
-
Klicken Sie auf der Registerkarte Datenbanktools in der Gruppe Beziehungen auf Beziehungen.
-
Klicken Sie auf der Registerkarte Beziehungsentwurf in der Gruppe Beziehungen auf Alle Beziehungen.
Alle Tabellen mit Beziehungen werden mit Beziehungslinien angezeigt. Die ausgeblendeten Tabellen (Tabellen, für die im Dialogfeld Eigenschaften der Tabelle das Kontrollkästchen Ausgeblendet aktiviert ist) und die zugehörigen Beziehungen werden nur angezeigt, wenn im Dialogfeld Navigationsoptionen das Kontrollkästchen "Ausgeblendete Objekte anzeigen" aktiviert ist. -
Klicken Sie auf die Beziehungslinie der Beziehung, die Sie ändern möchten. Wenn die Beziehungslinie markiert ist, wird sie dicker angezeigt.
-
Doppelklicken Sie auf die Beziehungslinie. Das Dialogfeld Beziehungen bearbeiten wird angezeigt.
-
Klicken Sie auf Verknüpfungstyp.
-
Wählen Sie im Dialogfeld Joineigenschaften eine Option aus, und klicken Sie dann auf OK.
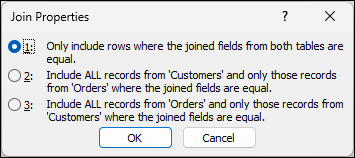
-
Nehmen Sie weitere Änderungen an der Beziehung vor, und klicken Sie dann auf OK.
Erzwingen der referenziellen Integrität
Mithilfe der referenziellen Integrität sollen verwaiste Datensätze (Datensätze, die auf andere, nicht mehr vorhandene Datensätze verweisen) verhindert werden. Die referenzielle Integrität wird erzwungen, indem sie für eine Tabellenbeziehung aktiviert wird. Wenn sie aktiviert ist, verweigert Access Vorgänge, bei denen gegen die referenzielle Integrität für diese Tabellenbeziehung verstoßen wird. Das bedeutet, dass Access sowohl Aktualisierungsvorgänge, bei denen ein Verweisziel geändert wird, als auch Löschvorgänge verweigert, bei denen das Ziel eines Verweises entfernt wird. Informationen darüber, wie Sie in Access die Weitergabe referenzieller Aktualisierungs- und Löschvorgänge festlegen, sodass alle verwandten Zeilen entsprechend geändert werden, finden Sie im Abschnitt Festlegen der Weitergabeoptionen.
Aktivieren oder Deaktivieren der referenziellen Integrität
-
Klicken Sie auf der Registerkarte Datenbanktools in der Gruppe Beziehungen auf Beziehungen.
-
Klicken Sie auf der Registerkarte Beziehungsentwurf in der Gruppe Beziehungen auf Alle Beziehungen.
Alle Tabellen mit Beziehungen werden mit Beziehungslinien angezeigt. Die ausgeblendeten Tabellen (Tabellen, für die im Dialogfeld Eigenschaften der Tabelle das Kontrollkästchen Ausgeblendet aktiviert ist) und die zugehörigen Beziehungen werden nur angezeigt, wenn im Dialogfeld Navigationsoptionen das Kontrollkästchen "Ausgeblendete Objekte anzeigen" aktiviert ist. -
Klicken Sie auf die Beziehungslinie der Beziehung, die Sie ändern möchten. Wenn die Beziehungslinie markiert ist, wird sie dicker angezeigt.
-
Doppelklicken Sie auf die Beziehungslinie. Das Dialogfeld Beziehungen bearbeiten wird angezeigt.
-
Aktivieren oder deaktivieren Sie das Kontrollkästchen Mit referenzieller Integrität.
-
Nehmen Sie weitere Änderungen an der Beziehung vor, und klicken Sie dann auf OK.
Wenn Sie die referenzielle Integrität erzwingen, gelten die folgenden Regeln:
-
In das Fremdschlüsselfeld einer zugeordneten Tabelle kann kein Wert eingegeben werden, wenn der Wert nicht im Primärschlüsselfeld der Primärtabelle vorhanden ist. Wenn dies möglich wäre, würden verwaiste Datensätze entstehen.
-
Ein Datensatz kann aus einer Primärtabelle nicht gelöscht werden, wenn in einer verwandten Tabelle übereinstimmende Datensätze vorhanden sind. Beispielsweise können Sie einen Datensatz eines Mitarbeiters aus der Tabelle "Personal" nicht löschen, wenn diesem Mitarbeiter in der Tabelle "Bestellungen" Bestellungen zugeordnet sind. Sie können jedoch einen primären Datensatz und alle verwandten Datensätze in einem Vorgang löschen, indem Sie das Kontrollkästchen Löschweitergabe an verwandte Datensätze aktivieren.
-
Der Wert eines Primärschlüssels in der Primärtabelle kann nicht geändert werden, da ansonsten verwaiste Datensätze entstünden. Beispielsweise können Sie in der Tabelle "Bestellungen" eine Bestellnummer nicht ändern, wenn in der Tabelle "Bestelldetails" dieser Bestellung Einzelposten zugewiesen sind. Sie können jedoch einen primären Datensatz und alle verwandten Datensätze in einem Vorgang aktualisieren, indem Sie das Kontrollkästchen "Aktualisierungsweitergabe an verwandte Felder" aktivieren.
Hinweise: Beachten Sie beim Auftreten von Problemen beim Aktivieren der referenziellen Integrität, dass die folgenden Bedingungen erfüllt sein müssen, um die referenzielle Integrität zu erzwingen:
-
Das gemeinsame Feld in der Primärtabelle muss ein Primärschlüssel sein oder einen eindeutigen Index aufweisen.
-
Die gemeinsamen Felder müssen denselben Datentyp aufweisen. Die einzige Ausnahme stellt das Feld "AutoWert" dar, das mit einem Feld vom Typ "Zahl" verknüpft werden kann, bei dem für die Eigenschaft Feldgröße der Wert Lange ganze Zahl festgelegt wurde.
-
Beide Tabellen sind in derselben Access-Datenbank vorhanden. Referenzielle Integrität kann für verknüpfte Tabellen nicht erzwungen werden. Wenn die Quelltabellen jedoch im Access-Format gespeichert sind, können Sie die Datenbank öffnen, in der die Tabellen gespeichert sind, und die referenzielle Integrität in dieser Datenbank aktivieren.
-
Festlegen der Weitergabeoptionen
Es können Situationen vorkommen, in denen Sie den Wert auf der 1-Seite einer Beziehung ändern müssen. In einem solchen Fall muss Access alle betroffenen Zeilen in einem Vorgang automatisch aktualisieren. Auf diese Weise wird die Aktualisierung vollständig abgeschlossen, sodass die Datenbank nicht inkonsistent wird, d. h. dass nicht einige Daten aktualisiert werden und andere nicht. Access hilft Ihnen mit der Option "Aktualisierungsweitergabe an verwandte Felder", dieses Problem zu vermeiden. Wenn Sie die referenzielle Integrität erzwingen, die Option "Aktualisierungsweitergabe an verwandte Felder" auswählen und dann einen Primärschlüssel aktualisieren, aktualisiert Access automatisch alle Felder, die auf den Primärschlüssel verweisen.
Möglicherweise müssen Sie auch eine Zeile und alle verwandten Datensätze löschen, z. B. einen Datensatz vom Typ "Versandfirma" und alle zu dieser Versandfirma gehörenden Bestellungen. Hierfür unterstützt Access die Option "Löschweitergabe an verwandte Datensätze". Wenn Sie die referenzielle Integrität erzwingen und das Kontrollkästchen Löschweitergabe an verwandte Datensätze aktivieren, löscht Access beim Löschen des Primärschlüssels automatisch alle Datensätze, die auf den Primärschlüssel verweisen, wenn Sie den Datensatz löschen, der den Primärschlüssel enthält
Aktivieren oder Deaktivieren der Aktualisierungs- und/oder Löschweitergabe
-
Klicken Sie auf der Registerkarte Datenbanktools in der Gruppe Beziehungen auf Beziehungen.
-
Klicken Sie auf der Registerkarte Beziehungsentwurf in der Gruppe Beziehungen auf Alle Beziehungen.
Alle Tabellen mit Beziehungen werden mit Beziehungslinien angezeigt. Die ausgeblendeten Tabellen (Tabellen, für die im Dialogfeld Eigenschaften der Tabelle das Kontrollkästchen Ausgeblendet aktiviert ist) und die zugehörigen Beziehungen werden nur angezeigt, wenn im Dialogfeld Navigationsoptionen das Kontrollkästchen "Ausgeblendete Objekte anzeigen" aktiviert ist. -
Klicken Sie auf die Beziehungslinie der Beziehung, die Sie ändern möchten. Wenn die Beziehungslinie markiert ist, wird sie dicker angezeigt.
-
Doppelklicken Sie auf die Beziehungslinie.
Das Dialogfeld Beziehungen bearbeiten wird angezeigt. -
Aktivieren Sie das Kontrollkästchen Mit referenzieller Integrität.
-
Aktivieren Sie entweder das Kontrollkästchen Aktualisierungsweitergabe an verwandte Felder oder das Kontrollkästchen Löschweitergabe an verwandte Datensätze oder beide Kontrollkästchen.
-
Nehmen Sie weitere Änderungen an der Beziehung vor, und klicken Sie dann auf OK.
Hinweis: Wenn es sich bei dem Primärschlüssel um ein Feld vom Typ "AutoWert" handelt, hat das Aktivieren des Kontrollkästchens Verknüpfte Felder mit CASCADE aktualisieren keine Auswirkung, da der Wert im AutoWert-Feld nicht geändert werden kann.
Löschen einer Tabellenbeziehung
Wichtig: Wenn Sie die Beziehung entfernen, geht die Unterstützung der referenziellen Integrität für diese Beziehung verloren, sofern diese aktiviert ist. Access kann infolgedessen nicht mehr automatisch verhindern, dass auf der n-Seite einer Beziehung verwaiste Datensätze entstehen.
Zum Entfernen einer Tabellenbeziehung müssen Sie die Beziehungslinie im Fenster "Beziehungen" löschen. Zeigen Sie mit dem Mauszeiger auf die Beziehungslinie, und klicken Sie dann darauf. Wenn die Beziehungslinie markiert ist, wird sie dicker angezeigt. Drücken Sie die ENTF-TASTE, solange die Beziehungslinie markiert ist.
-
Klicken Sie auf der Registerkarte Datenbanktools in der Gruppe Beziehungen auf Beziehungen.
-
Klicken Sie auf der Registerkarte Beziehungsentwurf in der Gruppe Beziehungen auf Alle Beziehungen.
Alle Tabellen mit Beziehungen werden mit Beziehungslinien angezeigt. Die ausgeblendeten Tabellen (Tabellen, für die im Dialogfeld Eigenschaften der Tabelle das Kontrollkästchen Ausgeblendet aktiviert ist) und die zugehörigen Beziehungen werden nur angezeigt, wenn im Dialogfeld Navigationsoptionen das Kontrollkästchen "Ausgeblendete Objekte anzeigen" aktiviert ist. -
Klicken Sie auf die Beziehungslinie für die Beziehung, die Sie löschen möchten. Wenn die Beziehungslinie markiert ist, wird sie dicker angezeigt.
-
Drücken Sie ENTF.
-
Access zeigt möglicherweise folgende Meldung an: Möchten Sie die ausgewählte Beziehung wirklich endgültig aus Ihrer Datenbank löschen?. Wenn diese Bestätigungsmeldung angezeigt wird, klicken Sie auf Ja.
Hinweis: Wenn eine der an der Tabellenbeziehung beteiligten Tabellen verwendet werden (möglicherweise von einer anderen Person oder einem anderen Prozess oder in einem geöffneten Datenbankobjekt, wie z. B. in einem Formular), kann die Beziehung nicht gelöscht werden. Sie müssen sämtliche Objekte schließen, in denen diese Tabellen verwendet werden, bevor Sie die Beziehung entfernen können.
Siehe auch
Hinzufügen eines Nachschlagefelds zu einer Tabelle
Was ist das Fenster "Beziehungen"?
Vergleichen zweier Tabellen in Access, um nur übereinstimmende Daten zu finden










