Tipp: Weitere Informationen über Microsoft Forms oder starten Sie sofort durch und erstellen Sie eine Umfrage, ein Quiz oder eine Abstimmung. Benötigen Sie erweitertes Branding, Fragetypen und Datenanalyse? Schauen Sie unter Dynamics 365 Customer Voice nach.
Microsoft Forms bietet einen umfassenden Bewertungsworkflow, der es Ihnen als Autor ermöglicht, auf vielfältige und effiziente Weise Punkte pro Frage an Schüler oder Studenten zu vergeben und Feedback bereitzustellen. Sie können Prüfungsergebnisse für eine detailliertere Analyse und Diagrammerstellung in Microsoft Excel exportieren, die Ergebnisse löschen oder eine Zusammenfassung aller Antworten drucken.
Anzeigen von Zusammenfassungsinformationen zu Ihrer Antwort für Ihr Quiz
Öffnen Sie in Microsoft Formsdas Quiz, dessen Ergebnisse Sie überprüfen möchten, und wählen Sie dann die Registerkarte Antworten aus.
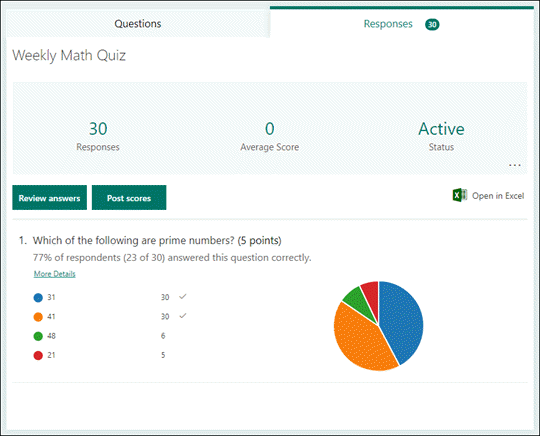
Am oberen Rand sehen Sie Zusammenfassungsinformationen zu Ihrem Quiz in Echtzeit, z. B. die Anzahl der Antworten und die durchschnittliche Punktzahl. Neben jeder Frage sehen Sie die Anzahl der Antworten und ein Diagramm, das die Verteilung der Antworten auf alle möglichen Antworten zeigt.
Hinweis: Wenn für eine Frage intelligencebasierte Dateneinblicke bestimmt wurden, wird daneben Insights Symbol "Daten" angezeigt. Weitere Informationen.
Sie können Weitere Optionen auswählen, 
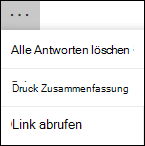
Überprüfen der Antworten auf die einzelnen Fragen
Wählen Sie Antworten überprüfen aus, um Punkte und Feedback zu liefern.
Auf der Registerkarte Personen werden einzelne Details für jeden Schüler oder Studenten angezeigt, z. B. die zum Ausfüllen des Prüfungsformulars benötigte Zeit, die erzielte Punktzahl und die vom Schüler/Studenten ausgewählten Optionen.
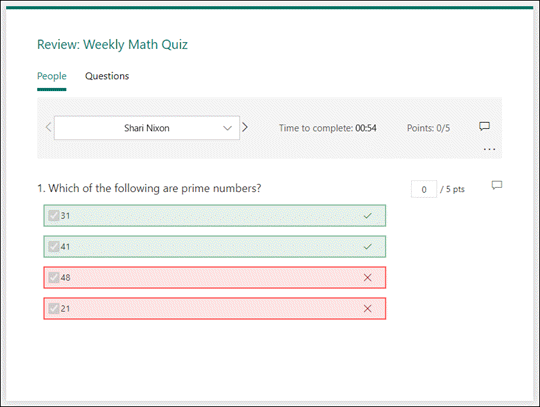
In dieser Ansicht können Sie alle Fragen für einen Schüler oder Studenten bewerten und dann auf gleiche Weise für nachfolgende Schüler/Studenten vorgehen. Wählen Sie den Pfeil neben dem Namen eines Kursteilnehmers aus, um zu den Ergebnissen eines anderen Schülers oder Studenten zu springen. Sie können auch die Nach-links- und nach-rechts-Pfeile auswählen, um die Ergebnisdetails der anderen Schüler oder Studenten zu durchschalten.
Wenn Sie einem Kursteilnehmer allgemeines Feedback geben möchten, wählen Sie das Feedbacksymbol 
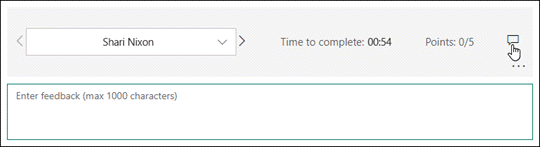
Wenn Sie Feedback zu einer bestimmten Frage geben möchten, wählen Sie 

Sie können auch weitere Optionen 
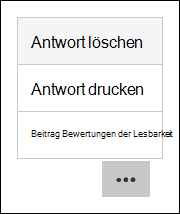
Hinweis: Das Löschen einer Antwort kann nicht rückgängig gemacht werden.
Tipp: Weitere Informationen zum Drucken von Formularen.
Auf der Registerkarte Fragen werden jede Frage und die Anzahl der Antworten für jede Antwort angezeigt.
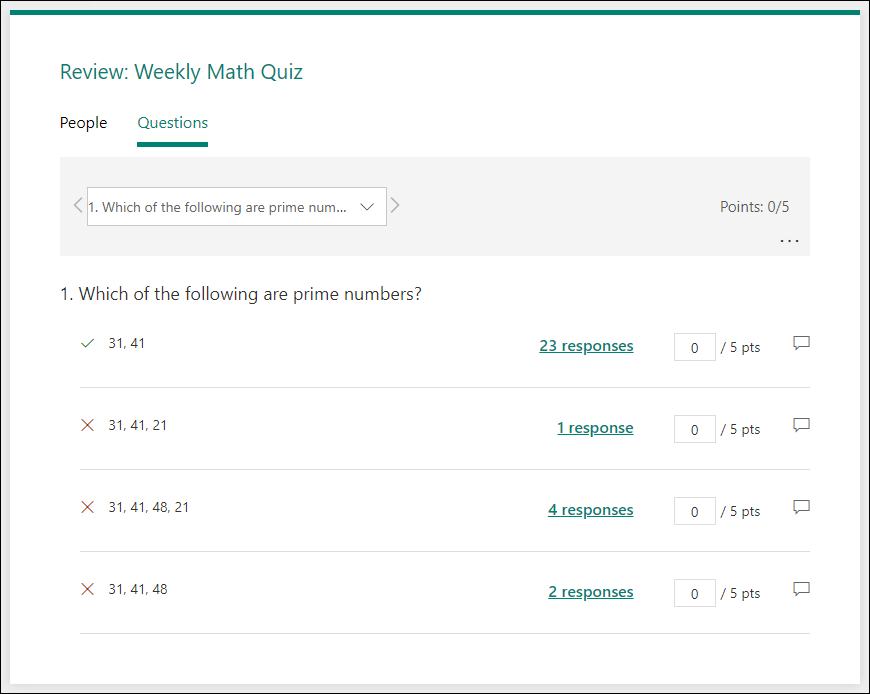
In dieser Ansicht können Sie eine Frage für alle Schüler oder Studenten benoten, indem Sie Punkte pro Antwort zuweisen. Wählen Sie im Link für die Antworten jeder Antwort aus, um eine Momentaufnahme der Schüler/Studenten zu erhalten, die diese bestimmte Antwort ausgewählt haben. Wählen Sie das Feedbacksymbol 
Wählen Sie die Pfeile nach links und rechts aus, um die Details der anderen Fragen zu durchschalten.
Veröffentlichen von Ergebnissen
Wenn Sie bereit sind, Ihr Feedback und Ihre Punkte an die Kursteilnehmer zu senden, wählen Sie auf der Registerkarte Antworten die Option Bewertungen posten aus.
Für jeden Schüler/Studenten werden der Status seiner Quiz und die Anzahl der erhaltenen Punkte angezeigt. Wenn Sie die Bewertungen aller Kursteilnehmer posten möchten, aktivieren Sie das Kontrollkästchen links neben Name in der Spalte Name. Um einzelne Bewertungen zu posten, aktivieren Sie das Kontrollkästchen links vom Namen jedes Schülers oder Studenten.
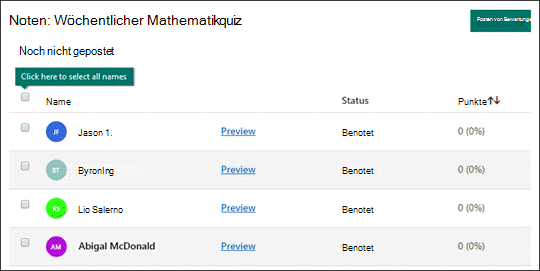
Wählen Sie Bewertungen posten aus.
Nachdem Sie die Bewertungen gepostet haben, können Sie zur Prüfung zurückkehren, um die Ergebnisse und das Feedback zu überprüfen. Die Kursteilnehmer können ihre Bewertungen und das Feedback anzeigen, indem sie das Quiz öffnen.
Tipp: Wenn ein Kursteilnehmer nach der Übermittlung zu einem Quiz zurückgeht, kann er seine vorherigen Antworten sehen. Wenn Sie möchten, dass die Benutzer das Quiz erneut testen, ohne die Antworten darauf zu sehen, können Sie eine Kopie des ursprünglichen Quiz erstellen.
Analysieren Ihrer Prüfungsergebnisse in Excel
Sie können alle Antwortdaten Ihrer Prüfung ganz einfach in Microsoft Excel anzeigen. Wählen Sie in der Excel Antworten öffnen aus.
In Ihrer Excel werden die Details jeder Frage in Ihrer Quiz-Arbeitsmappe in Spalten dargestellt, und jede Antwort wird in einer Zeile angezeigt. In den ersten fünf Spalten werden die Antwortenden-ID, die Start- und Abschlusszeiten für jede Antwort sowie der Name und die E-Mail-Adresse jedes Schülers oder Studenten angezeigt. Die nachfolgenden Spalten enthalten die Gesamtpunktzahl, Feedback, Veröffentlichungszeitpunkt der Punktzahl, Prüfungsfragen, Punktzahlen für einzelne Fragen und Feedback für einzelne Fragen.

Hinweise:
-
Die Antwort-ID ist für jeden Schüler/Studenten exklusiv.
-
Alle Änderungen, die Sie an den Quizdaten in Excel, ändern nicht den Inhalt Ihres Quiz.
-
Namen und E-Mail-Adressen werden nicht angezeigt, wenn Sie in Ihrer Quiz anonyme Antworten zulassen.
Freigeben von Ergebnissen für andere Personen
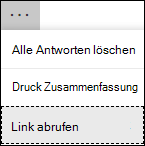
-
Wählen Sie die Registerkarte Antworten aus.
-
Wählen Sie Weitere Optionen

-
Wählen Sie Kopieren aus.
Wenn Sie diesen Link einfügen, kann jeder, der über den Link verfügt, eine Zusammenfassung der Antworten auf Ihr Quiz anzeigen.
Hinweise:
-
Wenn Sie an einem Quiz mit bestimmten Lehrkräften in Ihrer Schule zusammenarbeiten, können nur Sie als Besitzer des Quiz einen Zusammenfassungslink für Ihr Quiz erstellen, sofern noch kein Link vorhanden ist. Mitautoren können Ihren Zusammenfassungslink weiterhin kopieren und freigeben, aber keinen selbst erstellen. In anderen Zusammenarbeitsmodi, die nicht für bestimmte Personen in Ihrer Organisation festgelegt sind, können Mitautoren neue zusammenfassende Links erstellen.
-
Beachten Sie auch, dass, wenn Sie Ihre Quizantworten für alle Personen in Ihrer Schule freigeben und sich dann entscheiden, sie nur für bestimmte Personen in Ihrer Schule zu teilen, jeder innerhalb oder außerhalb Ihrer Schule auf einen bereits vorhandenen Zusammenfassungslink zugreifen kann. Sie können einen bestehenden Zusammenfassungs-Link löschen, um ihn zu deaktivieren. Dadurch wird der Zugriff auf die Antwortdaten verringert. Sie können dies tun, indem Sie zur Registerkarte Antworten > Weitere Optionen

Feedback für Microsoft Forms
Wir würden uns freuen, von Ihnen zu hören! Um Feedback über Microsoft Forms zu senden, wählen Sie in der oberen rechten Ecke Ihres Formulars Weitere Formulareinstellungen 
Siehe auch
Sicherstellen, dass Ihr Formular und Ihre Arbeitsmappe synchronisiert sind
Problembehandlung beim Exportieren von Formulardaten in Excel










