Nachdem Sie eine PivotTable erstellt und die zu analysierenden Felder hinzugefügt haben, können Sie das Layout und die Formatierung des Berichts verbessern, um die Daten einfacher lesen und überprüfen zu können. Um das Layout einer PivotTable zu verändern, können sie die PivotTable-Form und die Art, wie Felder, Spalten, Zeilen, Teilergebnisse, leere Zellen und Zeilen angezeigt werden, anpassen. Um das Format einer PivotTable nach Ihren Wünschen anzupassen, können Sie eine vordefinierte Formatvorlage, gebänderte Zeilen und bedingte Formatierungen verwenden.
Wenn Sie umfangreiche Änderungen am Layout einer PivotTable oder ihren verschiedenen Feldern vornehmen möchten, können Sie eine der folgenden drei Formen verwenden:
-
Im Kurzformat werden Elemente aus unterschiedlichen Zeilenbereichsfeldern in einer Spalte angezeigt. Mithilfe von Einzügen wird der Unterschied zwischen Elementen unterschiedlicher Felder verdeutlicht. Zeilenbeschriftungen beanspruchen im Kurzformat weniger Platz, was mehr Raum für numerische Daten zulässt. Die Schaltflächen Erweitern und Reduzieren werden angezeigt, sodass Sie Details auf Wunsch anzeigen oder ausblenden können. Das Kurzformat spart Platz und macht die PivotTable einfacher lesbar. Sie ist daher das Standardlayout für PivotTables.
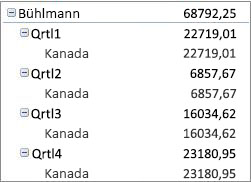
-
Im Tabellenformat wird eine Spalte pro Feld angezeigt, und es wird Platz für Feldüberschriften bereitgestellt.
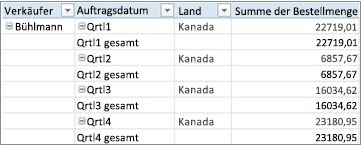
-
Das Gliederungsformat ähnelt dem Tabellenformat, kann jedoch im oberen Bereich jeder Gruppe Teilergebnisse anzeigen, da Elemente in der nächsten Spalte eine Zeile unterhalb des aktuellen Elements angezeigt werden.
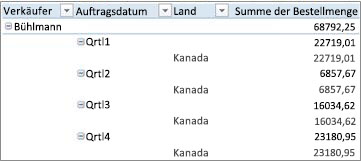
-
Klicken Sie an einer beliebigen Stelle in der PivotTable.
Dadurch wird die Registerkarte PivotTable-Tools im Menüband angezeigt.
-
Klicken Sie auf der Registerkarte Entwurf in der Gruppe Layout auf Berichtslayout, und führen Sie dann eine der folgenden Aktionen aus:
-
Um zu vermeiden, dass verwandte Daten horizontal auf dem Bildschirm dargestellt werden, und um das Scrollen zu verringern, klicken Sie auf In Kurzformat anzeigen.
Im Kurzformat sind die Felder in einer Spalte enthalten und eingerückt, um die Beziehung zwischen geschachtelten Spalten darzustellen.
-
Wenn Sie die Daten im klassischen PivotTable-Format anzeigen lassen möchten, klicken Sie auf In Gliederungsformatorm anzeigen.
-
Wenn Sie alle Daten in einem gewöhnlichen Tabellenformat anzeigen und Zellen ganz einfach in ein anderes Arbeitsblatt kopieren möchten, klicken Sie auf In Tabellenformat anzeigen.
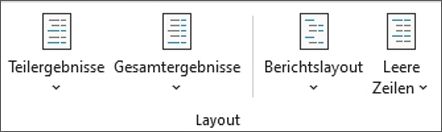
-
-
Wählen Sie in der PivotTable ein Zeilenfeld aus.
Dadurch wird die Registerkarte PivotTable-Tools im Menüband angezeigt.
Sie können auch auf das Zeilenfeld im Gliederungs- oder Tabellenformat doppelklicken und mit Schritt 3 fortfahren.
-
Klicken Sie auf der Registerkarte Analysieren oder Optionen in der Gruppe Aktives Feld auf Feldeinstellungen.
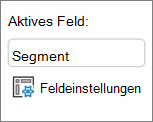
-
Klicken Sie im Dialogfeld Feldeinstellungen auf die Registerkarte Layout & Drucken, und führen Sie dann unter Layout eine der folgenden Aktionen aus:
-
Wenn Sie Feldelemente im Gliederungsformat anzeigen möchten, klicken Sie auf Elementnamen in Gliederungsformat anzeigen.
-
Zum Ein- oder Ausblenden von Beschriftungen aus dem nächsten Feld in derselben Spalte im Kurzformat klicken Sie auf Elementbeschriftungen im Gliederungsformat anzeigen, und wählen dann Beschriftungen aus dem nächsten Feld in der gleichen Spalte anzeigen (Kurzformat) aus.
-
Wenn Sie Feldelemente im in Tabellenform anzeigen möchten, klicken Sie auf Elementnamen im Tabellenformat anzeigen.
-
Um das gewünschte Layout zu erhalten, können Sie mithilfe der PivotTable-Feldliste Felder hinzufügen, neu anordnen und entfernen.
Wenn die PivotTable-Feldliste nicht angezeigt wird, stellen Sie bitte sicher, dass die PivotTable ausgewählt ist. Wird die Feldliste noch immer nicht angezeigt, klicken Sie auf der Registerkarte Optionen in der Gruppe Einblenden/Ausblenden auf Feldliste.
Wenn die Felder, die Sie verwenden möchten, in der PivotTable-Feldliste nicht angezeigt werden, müssen Sie möglicherweise die PivotTable aktualisieren, um neue Felder, berechnete Felder, Kennzahlen, berechnete Kennzahlen oder Dimensionen anzuzeigen, die Sie seit dem letzten Vorgang hinzugefügt haben. Klicken Sie auf der Registerkarte Optionen in der Gruppe Daten auf Aktualisieren.
Weitere Informationen zum Arbeiten mit der PivotTable-Feldliste finden Sie unter Verwenden der Feldliste, um Felder in einer PivotTable anzuordnen.
Führen Sie eine oder mehrere der folgenden Aktionen aus:
-
Aktivieren Sie die Kontrollkästchen neben den einzelnen Feldnamen im Feldabschnitt. Das Feld wird in einen Standardbereich des Layoutabschnitts platziert, aber Sie können die Felder bei Bedarf neu anordnen.
Textfelderelder werden standardmäßig dem Bereich Zeilenbeschriftungen, numerische Felder dem Bereich Werte und OLAP-Datums- und -Uhrzeithierarchien (Online Analytical Processing) dem Bereich Spaltenbeschriftungen hinzugefügt.
-
Klicken Sie mit der rechten Maustaste auf den Feldnamen, und wählen Sie den gewünschten Befehl aus – Zum Berichtsfilter hinzufügen, Zu Spaltenbeschriftung hinzufügen, Zu Zeilenbeschriftungen hinzufügen oder Zu Werten hinzufügen – um ein Feld in einen bestimmten Bereich des Layoutabschnitts zu platzieren.
-
Klicken Sie auf einen Feldnamen und halten Sie ihn gedrückt, und ziehen Sie dann das Feld aus dem Feldabschnitt in einen Bereich im Layoutabschnitt.
In einer PivotTable, die auf den Daten eines Excel-Arbeitsblatts oder auf externen Daten von einem Nicht-OLAP-Quelldaten beruht, können Sie das gleiche Feld mehrmals zum Bereich Werte hinzufügen, in dem Sie die Funktion Werte anzeigen als verwenden. Auf diese Weise können Sie unterschiedliche Berechnungen mithilfe dieses Wertes durchführen. Sie können beispielsweise Berechnungen wie Rohertrags- und Nettogewinnspannen, Mindest- und Höchstumsätze sowie Kundenzahl und prozentualer Anteil an der Gesamtkundenzahl direkt miteinander vergleichen. Weitere Informationen finden Sie unter Verschiedene Berechnungen in den Wertfeldern von PivotTables anzeigen.
-
Klicken Sie auf einen Feldnamen im Feldbereich und halten Sie ihn gedrückt, und ziehen Sie dann das Feld in den Bereich Werte im Layoutabschnitt.
-
Wiederholen Sie Schritt 1 so oft, wie Sie das Feld kopieren möchten.
-
Ändern Sie nach Wunsch in jedem kopierten Feld die Zusammenfassungsfunktion oder die benutzerdefinierte Berechnung.
Hinweise:
-
Wenn Sie dem Bereich Werte zwei oder mehrere Felder hinzufügen, fügt die Feldliste dem Bereich Werte automatisch eine Spaltenbeschriftung „Werte“ hinzu, unabhängig davon, ob es sich um Kopien desselben Felds oder um verschiedene Felder handelt. Sie können dieses Feld verwenden, um die Feldpositionen im Bereich Werte nach oben oder unten zu verschieben. Sie können die Spaltenbeschriftung „Werte“ auch in den Bereich Spaltenbeschriftungen oder Zeilenbeschriftungen verschieben. Allerdings ist es nicht möglich, die Spaltenbeschriftung „Werte“ in den Berichtsfilterbereich zu verschieben.
-
Sie können ein Feld nur einmal zu einem der Bereiche Berichtsfilter, Zeilenbeschriftungen oder Spaltenbeschriftungen hinzufügen, und zwar unabhängig davon, ob es sich um einen numerischen oder nicht numerischen Datentyp handelt. Wenn Sie versuchen, dasselbe Feld mehr als einmal hinzuzufügen, beispielsweise zu den Zeilenbeschriftungen und den Spaltenbeschriftungen im Bereich „Layout“, wird das Feld automatisch aus dem ursprünglichen Bereich entfernt und dem neuen Bereich hinzugefügt.
-
Eine weitere Möglichkeit zum Hinzufügen desselben Felds zum Bereich Werte ist die Verwendung einer Formel (auch „berechnete Spalte“ genannt), die das gleiche Feld in der Formel verwendet.
-
Sie können das gleiche Feld in einer PivotTable, die auf einer OLAP-Datenquelle basiert, nur einmal hinzufügen.
-
Sie können vorhandene Felder neu anordnen oder diese Felder anders positionieren, indem Sie einen der vier Bereiche am unteren Rand des Abschnitts "Layout" verwenden:
|
PivotTable-Bericht |
Beschreibung |
PivotChart |
Beschreibung |
|---|---|---|---|
|
Werte |
Wird verwendet, um numerische Zusammenfassungsdaten anzuzeigen. |
Werte |
Wird verwendet, um numerische Zusammenfassungsdaten anzuzeigen. |
|
Zeilenbeschriftungen |
Werden verwendet, um Felder als Zeilen am Rand des Berichts anzuzeigen. Eine Zeile in einer niedrigeren Position wird in eine andere, unmittelbar darüber liegende, Zeile geschachtelt. |
Achsenfeld (Kategorien) |
Wird verwendet, um Felder als Achse in einem Diagramm anzuzeigen. |
|
Spaltenbeschriftungen |
Werden verwendet, um Felder als Spalten im oberen Bereich des Berichts anzuzeigen. Eine Spalte in einer niedrigeren Position wird in eine andere, unmittelbar darüber liegende, Spalte geschachtelt. |
Legendenfelder-Beschriftungen (Reihen) |
Werden verwendet, um Felder in der Legende eines Diagramms anzuzeigen. |
|
Berichtsfilter |
Werden verwendet, um den gesamten Bericht auf Grundlage des im Berichtsfilter ausgewählten Elements zu filtern. |
Berichtsfilter |
Werden verwendet, um den gesamten Bericht auf Grundlage des im Berichtsfilter ausgewählten Elements zu filtern. |
Wenn Sie Felder neu anordnen möchten, klicken Sie auf den Namen des Felds in einem der Bereiche, und wählen Sie dann einen der folgenden Befehle aus:
|
Auswählen |
für |
|---|---|
|
Nach oben |
Verschiebt das Feld im Bereich um eine Position nach oben. |
|
Nach unten |
Verschiebt das Feld im Bereich um eine Position nach unten. |
|
An den Anfang |
Verschiebt das Feld an den Anfang des Bereichs. |
|
Ans Ende |
Verschiebt das Feld ans Ende des Bereichs. |
|
Zu Berichtsfilter |
Verschiebt das Feld in den Bereich „Berichtsfilter“. |
|
Zu Zeilenbeschriftungen |
Verschiebt das Feld in den Bereich „Zeilenbeschriftungen“. |
|
Zu Spaltenbeschriftungen |
Verschiebt das Feld in den Bereich „Spaltenbeschriftungen“. |
|
Zu Werten |
Verschiebt das Feld in den Bereich „Werte“. |
|
Wertfeldeinstellungen, Feldeinstellungen |
Zeigt die Dialogfelder Feldeinstellungen oder Wertfeldeinstellungen. Um weitere Informationen zu den einzelnen Einstellungen zu erhalten, klicken Sie oben im Dialogfeld auf die Schaltfläche Hilfe |
Sie können auch auf einen Feldnamen klicken, ihn gedrückt halten, und das Feld dann zwischen die Feld- und Layoutabschnitte sowie zwischen verschiedene Bereiche ziehen.
-
Klicken Sie auf die PivotTable.
Dadurch wird die Registerkarte PivotTable-Tools im Menüband angezeigt.
-
Falls Sie die PivotTable-Feldliste anzeigen lassen wollen, klicken Sie auf Feldliste in der Registerkarte Analysieren oder Optionen in der Gruppe Anzeigen. Sie können auch mit der rechten Maustaste auf die PivotTable klicken und Feldliste anzeigen auswählen.
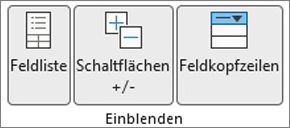
-
Um ein Feld zu entfernen, führen Sie in der PivotTable-Feldliste eine oder mehrere der folgenden Aktionen aus:
-
Deaktivieren Sie in der PivotTable-Feldliste das Kontrollkästchen neben dem Feldnamen.
Hinweis: Durch das Deaktivieren eines Kontrollkästchens in der Feldliste werden alle Instanzen des Felds aus dem Bericht entfernt.
-
Klicken Sie in einem Layoutbereich auf den Feldnamen, und dann auf Feld entfernen.
-
Klicken Sie im Layoutabschnitt auf einen Feldnamen, halten Sie ihn gedrückt, und ziehen Sie ihn dann außerhalb der PivotTable-Feldliste.
-
Wenn Sie das Layout einer PivotTable weiter verfeinern möchten, können Sie Änderungen vornehmen, die sich auf das Layout von Spalten, Zeilen und Teilergebnissen auswirken. Sie können beispielsweise Teilergebnisse über Zeilen anzeigen lassen oder Spaltenüberschriften deaktivieren. Sie können auch einzelne Elemente innerhalb einer Zeile oder Spalte neu anordnen.
Überschriften von Spalten-und Zeilenfelder aktivieren und deaktivieren
-
Klicken Sie auf die PivotTable.
Dadurch wird die Registerkarte PivotTable-Tools im Menüband angezeigt.
-
Um zwischen dem Ein- und Ausblenden von Feldüberschriften zu wechseln, klicken Sie auf der Registerkarte Analysieren oder Optionen in der Gruppe Anzeigen auf Feldüberschriften.
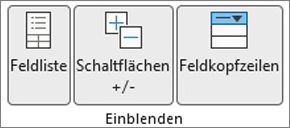
Teilergebnisse oberhalb oder unterhalb der jeweiligen Zeile anzeigen lassen
-
Wählen Sie in der PivotTable das Zeilenfeld aus, für das Sie Teilergebnisse anzeigen lassen möchten.
Dadurch wird die Registerkarte PivotTable-Tools im Menüband angezeigt.
Tipp: Im Gliederungs- oder Tabellenformat können Sie auch auf das Zeilenfeld doppelklicken und mit Schritt 3 fortfahren.
-
Klicken Sie auf der Registerkarte Analysieren oder Optionen in der Gruppe Aktives Feld auf Feldeinstellungen.
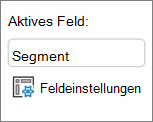
-
Klicken Sie im Dialogfeldfeld Feldeinstellungen auf der Registerkarte Teilergebnisse & Filter unter Teilergebnisse auf Automatisch oder Benutzerdefiniert.
Hinweis: Wenn Sie Keine auswählen, werden die Teilergebnisse deaktiviert.
-
Klicken Sie auf der Registerkarte Layout & Drucken unter Layout auf Elementnamen in Gliederungsansicht anzeigen, und führen Sie dann eine der folgenden Aktionen aus:
-
Wenn Sie Teilergebnisse über den entsprechenden Zeilen anzeigen möchten, aktivieren Sie das Kontrollkästchen Teilergebnisse oberhalb jeder Gruppe anzeigen. Diese Option ist standardmäßig aktiviert.
-
Wenn Sie Teilergebnisse unter den entsprechenden Zeilen anzeigen möchten, deaktivieren Sie das Kontrollkästchen Teilergebnisse oberhalb jeder Gruppe anzeigen.
-
Ändern der Reihenfolge von Zeilen- oder Spaltenelementen
Führen Sie eine der folgenden Aktionen aus:
-
Klicken Sie in der PivotTable mit der rechten Maustaste auf die Zeilen-oder Spaltenbeschriftung oder auf ein Element in darin, zeigen Sie auf Verschieben, und verwenden Sie dann einen der Befehle im Menü Verschieben, um das Element an eine andere Position zu bringen.
-
Wählen Sie die Zeilen- oder Spaltenbeschriftung aus, die Sie bewegen möchten, und zeigen Sie dann auf den unteren Rand der Zelle. Wenn sich der Mauszeiger zu einem Pfeil mit vier Spitzen verwandelt, können Sie das Element an eine neue Position ziehen. Die folgende Abbildung zeigt, wie ein Zeilenelement durch Ziehen verschoben werden kann.
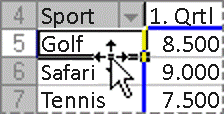
Spaltenbreiten beim Aktualisieren anpassen
-
Klicken Sie an einer beliebigen Stelle in der PivotTable.
Dadurch wird die Registerkarte PivotTable-Tools im Menüband angezeigt.
-
Klicken Sie auf der Registerkarte Analysieren oder Optionen in der Gruppe PivotTable auf Optionen.
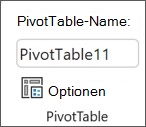
-
Führen Sie im Dialogfeld PivotTable-Optionen auf der Registerkarte Layout & Format unter Format eine der folgenden Aktionen aus:
-
Wenn Sie die Spalten der PivotTable automatisch auf die Größe des breitesten Text- oder Zahlenwerts anpassen möchten, aktivieren Sie das Kontrollkästchen Spaltenbreiten bei Aktualisierung automatisch anpassen.
-
Wenn Sie die aktuelle PivotTable-Spaltenbreite beibehalten möchten, deaktivieren Sie das Kontrollkästchen Spaltenbreiten bei Aktualisierung automatisch anpassen.
-
Eine Spalte in den Bereich mit den Zeilenbeschriftungen oder eine Zeile in den Bereich Spaltenbeschriftungen verschieben
Möglicherweise möchten Sie ein Spaltenfeld in den Bereich Zeilenbeschriftungen oder ein Zeilenfeld in den Bereich Spaltenbeschriftungen verschieben, um das Layout und die Lesbarkeit Ihrer PivotTable zu verbessern. Wenn Sie eine Spalte in eine Zeile oder eine Zeile in eine Spalte verschieben, transponieren Sie die vertikale oder horizontale Ausrichtung des Felds. Dieser Vorgang wird auch als „pivotieren“ einer Zeile oder Spalte bezeichnet.
Verwenden eines Rechtsklickbefehls
Führen Sie eine der folgenden Aktionen aus:
-
Klicken Sie mit der rechten Maustaste auf ein Zeilenfeld, zeigen Sie auf <Feldname> verschieben, und klicken Sie dann auf <Feldname> in Spalten verschieben.
-
Klicken Sie mit der rechten Maustaste auf ein Spaltenfeld, und klicken Sie dann auf <Feldname> in Zeilen verschieben.
Verwenden von Drag&Drop
-
Wechseln Sie zum klassischen Modus, indem Sie den Zeiger auf der PivotTable platzieren und PivotTable analysieren > Optionen wählen, die Registerkarte Anzeigen auswählen, und dann Klassisches PivotTable-Layout auswählen.
-
Ziehen Sie ein Zeilen-oder Spaltenfeld in einen anderen Bereich. Die folgende Abbildung zeigt, wie Sie ein Spaltenfeld in den Bereich Zeilenbeschriftungen verschieben können.
a. Klicken Sie auf ein Spaltenfeld.
b. Ziehen Sie es in den Zeilenbereich.
c. „Sport“ wird nun wie „Region“ zu einem Zeilenfeld.
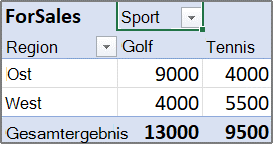
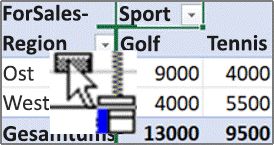
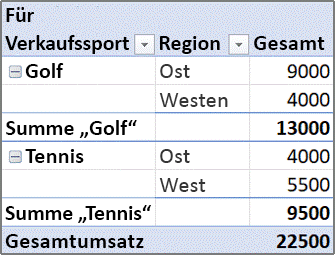
Verbinden oder teilen von Zellen für äußere Zeilen- und Spaltenelemente
Sie können Zellen von Zeilen- und Spaltenelementen verbinden, um die Elemente horizontal und vertikal zu zentrieren, oder um einen Zellenverbund aufzuheben, um Elemente in den äußeren Zeilen- und Spaltenfeldern am oberen Rand der Elementgruppe linksbündig auszurichten.
-
Klicken Sie an einer beliebigen Stelle in der PivotTable.
Dadurch wird die Registerkarte PivotTable-Tools im Menüband angezeigt.
-
Klicken Sie in der Gruppe PivotTable auf der Registerkarte Optionen auf Optionen.
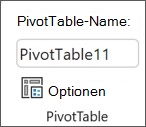
-
Klicken Sie im Dialogfeld PivotTable-Optionen auf die Registerkarte Layout & Format, und aktivieren oder deaktivieren Sie dann unter Layout das Kontrollkästchen Zellen mit Beschriftungen zusammenführen und zentrieren.
Hinweis: Sie können das Kontrollkästchen Zellen verbinden auf der Registerkarte Ausrichtung in einer PivotTable nicht verwenden.
Es kann vorkommen, dass Ihre PivotTable-Daten leere Zellen, leere Zeilen oder Fehler enthalten, und Sie deren Darstellung ändern möchten.
Darstellung von Fehlern und leeren Zellen ändern
-
Klicken Sie an einer beliebigen Stelle in der PivotTable.
Dadurch wird die Registerkarte PivotTable-Tools im Menüband angezeigt.
-
Klicken Sie auf der Registerkarte Analysieren oder Optionen in der Gruppe PivotTable auf Optionen.
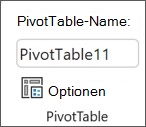
-
Klicken Sie im Dialogfeld PivotTable-Optionen auf die Registerkarte Layout & Format und führen Sie unter Format eine oder mehrere der folgenden Aktionen aus:
-
Um die Darstellung von Fehlerwerten zu ändern, aktivieren Sie das Kontrollkästchen Für Fehlerwerte anzeigen. Geben Sie im Feld den Wert ein, der anstelle von Fehlern angezeigt werden soll. Wenn Fehler als leere Zellen angezeigt werden sollen, löschen Sie alle Zeichen im Feld.
-
Wenn Sie die Darstellung leerer Zellen ändern möchten, aktivieren Sie das Kontrollkästchen Für leere Zellen anzeigen, und geben Sie dann den Wert ein, der im Textfeld leerer Zellen angezeigt werden soll.
Tipp: Wenn leere Zellen angezeigt werden sollen, löschen Sie alle Zeichen im Feld. Zum Anzeigen von Nullwerten deaktivieren Sie das Kontrollkästchen.
-
Anzeigen oder Ausblenden von leeren Zeilen nach Zeilen oder Elementen
Für Zeilen gehen Sie wie folgt vor:
-
Wählen Sie in der PivotTable ein Zeilenfeld aus.
Dadurch wird die Registerkarte PivotTable-Tools im Menüband angezeigt.
Tipp: Im Gliederungs- oder Tabellenformat können Sie auch auf das Zeilenfeld doppelklicken und mit Schritt 3 fortfahren.
-
Klicken Sie auf der Registerkarte Analysieren oder Optionen in der Gruppe Aktives Feld auf Feldeinstellungen.
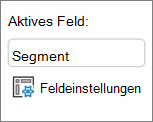
-
Aktivieren beziehungsweise deaktivieren Sie im Dialogfeldfeld Feldeinstellungen auf der Registerkarte Layout & Drucken unter Layout die Option Leerzeile nach jedem Elementnamen einfügen.
Für Elemente gehen Sie wie folgt vor:
-
Wählen Sie in der PivotTable das gewünschte Element aus.
Dadurch wird die Registerkarte PivotTable-Tools im Menüband angezeigt.
-
Klicken Sie auf der Registerkarte Entwurf in der Gruppe Layout auf leere Zeilen, und wählen Sie dann entweder das KontrollkästchenLeerzeile nach jedem Element einfügen oder das Kontrollkästchen Leerzeile nach jedem Element entfernen aus.
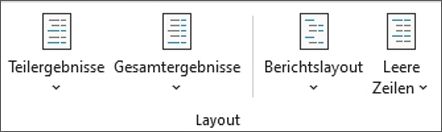
Hinweis: Sie können Zeichen- und Zellenformatierung auf die leeren Zeilen anwenden, aber keine Daten eingeben.
Die Anzeige von Elementen und Beschriftungen ohne Daten ändern
-
Klicken Sie an einer beliebigen Stelle in der PivotTable.
Dadurch wird die Registerkarte PivotTable-Tools im Menüband angezeigt.
-
Klicken Sie auf der Registerkarte Analysieren oder Optionen in der Gruppe PivotTable auf Optionen.
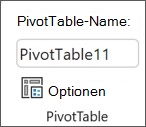
-
Führen Sie auf der Registerkarte Anzeige unter Anzeige eine oder mehrere der folgenden Aktionen aus:
-
Zum Anzeigen von Elementen ohne Daten in Zeilen aktivieren beziehungsweise deaktivieren Sie das Kontrollkästchen Elemente ohne Daten in den Zeilen anzeigen, um Zeilenelemente ohne Werte ein- oder auszublenden.
Hinweis: Diese Einstellung ist nur für eine OLAP-Datenquelle (Online Analytical Processing) verfügbar.
-
Zum Anzeigen von Elementen ohne Daten in Zeilen aktivieren beziehungsweise deaktivieren Sie das Kontrollkästchen Elemente ohne Daten in den Spalten anzeigen, um Spaltenelemente ohne Werte ein- oder auszublenden.
Hinweis: Diese Einstellung ist nur für eine OLAP-Datenquelle (Online Analytical Processing) verfügbar.
-
Wenn Sie Elementbeschriftungen anzeigen möchten, wenn sich im Wertebereich keine Felder befinden, aktivieren oder deaktivieren Sie das Kontrollkästchen Elementnamen anzeigen, wenn im Wertebereich keine Felder vorhanden sind, um Elementnamen ein-oder auszublenden, wenn der Wertbereich keine Felder enthält.
Hinweis: Dieses Kontrollkästchen benötigen Sie nur für PivotTables, die mit einer früheren Excel-Versionen als Office Excel 2007 erstellt wurden.
-
Der Katalog bietet Ihnen eine umfangreiche Auswahl an Formatvorlagen für PivotTables. Darüber hinaus können Sie die Bänderung eines Berichts steuern. Das Anpassen des Zahlenformats eines Felds ist eine schnelle Methode, um Ihrem Bericht eine einheitliche Formatierung zu verleihen. Sie können Zeilen und Spalten auch eine Bänderung, d. h. abwechselnd einen dunkleren und helleren Hintergrund, hinzufügen oder diese entfernen. Eine Bänderung kann das Lesen und Analysieren von Daten erleichtern.
Anwenden einer Formatvorlage zum Formatieren einer PivotTable
Sie können das Aussehen und die Formatierung einer PivotTable schnell ändern, indem Sie eine der zahlreichen vordefinierten PivotTable-Formatvorlagen (oder Schnellformatvorlagen) verwenden.
-
Klicken Sie an einer beliebigen Stelle in der PivotTable.
Dadurch wird die Registerkarte PivotTable-Tools im Menüband angezeigt.
-
Führen Sie auf der Registerkarte Entwurf in der Gruppe PivotTable-Formate eine der folgenden Aktionen aus:
-
Klicken Sie auf eine sichtbare PivotTable-Formatvorlage, oder Scrollen Sie im Katalog, um sich weitere Formatvorlagen anzeigen zu lassen.
-
Um alle verfügbaren Formatvorlagen anzuzeigen, klicken Sie unten auf der Bildlaufleiste auf die Schaltfläche Weitere.

Wenn Sie Ihre eigene benutzerdefinierte PivotTable-Formatvorlage erstellen möchten, klicken Sie unten im Katalog auf Neue PivotTable-Formatvorlage, um das Dialogfeld Neue PivotTable-Formatvorlage anzuzeigen.
-
Anwenden von Bändern zum Ändern des Formats einer PivotTable
-
Klicken Sie an einer beliebigen Stelle in der PivotTable.
Dadurch wird die Registerkarte PivotTable-Tools im Menüband angezeigt.
-
Führen Sie auf der Registerkarte Entwurf in der Gruppe Optionen für PivotTable-Formate eine der folgenden Aktionen aus:
-
Wenn Sie in jeder Zeile zwischen einem helleren und dunkleren Farbformat wechseln möchten, klicken Sie auf Gebänderte Zeilen.
-
Wenn Sie in jeder Spalte zwischen einem helleren und dunkleren Farbformat wechseln möchten, klicken Sie auf Gebänderte Spalten.
-
Wenn Sie die Zeilenüberschriften ebenfalls in eine gebänderte Formatierung bringen möchten, klicken Sie auf Zeilenüberschriften.
-
Wenn Sie die Spaltenüberschriften ebenfalls in eine gebänderte Formatierung bringen möchten, klicken Sie auf Spaltenüberschriften.
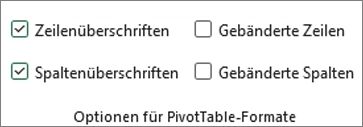
-
Entfernen einer Formatvorlage oder einer Bänderung aus einer PivotTable
-
Klicken Sie an einer beliebigen Stelle in der PivotTable.
Dadurch wird die Registerkarte PivotTable-Tools im Menüband angezeigt.
-
Klicken Sie auf der Registerkarte Entwurf in der Gruppe PivotTable-Formatvorlagen am unteren Rand der Bildlaufleiste auf die Schaltfläche Weitere, um alle verfügbaren Formatvorlagen anzuzeigen, und klicken Sie dann am unteren Rand des Katalogs auf Löschen.

Bedingtes Formatieren von Daten in einer PivotTable
Verwenden Sie bedingte Formatierungen, wenn Sie Daten untersuchen und analysieren, Probleme erkennen sowie Muster und Trends ermitteln möchten. Bedingte Formatierungen helfen Ihnen dabei, konkrete Fragen zu Ihren Daten zu beantworten. Beim Anwenden einer bedingten Formatierung auf eine PivotTable sind einige wichtige Unterschiede zu beachten:
-
Wenn Sie das Layout der PivotTable ändern, indem Sie Filter anwenden, Ebenen ausblenden, reduzieren und erweitern oder ein Feld verschieben, bleibt die bedingte Formatierung bestehen, solange die Felder in den zugrunde liegenden Daten nicht entfernt werden.
-
Der Bereich der bedingten Formatierung für Felder im Wertebereich kann auf der Datenhierarchie basieren und wird durch alle sichtbaren untergeordneten Elemente (die nächst niedrigere Ebene in einer Hierarchie) eines übergeordneten Elements (die nächst höhere Ebene in einer Hierarchie) in Zeilen für eine oder mehrere Spalten oder in Spalten für eine oder mehrere Zeilen bestimmt.
Hinweis: Innerhalb der Datenhierarchie übernehmen die untergeordneten Elemente nicht die bedingte Formatierung des übergeordneten Elements und auch das übergeordnete Element übernimmt nicht die bedingte Formatierung der untergeordneten Elemente.
-
Es gibt drei Methoden, mit denen der Bereich der bedingten Formatierung für Felder im Wertebereich definiert werden kann: durch Auswahl, durch ein entsprechendes Feld und durch ein Wertfeld.
Weitere Informationen finden Sie unter Anwenden bedingter Formatierungen.
Das Zahlenformat eines Felds ändern
-
Wählen Sie in der PivotTable das gewünschte Feld aus.
Dadurch wird die Registerkarte PivotTable-Tools im Menüband angezeigt.
-
Klicken Sie auf der Registerkarte Analysieren oder Optionen in der Gruppe Aktives Feld auf Feldeinstellungen.
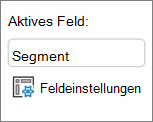
Im Dialogfeld Feld Einstellungen werden die Beschriftungen und Berichtsfilter angezeigt. Das Dialogfeld Wertfeldeinstellungen zeigt die Werte an.
-
Klicken Sie unten im Dialogfeld auf Zahlenformat.
-
Klicken Sie im Dialogfeld Zellen formatieren in der Liste Kategorie auf das gewünschte Zahlenformat.
-
Wählen Sie die gewünschten Optionen aus, und klicken Sie dann zweimal auf OK.
Sie können auch mit der rechten Maustaste auf ein Wertfeld und dann auf Zahlenformat klicken.
Schließen Sie die OLAP-Serverformatierung ein.
Wenn Sie mit einer Microsoft SQL Server Analysis Services-Datenbank für analytische Onlineverarbeitung (Online Analytical Processing, OLAP) verbunden sind, können Sie angeben, welche OLAP-Serverformate abgerufen und mit den Daten angezeigt werden sollen.
-
Klicken Sie an einer beliebigen Stelle in der PivotTable.
Dadurch wird die Registerkarte PivotTable-Tools im Menüband angezeigt.
-
Klicken Sie auf der Registerkarte Analysieren oder Optionen in der Gruppe Daten auf Datenquelle ändern, und klicken Sie dann auf Verbindungseigenschaften.
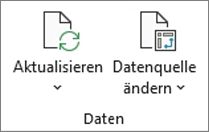
-
Führen Sie im Dialogfeld Verbindungseigenschaften auf der Registerkarte Verwendung und dann unter OLAP-Serverformatierung eine der folgenden Aktionen aus:
-
Aktivieren beziehungsweise deaktivieren Sie das Kontrollkästchen Zahlenformat, um die Zahlenformatierung, beispielsweise Währung, Datumsangaben und Uhrzeiten, zu aktivieren oder zu deaktivieren.
-
Aktivieren beziehungsweise deaktivieren Sie das Kontrollkästchen Schriftart, um Schriftarten wie fett, kursiv, unterstrichen und durchgestrichen zu aktivieren beziehungsweise zu deaktivieren.
-
Aktivieren beziehungsweise deaktivieren Sie das Kontrollkästchen Füllfarbe, um Füllfarben zu aktivieren beziehungsweise zu deaktivieren.
-
Aktivieren beziehungsweise deaktivieren Sie das Kontrollkästchen Textfarbe, um Textfarben zu aktivieren beziehungsweise zu deaktivieren.
-
Beibehalten oder Verwerfen von Formatierungen
-
Klicken Sie an einer beliebigen Stelle in der PivotTable.
Dadurch wird die Registerkarte PivotTable-Tools im Menüband angezeigt.
-
Klicken Sie auf der Registerkarte Analysieren oder Optionen in der Gruppe PivotTable auf Optionen.
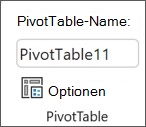
-
Führen Sie auf die Registerkarte Layout & Format unter Format eine der folgenden Aktionen aus:
-
Wenn Sie das Layout und Format der PivotTable so speichern möchten, dass es jedes Mal, wenn Sie einen Vorgang in der PivotTable ausführen, verwendet wird, aktivieren Sie das Kontrollkästchen Zellformatierung bei Aktualisierung beibehalten.
-
Wenn Sie das Layout und Format der PivotTable verwerfen möchten, so dass jedes Mal, wenn Sie einen Vorgang in der PivotTable ausführen, das Standardlayout verwendet wird, deaktivieren Sie das Kontrollkästchen Zellformatierung bei Aktualisierung beibehalten.
Hinweis: Diese Option wirkt sich auch auf die PivotChart-Formatierung, Trendlinien und Datenbeschriftungen aus. Fehlerindikatoren und andere Änderungen an bestimmten Datenreihen werden dagegen nicht beibehalten.
-
Verwenden Sie den Bereich PivotTable-Einstellungen, um Änderungen am Layout und der Formatierung Ihrer PivotTable vorzunehmen.
-
Nachdem Sie eine PivotTable ausgewählt haben, klicken Sie im Menüband auf PivotTable > Einstellungen.
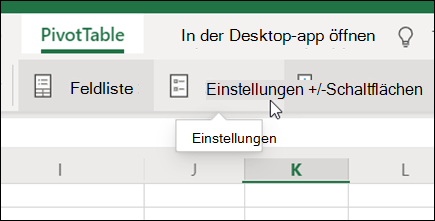
-
Passen Sie im Bereich PivotTable-Einstellungen jeweils die folgenden Einstellungen an:
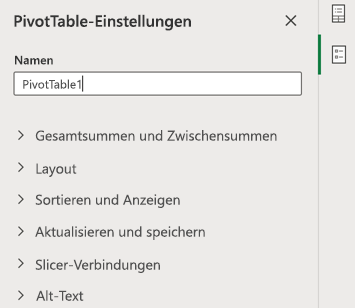
Hinweis: Der Abschnitt „Tabellendatenschnitt“ wird nur angezeigt, wenn ein Datenschnitt mit Ihrer PivotTable verbunden ist.
So zeigen Sie Gesamtsummen an
-
Wählen oder Leeren Sie Zeilen, Spalten oder beide.
So zeigen Sie Zwischensummen an
-
Wählen Sie Nicht anzeigen aus, um Zwischensummen auszublenden.
-
Wählen Sie Ganz oben aus, um sie oberhalb der Werte anzuzeigen, die sie zusammenfassen.
-
Wählen Sie Ganz unten aus, um sie unter den Werten anzuzeigen, die sie zusammenfassen.
So platzieren Sie Feldern aus dem Bereich „Zeilen“
Wählen Sie Getrennte Spalten, um individuelle Filter für jedes Zeilenfeld bereitzustellen, oder Einzelne Spalte, um die Zeilenfelder zu einem Filter zu kombinieren.
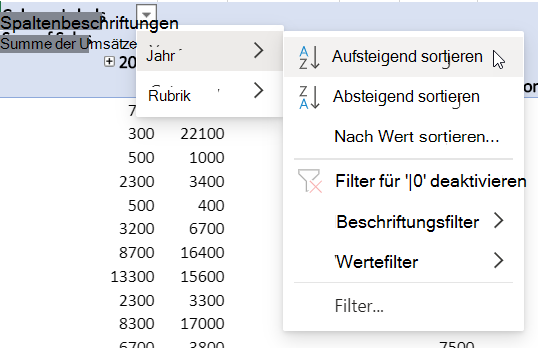
So blenden Sie Elementbeschriftungen ein oder aus
Wählen Sie Wiederholen oder Nicht wiederholen aus, um auszuwählen, ob Elementbeschriftungen für jedes Element oder nur einmal pro Elementbeschriftungswert angezeigt werden.
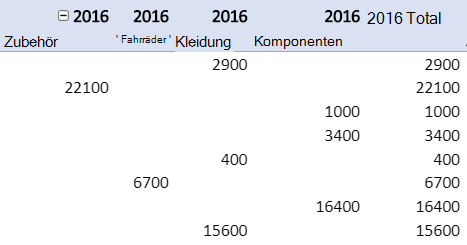
So fügen Sie nach jedem Element eine leere Zeile hinzu
Wählen Sie Anzeigen oder Nicht anzeigen aus.
So passen Sie Spaltenbreiten beim Aktualisieren automatisch an
Wählen Sie bei jedem Aktualisieren der PivotTable das automatische Anpassen der Spalten, damit diese zu den Daten passen.
So zeigen Sie Schaltflächen zum Erweitern/Reduzieren an
Wählen Sie die Option „Schaltflächen zum Erweitern/Reduzieren anzeigen“ für Gruppen von Spalten mit demselben Wert. Wenn Ihre PivotTable beispielsweise Daten zum Jahresumsatz für eine Reihe von Produkten enthält, verfügen Sie möglicherweise über eine Gruppe von Spalten für jeden Wert des Jahres.
So zeigen Sie Fehlerwerte an
Wählen Sie für Zellen, die Fehler enthalten, die Option „Anzeigen des Werts in einem Textfeld“ aus.
So zeigen Sie leere Zellen an
Wählen Sie für Zellen mit leeren Werten die Option „Anzeigen des Werts in einem Textfeld“ aus. Andernfalls zeigt Excel einen Standardwert an.
So speichern Sie Quelldaten mit der Datei
Wählen Sie beim Speichern diese Option,, damit die Quelldaten der PivotTable in die Excel-Datei miterfasst werden. Beachten Sie, dass dies zu einer ziemlich großen Datei führen könnte.
So aktualisieren Sie Daten beim Öffnen der Datei
Wählen Sie diese Option aus, damit Excel die PivotTable-Daten bei jedem Öffnen der Datei aktualisiert.
So fügen Sie einen Titel hinzu
Geben Sie einen kurzen Titel an, damit Benutzer, die Sprachausgabeprogramme verwenden, wissen, was in Ihrer PivotTable dargestellt ist.
So fügen Sie eine Beschreibung hinzu
Geben Sie mehrere Sätze mit weiteren Detailinformationen zum Inhalt des PivotTable oder der Datenquelle an, damit Personen, die Sprachausgabeprogramme verwenden, den Zweck der PivotTable verstehen.
Wenn Sie umfangreiche Änderungen am Layout einer PivotTable oder ihren verschiedenen Feldern vornehmen möchten, können Sie eine der folgenden drei Formen verwenden:
-
Im Kurzformat werden Elemente aus unterschiedlichen Zeilenbereichsfeldern in einer Spalte angezeigt. Mithilfe von Einzügen wird der Unterschied zwischen Elementen unterschiedlicher Felder verdeutlicht. Zeilenbeschriftungen beanspruchen im Kurzformat weniger Platz, was mehr Raum für numerische Daten zulässt. Die Schaltflächen Erweitern und Reduzieren werden angezeigt, sodass Sie Details auf Wunsch anzeigen oder ausblenden können. Das Kurzformat spart Platz und macht die PivotTable einfacher lesbar. Sie ist daher das Standardlayout für PivotTables.
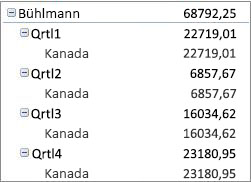
-
Im Tabellenformat wird eine Spalte pro Feld angezeigt, und es wird Platz für Feldüberschriften bereitgestellt.
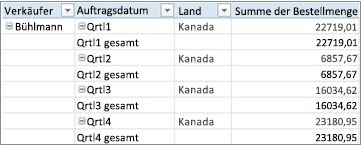
-
Das Gliederungsformat ähnelt dem Tabellenformat, kann jedoch im oberen Bereich jeder Gruppe Teilergebnisse anzeigen, da Elemente in der nächsten Spalte eine Zeile unterhalb des aktuellen Elements angezeigt werden.
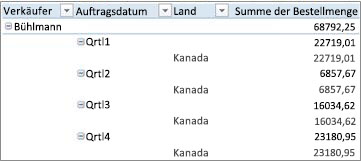
-
Klicken Sie an einer beliebigen Stelle in der PivotTable.
Dadurch wird die Registerkarte PivotTable-Tools im Menüband angezeigt.
-
Klicken Sie auf der Registerkarte Entwurf in der Gruppe Layout auf Berichtslayout, und führen Sie dann eine der folgenden Aktionen aus:
-
Um zu vermeiden, dass verwandte Daten horizontal auf dem Bildschirm dargestellt werden, und um das Scrollen zu verringern, klicken Sie auf In Kurzformat anzeigen.
Im Kurzformat sind die Felder in einer Spalte enthalten und eingerückt, um die Beziehung zwischen geschachtelten Spalten darzustellen.
-
Wenn Sie die Daten im klassischen PivotTable-Format anzeigen lassen möchten, klicken Sie auf In Gliederungsformatorm anzeigen.
-
Wenn Sie alle Daten in einem gewöhnlichen Tabellenformat anzeigen und Zellen ganz einfach in ein anderes Arbeitsblatt kopieren möchten, klicken Sie auf In Tabellenformat anzeigen.
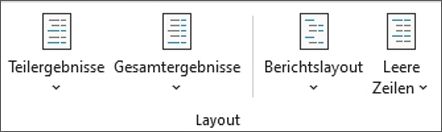
-
Um das gewünschte Layout zu erhalten, können Sie mithilfe der PivotTable-Feldliste Felder hinzufügen, neu anordnen und entfernen.
Wenn die PivotTable-Feldliste nicht angezeigt wird, stellen Sie bitte sicher, dass die PivotTable ausgewählt ist. Wird die Feldliste noch immer nicht angezeigt, klicken Sie auf der Registerkarte Optionen in der Gruppe Einblenden/Ausblenden auf Feldliste.
Wenn die Felder, die Sie verwenden möchten, in der PivotTable-Feldliste nicht angezeigt werden, müssen Sie möglicherweise die PivotTable aktualisieren, um neue Felder, berechnete Felder, Kennzahlen, berechnete Kennzahlen oder Dimensionen anzuzeigen, die Sie seit dem letzten Vorgang hinzugefügt haben. Klicken Sie auf der Registerkarte Optionen in der Gruppe Daten auf Aktualisieren.
Weitere Informationen zum Arbeiten mit der PivotTable-Feldliste finden Sie unter Verwenden der Feldliste, um Felder in einer PivotTable anzuordnen.
Führen Sie eine oder mehrere der folgenden Aktionen aus:
-
Aktivieren Sie die Kontrollkästchen neben den einzelnen Feldnamen im Feldabschnitt. Das Feld wird in einen Standardbereich des Layoutabschnitts platziert, aber Sie können die Felder bei Bedarf neu anordnen.
Textfelderelder werden standardmäßig dem Bereich Zeilenbeschriftungen, numerische Felder dem Bereich Werte und OLAP-Datums- und -Uhrzeithierarchien (Online Analytical Processing) dem Bereich Spaltenbeschriftungen hinzugefügt.
-
Klicken Sie mit der rechten Maustaste auf den Feldnamen, und wählen Sie den gewünschten Befehl aus – Zum Berichtsfilter hinzufügen, Zu Spaltenbeschriftung hinzufügen, Zu Zeilenbeschriftungen hinzufügen oder Zu Werten hinzufügen – um ein Feld in einen bestimmten Bereich des Layoutabschnitts zu platzieren.
-
Klicken Sie auf einen Feldnamen und halten Sie ihn gedrückt, und ziehen Sie dann das Feld aus dem Feldabschnitt in einen Bereich im Layoutabschnitt.
In einer PivotTable, die auf den Daten eines Excel-Arbeitsblatts oder auf externen Daten von einem Nicht-OLAP-Quelldaten beruht, können Sie das gleiche Feld mehrmals zum Bereich Werte hinzufügen, in dem Sie die Funktion Werte anzeigen als verwenden. Auf diese Weise können Sie unterschiedliche Berechnungen mithilfe dieses Wertes durchführen. Sie können beispielsweise Berechnungen wie Rohertrags- und Nettogewinnspannen, Mindest- und Höchstumsätze sowie Kundenzahl und prozentualer Anteil an der Gesamtkundenzahl direkt miteinander vergleichen. Weitere Informationen finden Sie unter Verschiedene Berechnungen in den Wertfeldern von PivotTables anzeigen.
-
Klicken Sie auf einen Feldnamen im Feldbereich und halten Sie ihn gedrückt, und ziehen Sie dann das Feld in den Bereich Werte im Layoutabschnitt.
-
Wiederholen Sie Schritt 1 so oft, wie Sie das Feld kopieren möchten.
-
Ändern Sie nach Wunsch in jedem kopierten Feld die Zusammenfassungsfunktion oder die benutzerdefinierte Berechnung.
Hinweise:
-
Wenn Sie dem Bereich Werte zwei oder mehrere Felder hinzufügen, fügt die Feldliste dem Bereich Werte automatisch eine Spaltenbeschriftung „Werte“ hinzu, unabhängig davon, ob es sich um Kopien desselben Felds oder um verschiedene Felder handelt. Sie können dieses Feld verwenden, um die Feldpositionen im Bereich Werte nach oben oder unten zu verschieben. Sie können die Spaltenbeschriftung „Werte“ auch in den Bereich Spaltenbeschriftungen oder Zeilenbeschriftungen verschieben. Allerdings ist es nicht möglich, die Spaltenbeschriftung „Werte“ in den Berichtsfilterbereich zu verschieben.
-
Sie können ein Feld nur einmal zu einem der Bereiche Berichtsfilter, Zeilenbeschriftungen oder Spaltenbeschriftungen hinzufügen, und zwar unabhängig davon, ob es sich um einen numerischen oder nicht numerischen Datentyp handelt. Wenn Sie versuchen, dasselbe Feld mehr als einmal hinzuzufügen, beispielsweise zu den Zeilenbeschriftungen und den Spaltenbeschriftungen im Bereich „Layout“, wird das Feld automatisch aus dem ursprünglichen Bereich entfernt und dem neuen Bereich hinzugefügt.
-
Eine weitere Möglichkeit zum Hinzufügen desselben Felds zum Bereich Werte ist die Verwendung einer Formel (auch „berechnete Spalte“ genannt), die das gleiche Feld in der Formel verwendet.
-
Sie können das gleiche Feld in einer PivotTable, die auf einer OLAP-Datenquelle basiert, nur einmal hinzufügen.
-
Sie können vorhandene Felder neu anordnen oder diese Felder anders positionieren, indem Sie einen der vier Bereiche am unteren Rand des Abschnitts "Layout" verwenden:
|
PivotTable-Bericht |
Beschreibung |
PivotChart |
Beschreibung |
|---|---|---|---|
|
Werte |
Wird verwendet, um numerische Zusammenfassungsdaten anzuzeigen. |
Werte |
Wird verwendet, um numerische Zusammenfassungsdaten anzuzeigen. |
|
Zeilenbeschriftungen |
Werden verwendet, um Felder als Zeilen am Rand des Berichts anzuzeigen. Eine Zeile in einer niedrigeren Position wird in eine andere, unmittelbar darüber liegende, Zeile geschachtelt. |
Achsenfeld (Kategorien) |
Wird verwendet, um Felder als Achse in einem Diagramm anzuzeigen. |
|
Spaltenbeschriftungen |
Werden verwendet, um Felder als Spalten im oberen Bereich des Berichts anzuzeigen. Eine Spalte in einer niedrigeren Position wird in eine andere, unmittelbar darüber liegende, Spalte geschachtelt. |
Legendenfelder-Beschriftungen (Reihen) |
Werden verwendet, um Felder in der Legende eines Diagramms anzuzeigen. |
|
Berichtsfilter |
Werden verwendet, um den gesamten Bericht auf Grundlage des im Berichtsfilter ausgewählten Elements zu filtern. |
Berichtsfilter |
Werden verwendet, um den gesamten Bericht auf Grundlage des im Berichtsfilter ausgewählten Elements zu filtern. |
Wenn Sie Felder neu anordnen möchten, klicken Sie auf den Namen des Felds in einem der Bereiche, und wählen Sie dann einen der folgenden Befehle aus:
|
Auswählen |
für |
|---|---|
|
Nach oben |
Verschiebt das Feld im Bereich um eine Position nach oben. |
|
Nach unten |
Verschiebt das Feld im Bereich um eine Position nach unten. |
|
An den Anfang |
Verschiebt das Feld an den Anfang des Bereichs. |
|
Ans Ende |
Verschiebt das Feld ans Ende des Bereichs. |
|
Zu Berichtsfilter |
Verschiebt das Feld in den Bereich „Berichtsfilter“. |
|
Zu Zeilenbeschriftungen |
Verschiebt das Feld in den Bereich „Zeilenbeschriftungen“. |
|
Zu Spaltenbeschriftungen |
Verschiebt das Feld in den Bereich „Spaltenbeschriftungen“. |
|
Zu Werten |
Verschiebt das Feld in den Bereich „Werte“. |
|
Wertfeldeinstellungen, Feldeinstellungen |
Zeigt die Dialogfelder Feldeinstellungen oder Wertfeldeinstellungen. Um weitere Informationen zu den einzelnen Einstellungen zu erhalten, klicken Sie oben im Dialogfeld auf die Schaltfläche Hilfe |
Sie können auch auf einen Feldnamen klicken, ihn gedrückt halten, und das Feld dann zwischen die Feld- und Layoutabschnitte sowie zwischen verschiedene Bereiche ziehen.
-
Klicken Sie auf die PivotTable.
Dadurch wird die Registerkarte PivotTable-Tools im Menüband angezeigt.
-
Falls Sie die PivotTable-Feldliste anzeigen lassen wollen, klicken Sie auf Feldliste in der Registerkarte Analysieren oder Optionen in der Gruppe Anzeigen. Sie können auch mit der rechten Maustaste auf die PivotTable klicken und Feldliste anzeigen auswählen.
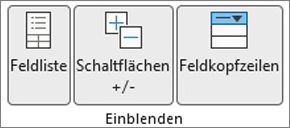
-
Um ein Feld zu entfernen, führen Sie in der PivotTable-Feldliste eine oder mehrere der folgenden Aktionen aus:
-
Deaktivieren Sie in der PivotTable-Feldliste das Kontrollkästchen neben dem Feldnamen.
Hinweis: Durch das Deaktivieren eines Kontrollkästchens in der Feldliste werden alle Instanzen des Felds aus dem Bericht entfernt.
-
Klicken Sie in einem Layoutbereich auf den Feldnamen, und dann auf Feld entfernen.
-
Klicken Sie im Layoutabschnitt auf einen Feldnamen, halten Sie ihn gedrückt, und ziehen Sie ihn dann außerhalb der PivotTable-Feldliste.
-
Wenn Sie das Layout einer PivotTable weiter verfeinern möchten, können Sie Änderungen vornehmen, die sich auf das Layout von Spalten, Zeilen und Teilergebnissen auswirken. Sie können beispielsweise Teilergebnisse über Zeilen anzeigen lassen oder Spaltenüberschriften deaktivieren. Sie können auch einzelne Elemente innerhalb einer Zeile oder Spalte neu anordnen.
Überschriften von Spalten-und Zeilenfelder aktivieren und deaktivieren
-
Klicken Sie auf die PivotTable.
Dadurch wird die Registerkarte PivotTable-Tools im Menüband angezeigt.
-
Um zwischen dem Ein- und Ausblenden von Feldüberschriften zu wechseln, klicken Sie auf der Registerkarte Analysieren oder Optionen in der Gruppe Anzeigen auf Feldüberschriften.
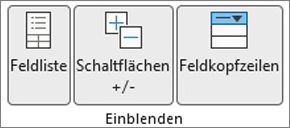
Teilergebnisse oberhalb oder unterhalb der jeweiligen Zeile anzeigen lassen
-
Wählen Sie in der PivotTable das Zeilenfeld aus, für das Sie Teilergebnisse anzeigen lassen möchten.
Dadurch wird die Registerkarte PivotTable-Tools im Menüband angezeigt.
Tipp: Im Gliederungs- oder Tabellenformat können Sie auch auf das Zeilenfeld doppelklicken und mit Schritt 3 fortfahren.
-
Klicken Sie auf der Registerkarte Analysieren oder Optionen in der Gruppe Aktives Feld auf Feldeinstellungen.
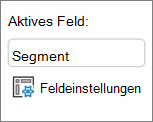
-
Klicken Sie im Dialogfeldfeld Feldeinstellungen auf der Registerkarte Teilergebnisse & Filter unter Teilergebnisse auf Automatisch oder Benutzerdefiniert.
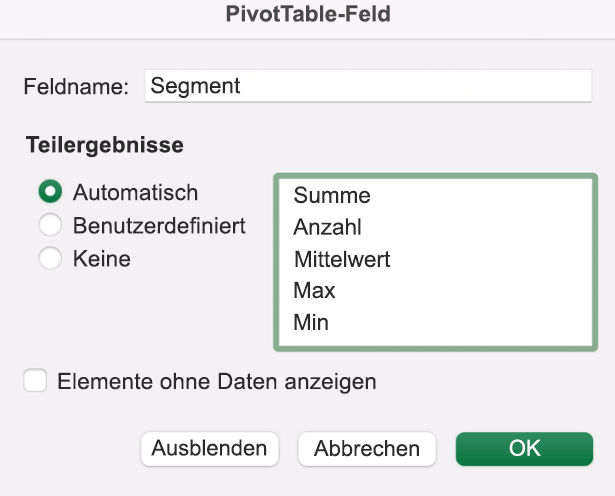
Hinweis: Wenn Sie Keine auswählen, werden die Teilergebnisse deaktiviert.
-
Klicken Sie auf der Registerkarte Layout & Drucken unter Layout auf Elementnamen in Gliederungsansicht anzeigen, und führen Sie dann eine der folgenden Aktionen aus:
-
Wenn Sie Teilergebnisse über den entsprechenden Zeilen anzeigen möchten, aktivieren Sie das Kontrollkästchen Teilergebnisse oberhalb jeder Gruppe anzeigen. Diese Option ist standardmäßig aktiviert.
-
Wenn Sie Teilergebnisse unter den entsprechenden Zeilen anzeigen möchten, deaktivieren Sie das Kontrollkästchen Teilergebnisse oberhalb jeder Gruppe anzeigen.
-
Ändern der Reihenfolge von Zeilen- oder Spaltenelementen
Führen Sie eine der folgenden Aktionen aus:
-
Klicken Sie in der PivotTable mit der rechten Maustaste auf die Zeilen-oder Spaltenbeschriftung oder auf ein Element in darin, zeigen Sie auf Verschieben, und verwenden Sie dann einen der Befehle im Menü Verschieben, um das Element an eine andere Position zu bringen.
-
Wählen Sie die Zeilen- oder Spaltenbeschriftung aus, die Sie bewegen möchten, und zeigen Sie dann auf den unteren Rand der Zelle. Wenn sich der Mauszeiger zu einem Pfeil mit vier Spitzen verwandelt, können Sie das Element an eine neue Position ziehen. Die folgende Abbildung zeigt, wie ein Zeilenelement durch Ziehen verschoben werden kann.
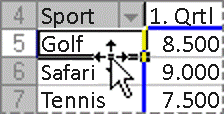
Spaltenbreiten beim Aktualisieren anpassen
-
Klicken Sie an einer beliebigen Stelle in der PivotTable.
Dadurch wird die Registerkarte PivotTable-Tools im Menüband angezeigt.
-
Klicken Sie auf der Registerkarte Analysieren oder Optionen in der Gruppe PivotTable auf Optionen.
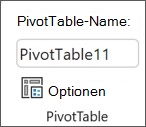
-
Führen Sie im Dialogfeld PivotTable-Optionen auf der Registerkarte Layout & Format unter Format eine der folgenden Aktionen aus:
-
Wenn Sie die Spalten der PivotTable automatisch auf die Größe des breitesten Text- oder Zahlenwerts anpassen möchten, aktivieren Sie das Kontrollkästchen Spaltenbreiten bei Aktualisierung automatisch anpassen.
-
Wenn Sie die aktuelle PivotTable-Spaltenbreite beibehalten möchten, deaktivieren Sie das Kontrollkästchen Spaltenbreiten bei Aktualisierung automatisch anpassen.
-
Eine Spalte in den Bereich mit den Zeilenbeschriftungen oder eine Zeile in den Bereich Spaltenbeschriftungen verschieben
Möglicherweise möchten Sie ein Spaltenfeld in den Bereich Zeilenbeschriftungen oder ein Zeilenfeld in den Bereich Spaltenbeschriftungen verschieben, um das Layout und die Lesbarkeit Ihrer PivotTable zu verbessern. Wenn Sie eine Spalte in eine Zeile oder eine Zeile in eine Spalte verschieben, transponieren Sie die vertikale oder horizontale Ausrichtung des Felds. Dieser Vorgang wird auch als „pivotieren“ einer Zeile oder Spalte bezeichnet.
Führen Sie eine der folgenden Aktionen aus:
-
Klicken Sie mit der rechten Maustaste auf ein Zeilenfeld, zeigen Sie auf <Feldname> verschieben, und klicken Sie dann auf <Feldname> in Spalten verschieben.
-
Klicken Sie mit der rechten Maustaste auf ein Spaltenfeld, und klicken Sie dann auf <Feldname> in Zeilen verschieben.
-
Ziehen Sie ein Zeilen-oder Spaltenfeld in einen anderen Bereich. Die folgende Abbildung zeigt, wie Sie ein Spaltenfeld in den Bereich Zeilenbeschriftungen verschieben können.
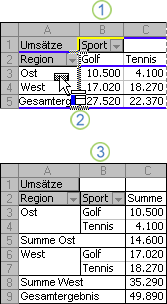
1. Klicken Sie auf ein Spaltenfeld.
2. Ziehen Sie es in eine Zeile.
3. Sport wird nun wie Region zu einem Zeilenfeld.
Verbinden oder teilen von Zellen für äußere Zeilen- und Spaltenelemente
Sie können Zellen von Zeilen- und Spaltenelementen verbinden, um die Elemente horizontal und vertikal zu zentrieren, oder um einen Zellenverbund aufzuheben, um Elemente in den äußeren Zeilen- und Spaltenfeldern am oberen Rand der Elementgruppe linksbündig auszurichten.
-
Klicken Sie an einer beliebigen Stelle in der PivotTable.
Dadurch wird die Registerkarte PivotTable-Tools im Menüband angezeigt.
-
Klicken Sie in der Gruppe PivotTable auf der Registerkarte Optionen auf Optionen.
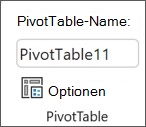
-
Klicken Sie im Dialogfeld PivotTable-Optionen auf die Registerkarte Layout & Format, und aktivieren oder deaktivieren Sie dann unter Layout das Kontrollkästchen Zellen mit Beschriftungen zusammenführen und zentrieren.
Hinweis: Sie können das Kontrollkästchen Zellen verbinden auf der Registerkarte Ausrichtung in einer PivotTable nicht verwenden.
Es kann vorkommen, dass Ihre PivotTable-Daten leere Zellen, leere Zeilen oder Fehler enthalten, und Sie deren Darstellung ändern möchten.
Darstellung von Fehlern und leeren Zellen ändern
-
Klicken Sie an einer beliebigen Stelle in der PivotTable.
Dadurch wird die Registerkarte PivotTable-Tools im Menüband angezeigt.
-
Klicken Sie auf der Registerkarte Analysieren oder Optionen in der Gruppe PivotTable auf Optionen.
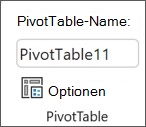
-
Klicken Sie im Dialogfeld PivotTable-Optionen auf die Registerkarte Layout und Format und führen Sie unter Format eine oder mehrere der folgenden Aktionen aus:
-
Um die Darstellung von Fehlerwerten zu ändern, aktivieren Sie das Kontrollkästchen Für Fehlerwerte anzeigen. Geben Sie im Feld den Wert ein, der anstelle von Fehlern angezeigt werden soll. Wenn Fehler als leere Zellen angezeigt werden sollen, löschen Sie alle Zeichen im Feld.
-
Wenn Sie die Darstellung leerer Zellen ändern möchten, aktivieren Sie das Kontrollkästchen Für leere Zellen anzeigen, und geben Sie dann den Wert ein, der im Textfeld leerer Zellen angezeigt werden soll.
Tipp: Wenn leere Zellen angezeigt werden sollen, löschen Sie alle Zeichen im Feld. Zum Anzeigen von Nullwerten deaktivieren Sie das Kontrollkästchen.
-
Die Anzeige von Elementen und Beschriftungen ohne Daten ändern
-
Klicken Sie an einer beliebigen Stelle in der PivotTable.
Dadurch wird die Registerkarte PivotTable-Tools im Menüband angezeigt.
-
Klicken Sie auf der Registerkarte Analysieren oder Optionen in der Gruppe PivotTable auf Optionen.
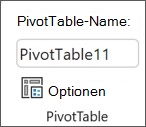
-
Führen Sie auf der Registerkarte Anzeige unter Anzeige eine oder mehrere der folgenden Aktionen aus:
-
Zum Anzeigen von Elementen ohne Daten in Zeilen aktivieren beziehungsweise deaktivieren Sie das Kontrollkästchen Elemente ohne Daten in den Zeilen anzeigen, um Zeilenelemente ohne Werte ein- oder auszublenden.
Hinweis: Diese Einstellung ist nur für eine OLAP-Datenquelle (Online Analytical Processing) verfügbar.
-
Zum Anzeigen von Elementen ohne Daten in Zeilen aktivieren beziehungsweise deaktivieren Sie das Kontrollkästchen Elemente ohne Daten in den Spalten anzeigen, um Spaltenelemente ohne Werte ein- oder auszublenden.
Hinweis: Diese Einstellung ist nur für eine OLAP-Datenquelle (Online Analytical Processing) verfügbar.
-
Der Katalog bietet Ihnen eine umfangreiche Auswahl an Formatvorlagen für PivotTables. Darüber hinaus können Sie die Bänderung eines Berichts steuern. Das Anpassen des Zahlenformats eines Felds ist eine schnelle Methode, um Ihrem Bericht eine einheitliche Formatierung zu verleihen. Sie können Zeilen und Spalten auch eine Bänderung, d. h. abwechselnd einen dunkleren und helleren Hintergrund, hinzufügen oder diese entfernen. Eine Bänderung kann das Lesen und Analysieren von Daten erleichtern.
Anwenden einer Formatvorlage zum Formatieren einer PivotTable
Sie können das Aussehen und die Formatierung einer PivotTable schnell ändern, indem Sie eine der zahlreichen vordefinierten PivotTable-Formatvorlagen (oder Schnellformatvorlagen) verwenden.
-
Klicken Sie an einer beliebigen Stelle in der PivotTable.
Dadurch wird die Registerkarte PivotTable-Tools im Menüband angezeigt.
-
Führen Sie auf der Registerkarte Entwurf in der Gruppe PivotTable-Formate eine der folgenden Aktionen aus:
-
Klicken Sie auf eine sichtbare PivotTable-Formatvorlage, oder Scrollen Sie im Katalog, um sich weitere Formatvorlagen anzeigen zu lassen.
-
Um alle verfügbaren Formatvorlagen anzuzeigen, klicken Sie unten auf der Bildlaufleiste auf die Schaltfläche Weitere.

Wenn Sie Ihre eigene benutzerdefinierte PivotTable-Formatvorlage erstellen möchten, klicken Sie unten im Katalog auf Neue PivotTable-Formatvorlage, um das Dialogfeld Neue PivotTable-Formatvorlage anzuzeigen.
-
Anwenden von Bändern zum Ändern des Formats einer PivotTable
-
Klicken Sie an einer beliebigen Stelle in der PivotTable.
Dadurch wird die Registerkarte PivotTable-Tools im Menüband angezeigt.
-
Führen Sie auf der Registerkarte Entwurf in der Gruppe Optionen für PivotTable-Formate eine der folgenden Aktionen aus:
-
Wenn Sie in jeder Zeile zwischen einem helleren und dunkleren Farbformat wechseln möchten, klicken Sie auf Gebänderte Zeilen.
-
Wenn Sie in jeder Spalte zwischen einem helleren und dunkleren Farbformat wechseln möchten, klicken Sie auf Gebänderte Spalten.
-
Wenn Sie die Zeilenüberschriften ebenfalls in eine gebänderte Formatierung bringen möchten, klicken Sie auf Zeilenüberschriften.
-
Wenn Sie die Spaltenüberschriften ebenfalls in eine gebänderte Formatierung bringen möchten, klicken Sie auf Spaltenüberschriften.
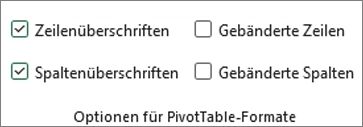
-
Entfernen einer Formatvorlage oder einer Bänderung aus einer PivotTable
-
Klicken Sie an einer beliebigen Stelle in der PivotTable.
Dadurch wird die Registerkarte PivotTable-Tools im Menüband angezeigt.
-
Klicken Sie auf der Registerkarte Entwurf in der Gruppe PivotTable-Formatvorlagen am unteren Rand der Bildlaufleiste auf die Schaltfläche Weitere, um alle verfügbaren Formatvorlagen anzuzeigen, und klicken Sie dann am unteren Rand des Katalogs auf Löschen.

Bedingtes Formatieren von Daten in einer PivotTable
Verwenden Sie bedingte Formatierungen, wenn Sie Daten untersuchen und analysieren, Probleme erkennen sowie Muster und Trends ermitteln möchten. Bedingte Formatierungen helfen Ihnen dabei, konkrete Fragen zu Ihren Daten zu beantworten. Beim Anwenden einer bedingten Formatierung auf eine PivotTable sind einige wichtige Unterschiede zu beachten:
-
Wenn Sie das Layout der PivotTable ändern, indem Sie Filter anwenden, Ebenen ausblenden, reduzieren und erweitern oder ein Feld verschieben, bleibt die bedingte Formatierung bestehen, solange die Felder in den zugrunde liegenden Daten nicht entfernt werden.
-
Der Bereich der bedingten Formatierung für Felder im Wertebereich kann auf der Datenhierarchie basieren und wird durch alle sichtbaren untergeordneten Elemente (die nächst niedrigere Ebene in einer Hierarchie) eines übergeordneten Elements (die nächst höhere Ebene in einer Hierarchie) in Zeilen für eine oder mehrere Spalten oder in Spalten für eine oder mehrere Zeilen bestimmt.
Hinweis: Innerhalb der Datenhierarchie übernehmen die untergeordneten Elemente nicht die bedingte Formatierung des übergeordneten Elements und auch das übergeordnete Element übernimmt nicht die bedingte Formatierung der untergeordneten Elemente.
-
Es gibt drei Methoden, mit denen der Bereich der bedingten Formatierung für Felder im Wertebereich definiert werden kann: durch Auswahl, durch ein entsprechendes Feld und durch ein Wertfeld.
Weitere Informationen finden Sie unter Anwenden bedingter Formatierungen.
Schließen Sie die OLAP-Serverformatierung ein.
Wenn Sie mit einer Microsoft SQL Server Analysis Services-Datenbank für analytische Onlineverarbeitung (Online Analytical Processing, OLAP) verbunden sind, können Sie angeben, welche OLAP-Serverformate abgerufen und mit den Daten angezeigt werden sollen.
-
Klicken Sie an einer beliebigen Stelle in der PivotTable.
Dadurch wird die Registerkarte PivotTable-Tools im Menüband angezeigt.
-
Klicken Sie auf der Registerkarte Analysieren oder Optionen in der Gruppe Daten auf Datenquelle ändern, und klicken Sie dann auf Verbindungseigenschaften.
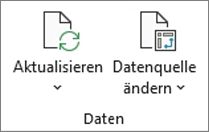
-
Führen Sie im Dialogfeld Verbindungseigenschaften auf der Registerkarte Verwendung und dann unter OLAP-Serverformatierung eine der folgenden Aktionen aus:
-
Aktivieren beziehungsweise deaktivieren Sie das Kontrollkästchen Zahlenformat, um die Zahlenformatierung, beispielsweise Währung, Datumsangaben und Uhrzeiten, zu aktivieren oder zu deaktivieren.
-
Aktivieren beziehungsweise deaktivieren Sie das Kontrollkästchen Schriftart, um Schriftarten wie fett, kursiv, unterstrichen und durchgestrichen zu aktivieren beziehungsweise zu deaktivieren.
-
Aktivieren beziehungsweise deaktivieren Sie das Kontrollkästchen Füllfarbe, um Füllfarben zu aktivieren beziehungsweise zu deaktivieren.
-
Aktivieren beziehungsweise deaktivieren Sie das Kontrollkästchen Textfarbe, um Textfarben zu aktivieren beziehungsweise zu deaktivieren.
-
Beibehalten oder Verwerfen von Formatierungen
-
Klicken Sie an einer beliebigen Stelle in der PivotTable.
Dadurch wird die Registerkarte PivotTable-Tools im Menüband angezeigt.
-
Klicken Sie auf der Registerkarte Analysieren oder Optionen in der Gruppe PivotTable auf Optionen.
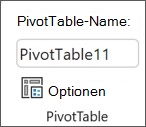
-
Führen Sie auf die Registerkarte Layout & Format unter Format eine der folgenden Aktionen aus:
-
Wenn Sie das Layout und Format der PivotTable so speichern möchten, dass es jedes Mal, wenn Sie einen Vorgang in der PivotTable ausführen, verwendet wird, aktivieren Sie das Kontrollkästchen Zellformatierung bei Aktualisierung beibehalten.
-
Wenn Sie das Layout und Format der PivotTable verwerfen möchten, so dass jedes Mal, wenn Sie einen Vorgang in der PivotTable ausführen, das Standardlayout verwendet wird, deaktivieren Sie das Kontrollkästchen Zellformatierung bei Aktualisierung beibehalten.
Hinweis: Diese Option wirkt sich auch auf die PivotChart-Formatierung, Trendlinien und Datenbeschriftungen aus. Fehlerindikatoren und andere Änderungen an bestimmten Datenreihen werden dagegen nicht beibehalten.
-
Benötigen Sie weitere Hilfe?
Sie können jederzeit einen Experten in der Excel Tech Community fragen oder Unterstützung in den Communities erhalten.











