Möglicherweise möchten Sie Daten entpivotieren, manchmal auch als Vereinfachen der Daten bezeichnet, um sie in einem Matrixformat zu platzieren, sodass sich alle ähnlichen Werte in einer Spalte befinden. Dies ist beispielsweise erforderlich, um ein Diagramm oder einen Bericht zu erstellen.
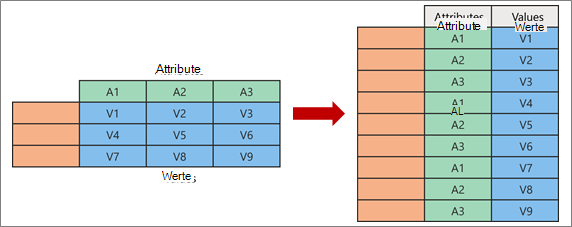
Wenn Sie die Pivotierung aufheben, entpacken Sie die Attribut-Wert-Paare, die einen Schnittpunkt der neuen Spalten darstellen, und orientieren sie erneut in vereinfachten Spalten:
-
Werte (in Blau auf der linken Seite) werden in einer neuen Spalte (in Blau auf der rechten Seite) entpivotiert.
-
Attribute (in Grün auf der linken Seite) werden in eine neue Spalte (in Grün auf der rechten Seite) entpivotiert, und Duplikate werden entsprechend der neuen Spalte Werte zugeordnet.
Hier sehen Sie die Beispieldaten, die in diesem Verfahren verwendet werden.
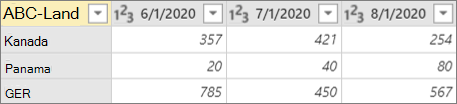
-
Suchen Sie zum Öffnen einer Abfrage, die zuvor aus dem Power Query-Editor geladen wurde, wählen Sie eine Zelle in den Daten aus, und wählen Sie dann Abfrage > Bearbeiten aus. Weitere Informationen finden Sie unter Erstellen, Laden oder Bearbeiten einer Abfrage in Excel.
-
Wählen Sie mindestens eine Spalte aus. Wählen Sie in diesem Beispiel alle Spalten mit Ausnahme von Country aus. Um mehrere Spalten zusammenhängend oder unauffällig auszuwählen, drücken Sie UMSCHALT+Klick oder STRG+Klick auf jede nachfolgende Spalte.
-
Wählen Sie Transformieren > Spalten entpivotieren aus.
Result
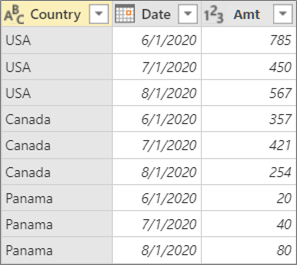
Dieser Befehl entpivotiert nicht ausgewählte Spalten. Verwenden Sie diesen Befehl in einer Abfrage, wenn nicht alle Spalten bekannt sind. Neue Spalten, die während eines Aktualisierungsvorgangs hinzugefügt wurden, werden ebenfalls entpivotiert.
-
Suchen Sie zum Öffnen einer Abfrage, die zuvor aus dem Power Query-Editor geladen wurde, wählen Sie eine Zelle in den Daten aus, und wählen Sie dann Abfrage > Bearbeiten aus. Weitere Informationen finden Sie unter Erstellen, Laden oder Bearbeiten einer Abfrage in Excel.
-
Wählen Sie die Spalten aus, die Sie nicht entpivotieren möchten. Um mehrere Spalten zusammenhängend oder unauffällig auszuwählen, drücken Sie UMSCHALT+Klick oder STRG+Klick auf jede nachfolgende Spalte.
-
Wählen Sie Transformieren > Andere Spalten entpivotieren aus.
Verwenden Sie diesen Befehl, wenn Sie die Anzahl der Spalten in der Datenquelle nicht kennen und sicherstellen möchten, dass die ausgewählten Spalten nach einem Aktualisierungsvorgang entpivotiert bleiben.
-
Suchen Sie zum Öffnen einer Abfrage, die zuvor aus dem Power Query-Editor geladen wurde, wählen Sie eine Zelle in den Daten aus, und wählen Sie dann Abfrage > Bearbeiten aus. Weitere Informationen finden Sie unter Erstellen, Laden oder Bearbeiten einer Abfrage in Excel.
-
Wählen Sie die Spalten aus, die Sie entpivotieren möchten. Um mehrere Spalten zusammenhängend oder unauffällig auszuwählen, drücken Sie UMSCHALT+Klick oder STRG+Klick auf jede nachfolgende Spalte.
-
Wählen Sie Transformieren > Nur ausgewählte Spalten entpivotieren aus.










