Wenn Sie E-Mails von einem bestimmten Konto in der Mail-App für Windows 10 nicht mehr erhalten möchten, können Sie entweder das Konto löschen und es aus der App entfernen, oder Sie können den E-Mail-Abruf für dieses Konto deaktivieren. Beim Löschen oder Entfernen eines Kontos aus den Apps werden auch alle mit diesem Konto verbundenen Kalender entfernt.
Löschen eines Kontos aus den Mail- und Kalender-Apps
-
Wählen Sie entweder in der Mail-App oder der Kalender-App die Option Einstellungen in der unteren linken Ecke aus.

Hinweis: Wenn Sie ein Smartphone oder Tablet verwenden, wählen Sie unten auf der Seite Mehr

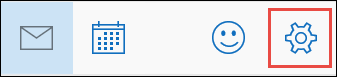
-
Wählen Sie Konten verwalten und dann das zu entfernende Konto aus.
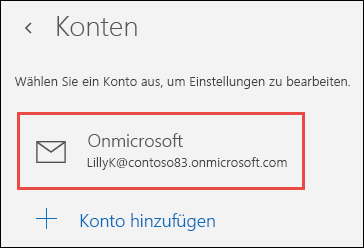
-
Wählen Sie Konto löschen aus. Wenn die Option Konto löschen nicht angezeigt wird, versuchen Sie wahrscheinlich, das E-Mail-Standardkonto zu entfernen, das bei der Anmeldung in Windows 10 hinzugefügt wurde. In diesem Fall können Sie das Abrufen von E-Mails von diesem Konto deaktivieren.
Hinweis: Mit der Option Konto löschen wird das Konto aus den Mail- und Kalender-Apps entfernt, was jedoch keinen Einfluss auf das eigentliche Konto hat. Wenn Sie z. B. ein Outlook.com-Konto aus den Mail- und Kalender-Apps entfernen, können Sie weiterhin mit einem anderen E-Mail-Client oder im Web unter https://outlook.com auf dieses Konto zugreifen.
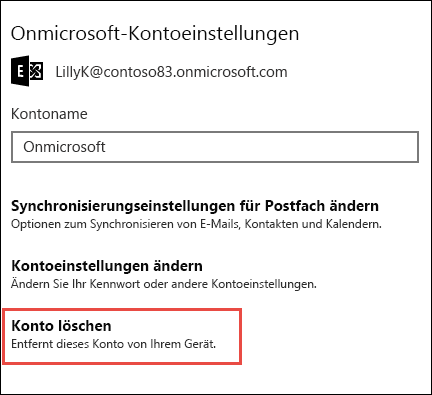
Deaktivieren des E-Mail-Abrufs für ein Konto
Wenn Sie den E-Mail-Abruf für ein Konto deaktivieren möchten, weil Sie entweder das Standardkonto nicht löschen können oder ein Konto lediglich für den Kalender verwenden möchten, können Sie die Synchronisierungseinstellungen für das Konto ändern.
-
Wählen Sie unten links Einstellungen aus.
Hinweis: Wenn Sie ein Smartphone oder Tablet verwenden, wählen Sie unten auf der Seite Mehr

-
Wählen Sie Konten verwalten und dann das Konto aus, von dem Sie keine E-Mails mehr empfangen möchten.
-
Wählen Sie Synchronisierungseinstellungen für Postfach ändern aus, und führen Sie dann einen Bildlauf nach unten bis zu den Synchronisierungsoptionen aus.
-
Verwenden Sie den Schieberegler, um E-Mail auf Aus einzustellen. Wählen Sie dann Fertig > Speichern aus.
Wenn Synchronisierungseinstellungen für Postfach ändern abgeblendet ist und Sie nicht darauf zugreifen können, finden Sie Informationen dazu unter Beheben von Synchronisierungsproblemen in den Mail- und Kalender-Apps in Windows 10.
Weitere Informationen
-
Informationen zum Hinzufügen eines neuen Kontos finden Sie unter Einrichten Ihres Kontos.
-
Weitere Hilfethemen finden Sie unter Häufig gestellte Fragen zu Mail und Kalender für Windows 10.










