Sie können Daten in Access-Desktopdatenbanken bei der Eingabe mithilfe von Gültigkeitsprüfungsregeln überprüfen. Sie können den Ausdrucks-Generator als Hilfe beim richtigen Formatieren der Regel verwenden. Gültigkeitsprüfungsregeln können entweder in der Tabellenentwurfsansicht oder der Tabellendatenblattansicht festgelegt werden. In Access gibt es drei Arten von Gültigkeitsprüfungsregeln:
1. Feldvalidierungsregel Sie können eine Feldvalidierungsregel verwenden, um ein Kriterium anzugeben, das alle gültigen Feldwerte erfüllen müssen. Sie müssen das aktuelle Feld nur dann als Teil der Regel angeben, wenn Sie das Feld in einer Funktion verwenden. Einschränkungen der Zeichentypen, die in ein Feld eingegeben werden müssen, können möglicherweise leichter mithilfe eines Eingabeformats vorgenommen werden. Ein Datumsfeld kann beispielsweise eine Gültigkeitsprüfungsregel aufweisen, die keine Werte in der Vergangenheit zulässt.
Kurze Beispiele:
Datumswerte in der Vergangenheit nicht zulassen: >=Date()
Allgemein akzeptiertes E-Mail-Format: Ist NULL ODER (wie "*?@?*.? *") AND (nicht wie "*[ ,;] *"))
Zahl kleiner als oder qual fünf: <=5
Währungsfeld darf nicht negativ sein: >=0
Einschränken der Zeichenlänge in Zeichenfolge: Len([StringFieldName])<100
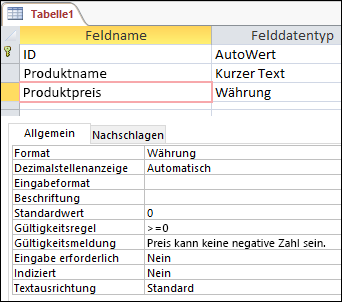
2. Datensatzüberprüfungsregel Sie können eine Datensatzüberprüfungsregel verwenden, um eine Bedingung anzugeben, die alle gültigen Datensätze erfüllen müssen. Sie können Werte in verschiedenen Feldern mit einer Datensatz-Gültigkeitsprüfungsregel vergleichen. So kann beispielsweise in einem Datensatz mit zwei Datumsfeldern sichergestellt werden, dass die Werte in einem Feld immer vor den Werten im anderen Feld liegen (ein Startdatum muss beispielsweise vor dem Enddatum liegen).
Kurze Beispiele:
Stellen Sie sicher, dass das Enddatum nicht vor dem Startdatum kommt: [Enddatum]>=[Startdatum]
Geben Sie ein erforderliches Datum ein, das nicht mehr als 30 Tage nach dem Bestelldatum eintritt: [RequiredDate]<=[OrderDate]+30
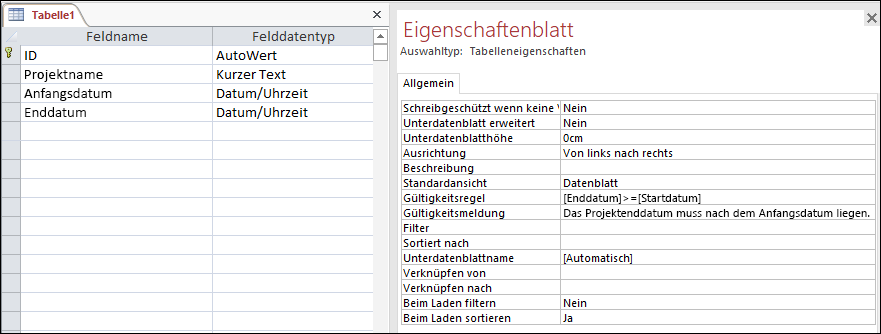
3. Überprüfung auf einem Formular Sie können die Eigenschaft Validierungsregel eines Steuerelements in einem Formular verwenden, um ein Kriterium anzugeben, das alle Werte, die in dieses Steuerelement eingegeben werden, erfüllen müssen. Die Steuerelementeigenschaft Gültigkeitsprüfungsregel funktioniert wie eine Feld-Gültigkeitsprüfungsregel. Normalerweise verwenden Sie eine Formular-Gültigkeitsprüfungsregel anstelle einer Feld-Gültigkeitsprüfungsregel, wenn die Regel nur für dieses Formular und nicht für die Tabelle spezifisch ist, unabhängig davon, wo sie verwendet wird.
Inhalt dieses Artikels
Übersicht
In diesem Artikel wird beschrieben, wie Sie Gültigkeitsprüfungsregeln und Gültigkeitsprüfungsmeldungen in Tabellenfeldern und Formularsteuerelementen verwenden. Gültigkeitsprüfungsregeln bieten eine Möglichkeit, die Eingaben in einem Tabellenfeld oder Steuerelement (z. B. ein Textfeld) in einem Formular zu beschränken. Gültigkeitsprüfungsmeldungen unterstützen Benutzer, die ungültige Daten eingeben.
Bei der Eingabe von Daten stellt Access fest, ob die Eingabe eine Gültigkeitsprüfungsregel verletzt. Ist dies der Fall, wird die Eingabe nicht akzeptiert, und Access zeigt eine Meldung an.
Access bietet mehrere Möglichkeiten Eingaben zu beschränken:
-
Datentypen Jedes Tabellenfeld verfügt über einen Datentyp, der die möglichen Eingaben eines Benutzers einschränkt. Ein Feld mit dem Datentyp Datum/Uhrzeit akzeptiert beispielsweise nur Datums- und Zeitangaben, ein Feld mit dem Datentyp Währung nur Währungsdaten usw.
-
Feldeigenschaften Einige Feldeigenschaften beschränken die Dateneingabe. Die Eigenschaft Feldgrößeeines Felds begrenzt beispielsweise den Umfang der Daten, die eingegeben werden können.
Außerdem können Sie mit der Eigenschaft Gültigkeitsprüfungsregel festlegen, dass bestimmte Werte eingegeben werden müssen. Mit der Eigenschaft Gültigkeitsprüfungsmeldung können Sie die Benutzer über Fehler informieren. Wenn Sie z. B. eine Regel wie >100 Und <1000 für die Eigenschaft Gültigkeitsprüfungsregel eingeben, müssen die Benutzer Werte zwischen 100 und 1000 eingeben. Bei einer Regel [Enddatum]>=[Anfangsdatum] müssen die Benutzer ein Enddatum eingeben, das mit dem Anfangsdatum identisch ist oder nach dem Anfangsdatum liegt. Durch die Eingabe von Text wie "Geben Sie Werte zwischen 100 und 1000 ein" oder "Das Enddatum muss mit dem Anfangsdatum identisch sein oder danach liegen" für die Eigenschaft Gültigkeitsprüfungsregel werden die Benutzer informiert, dass sie einen Fehler gemacht haben und wie sie den Fehler beheben können.
-
Eingabeformate Mithilfe von Eingabeformaten können Sie Daten überprüfen, indem Sie Benutzereingaben in einer bestimmten Weise erzwingen. Mit einem Eingabeformat können Sie z. B. folgendes Datumsformat erzwingen: 2007.04.14.
Sie können die verschiedenen Verfahren für die Prüfung der Gültigkeit von Daten einzeln verwenden oder miteinander kombinieren. Die Angabe von Datentypen ist obligatorisch. Datentypen stellen somit die grundlegendste Art der Gültigkeitsprüfung von Daten dar.
Weitere Informationen zu Datentypen, Feldgrößen und Eingabeformaten finden Sie im Artikel Einführung in Datentypen und Feldeigenschaften.
Arten von Gültigkeitsprüfungsregeln
Sie können zwei verschiedenartige Gültigkeitsprüfungsregeln erstellen:
-
Feld-Gültigkeitsprüfungsregeln Mit einer Feld-Gültigkeitsprüfungsregel wird der in ein Feld eingegebene Wert überprüft, wenn das Feld verlassen wird. Stellen Sie sich z. B. vor, Sie geben >=#01.01.2010# für die Eigenschaft Gültigkeitsprüfungsregel eines Felds ein. Bei dieser Regel müssen die Benutzer als Datum den 1. Januar 2010 oder später eingeben. Wenn Sie ein früheres Datum als 2010 eingeben und dann versuchen, zu einem anderen Feld zu wechseln, verhindert Access, dass Sie das aktuelle Feld verlassen, bis Sie das Problem behoben haben.
-
Datensatz-Gültigkeitsprüfungsregeln Bei einer Datensatz-Gültigkeitsprüfungsregel erfolgt die Prüfung beim Speichern eines Datensatzes (einer Zeile in einer Tabelle). Im Gegensatz zu Feld-Gültigkeitsprüfungsregeln verweisen Datensatz-Gültigkeitsprüfungsregeln auch auf andere Felder derselben Tabelle. Sie erstellen Datensatz-Gültigkeitsprüfungsregeln, wenn Sie die Werte in einem Feld anhand der Werte in anderen überprüfen müssen. Stellen Sie sich z. B. vor, dass Sie für Ihr Unternehmen Produkte innerhalb von 30 Tagen liefern müssen, andernfalls müssen Sie dem Kunden einen Teil des Kaufpreises erstatten. Sie können eine Datensatz-Gültigkeitsprüfungsregel wie [Lieferdatum]<=[Bestelldatum]+30 erstellen, um sicherzustellen, dass kein zu spät liegendes Lieferdatum (der Wert im Feld Lieferdatum) eingegeben wird.
Sollte die Syntax für Gültigkeitsprüfungsregeln für Sie unverständlich sein, lesen Sie den Abschnitt Angaben in Gültigkeitsregeln, der die Syntax erklärt und Beispiele für Gültigkeitsprüfungsregeln enthält.
Verwendungsmöglichkeiten für Gültigkeitsprüfungsregeln
Sie können Gültigkeitsprüfungsregeln für Tabellenfelder und für Steuerelemente in Formularen definieren. Wenn Sie Regeln für Tabellen definieren, gelten sie für den Import von Daten. Um einer Tabelle Validierungsregeln hinzuzufügen, öffnen Sie die Tabelle und verwenden Befehle auf der Registerkarte Tabellenfelder des Menübands. Um einem Formular eine Gültigkeitsprüfungsregel hinzufügen, öffnen Sie das Formular in der Layoutansicht, und fügen Sie den Eigenschaften einzelner Steuerelemente Regeln hinzu.
Die Schritte im Abschnitt Hinzufügen einer Gültigkeitsprüfungsregel zu einer Tabelle erläutern, wie Tabellenfeldern Gültigkeitsprüfungsregeln hinzugefügt werden. Die Schritte im Abschnitt Hinzufügen einer Gültigkeitsprüfungsregel zu einem Steuerelement in einem Formular weiter unten in diesem Artikel erläutern, wie den Eigenschaften einzelner Steuerelemente Regeln hinzugefügt werden.
Angaben in Gültigkeitsprüfungsregeln
Die Gültigkeitsregeln können Ausdrücke enthalten, also Funktionen, die einen Wert zurückgeben. Mithilfe von Ausdrücken können Sie Berechnungen durchführen, Zeichen bearbeiten oder Daten testen. Der Ausdruck einer Gültigkeitsprüfungsregel prüft Daten. Beispielsweise kann eine Reihe von Werten wie "Tokio" Oder "Moskau" Oder "Paris" Oder "Helsinki" mit einem Ausdruck auf einen dieser Werte überprüft werden. Mit Ausdrücken können zudem mathematische Operationen ausgeführt werden. Beispielsweise erzwingt der Ausdruck <100 die Eingabe eines Werts, der kleiner ist als 100. Mit dem Ausdruck ([Bestelldatum] - [Lieferdatum]) wird die Anzahl von Tagen zwischen der Bestellung und der Lieferung berechnet.
Weitere Informationen zu Ausdrücken finden Sie im Artikel Erstellen eines Ausdrucks.
Hinzufügen einer Gültigkeitsprüfungsregel zu einer Tabelle
Sie können Feld-Gültigkeitsprüfungsregeln und/oder Datensatz-Gültigkeitsprüfungsregeln hinzufügen. Eine Feld-Gültigkeitsprüfungsregel prüft die Eingabe in einem Feld und wird angewendet, wenn das Feld verlassen werden soll. Eine Datensatz-Gültigkeitsprüfungsregel prüft die Eingabe eines Felds oder mehrerer Felder und wird angewendet, wenn der Datensatz verlassen werden soll. Eine Datensatz-Gültigkeitsprüfungsregel vergleicht normalerweise zwei oder mehr Felder.
Hinweise: Die folgenden Feldtypen unterstützen keine Gültigkeitsprüfungsregeln:
-
AutoWert
-
OLE-Objekt
-
Anlage
-
Replikations-ID
Erstellen einer Feld-Gültigkeitsprüfungsregel
-
Wählen Sie das Feld aus, das Sie prüfen möchten.
-
Klicken Sie auf der Registerkarte Tabellenfelder in der Gruppe Feldüberprüfung auf Überprüfung, und klicken Sie dann auf Feldüberprüfungsregel.
-
Mit dem Ausdrucks-Generator können Sie Gültigkeitsprüfungsregeln erstellen. Weitere Informationen zur Verwendung des Ausdrucks-Generators finden Sie im Artikel Verwenden des Ausdrucks-Generators.
Erstellen einer Meldung, die für ungültige Feldeingaben angezeigt werden soll
-
Wählen Sie das Feld aus, für das bei einer ungültigen Eingabe eine entsprechende Meldung erstellt werden soll. Für das Feld muss bereits eine Gültigkeitsprüfungsregel erstellt worden sein.
-
Klicken Sie auf der Registerkarte Tabellenfelder in der Gruppe Feldüberprüfung auf Überprüfung, und klicken Sie dann auf Feldüberprüfungsmeldung.
-
Geben Sie eine geeignete Meldung ein. Bei der Gültigkeitsprüfungsregel >10 können Sie beispielsweise die Meldung "Geben Sie einen Wert kleiner als 10 ein" eingeben.
Beispiele für feldbezogene Gültigkeitsprüfungsregeln und -meldungen finden Sie im Abschnitt Referenzinformationen zu Gültigkeitsprüfungsregeln.
Erstellen einer Datensatz-Gültigkeitsprüfungsregel
-
Öffnen Sie die Tabelle, deren Datensätze überprüft werden sollen.
-
Klicken Sie auf der Registerkarte Tabellenfelder in der Gruppe Feldüberprüfung auf Überprüfung, und klicken Sie dann auf Validierungsregel.
-
Mit dem Ausdrucks-Generator können Sie Gültigkeitsprüfungsregeln erstellen. Weitere Informationen zur Verwendung des Ausdrucks-Generators finden Sie im Artikel Verwenden des Ausdrucks-Generators.
Erstellen einer Meldung, die für ungültige Datensatzeingaben angezeigt werden soll
-
Öffnen Sie die Tabelle, für die eine Meldung über eine ungültige Eingabe erstellt werden soll. Für die Tabelle muss bereits eine Datensatz-Gültigkeitsprüfungsregel erstellt worden sein.
-
Klicken Sie auf der Registerkarte Tabellenfelder in der Gruppe Feldüberprüfung auf Überprüfung und dann auf Überprüfungsmeldung.
-
Geben Sie eine geeignete Meldung ein. Wenn die Validierungsregel z. B. [StartDate]<[EndDate] lautet, könnte die Meldung "StartDate muss vor EndDate" stehen.
Prüfen von vorhandenen Daten anhand einer Gültigkeitsprüfungsregel
Wenn Sie eine Gültigkeitsprüfungsregel zu einer vorhandenen Tabelle hinzufügen, sollten Sie mithilfe der Regel festzustellen, ob ungültige Daten vorhanden sind.
-
Öffnen Sie die Tabelle, die Sie prüfen möchten, in der Entwurfsansicht.
Klicken Sie auf der Registerkarte Tabellenentwurf in der Gruppe Tools auf Überprüfungsregeln testen.
-
Klicken Sie auf Ja, um die Warnmeldung zu schließen und den Test zu starten.
-
Klicken Sie auf Ja, wenn Sie aufgefordert werden, die Tabelle zu speichern.
-
Möglicherweise wird eine Reihe weiterer Warnmeldungen angezeigt, wenn Sie den Vorgang fortsetzen. Lesen Sie die Anweisungen der einzelnen Meldungen durch, und klicken Sie nach Bedarf auf Ja oder Nein, um den Test zu beenden oder anzuhalten.
Hinzufügen einer Gültigkeitsprüfungsregel zu einem Steuerelement in einem Formular
Mit den Eigenschaften Gültigkeitsprüfungsregel und Gültigkeitsprüfungstext eines Formularsteuerelements können Sie die Gültigkeit von Daten prüfen, die in das Steuerelement eingegeben werden, und Benutzern helfen, die ungültige Daten eingeben.
Tipp: Wenn ein Formular mit einem der Formularbefehle im Menüband automatisch aus einer Tabelle erstellt wird, werden Gültigkeitsprüfungen für Felder in der zugrundeliegenden Tabelle von den entsprechenden Steuerelementen im Formular übernommen.
Ein Steuerelement kann eine andere Gültigkeitsprüfungsregel als das Tabellenfeld aufweisen, an das es gebunden ist. Dies ist nützlich, wenn das Formular restriktiver sein soll als die Tabelle. Zuerst wird die Formularregel angewendet, dann die Tabellenregel. Wenn die Tabelle restriktiver ist als das Formular, hat die für das Tabellenfeld festgelegte Regel Vorrang. Falls sich die Regeln gegenseitig ausschließen, können Sie überhaupt keine Daten eingeben.
Stellen Sie sich z. B. vor, Sie wenden die folgende Regel auf ein Datumsfeld in einer Tabelle an:
<#01.01.2010#
Anschließen wenden Sie die folgende Regel auf ein Formularsteuerelement an, das an das Datumsfeld gebunden ist:
>=#01.01.2010#
In das Datumsfeld müssen jetzt Werte vor 2010 eingegeben werden. Das Formularsteuerelement schreibt jedoch Datumsangaben mit dem Jahr 2010 oder später vor. Sie können somit überhaupt keine Daten eingeben.
Erstellen einer Gültigkeitsprüfungsregel für ein Steuerelement
-
Klicken Sie mit der rechten Maustaste auf das zu ändernde Formular und dann auf Layoutansicht.
-
Klicken Sie mit der rechten Maustaste auf das Steuerelement, das Sie ändern möchten, und klicken Sie anschließend auf Eigenschaften, um das Eigenschaftenblatt des Steuerelements zu öffnen.
-
Klicken Sie auf die Registerkarte Alle, und geben Sie anschließend in das Eigenschaftenfeld Gültigkeitsprüfungsregel die Gültigkeitsprüfungsregel ein.
Tipp: Klicken Sie auf die Schaltfläche Generieren, um den Ausdrucks-Generator aufzurufen.
Weitere Informationen zur Verwendung des Ausdrucks-Generators finden Sie im Artikel Verwenden des Ausdrucks-Generators.
-
Geben Sie eine Meldung in das Eigenschaftenfeld Gültigkeitsprüfungsmeldung ein.
Referenzinformationen zu Gültigkeitsprüfungsregeln
Gültigkeitsprüfungsregeln verwenden die Ausdruckssyntax von Access. Weitere Informationen zu Ausdrücken finden Sie im Artikel Einführung in Ausdrücke.
Beispiele für Gültigkeitsprüfungsregeln und Gültigkeitsprüfungsmeldungen
|
Gültigkeitsprüfungsregel |
Gültigkeitsprüfungsmeldung |
|---|---|
|
<>0 |
Geben Sie einen Wert ungleich Null ein. |
|
>=0 |
Der Wert muss Null oder größer sein. – oder – Sie müssen eine positive Zahl eingeben. |
|
0 oder >100 |
Der Wert muss gleich 0 oder größer als 100 sein. |
|
Zwischen 0 Und 1 |
Geben Sie einen Wert mit einem Prozentzeichen ein. (Zur Verwendung für ein Feld, dass Zahlenwerte als Prozentwerte speichert.) |
|
<#01.01.2007# |
Geben Sie ein Datum vor 2007 ein. |
|
>=#01.01.2007# Und <#01.01.2008# |
Geben Sie ein Datum aus dem Jahr 2007 ein. |
|
<Datum() |
Das Geburtsdatum kann nicht in der Zukunft liegen. |
|
StrVgl(Großbst([Nachname]), |
Daten im Feld Nachname müssen in Großbuchstaben geschrieben werden. |
|
>=Int(Jetzt()) |
Geben Sie das heutige Datum ein. |
|
M Oder W |
Geben Sie M für männlich oder W für weiblich ein. |
|
Wie "[A-Z]*@[A-Z].com" Oder "[A-Z]*@[A-Z].net" Oder "[A-Z]*@[A-Z].org" |
Geben Sie eine gültige .com-, .net- oder .org-E-Mail-Adresse ein. |
|
[Lieferdatum]<=[Bestelldatum]+30 |
Geben Sie ein Lieferdatum ein, das mehr als 30 Tage nach dem Bestelldatum liegt. |
|
[Enddatum]>=[Anfangsdatum] |
Geben Sie ein Enddatum ein, das mit dem Anfangsdatum identisch ist oder danach liegt. |
Syntaxbeispiele für gebräuchliche Operatoren in Gültigkeitsprüfungsregeln
|
Operator |
Funktion |
Beispiel |
|---|---|---|
|
NICHT |
Überprüft auf entgegengesetzte Werte. Wird vor Vergleichsoperatoren außer IST NICHT NULL verwendet. |
NICHT > 10 (entspricht <=10). |
|
IN |
Überprüft auf Werte, die vorhandenen Elementen in einer Liste gleichen. Die Vergleichswerte müssen eine durch Kommas getrennte, in Klammern eingeschlossene Liste bilden. |
IN ("Tokio","Paris","Moskau") |
|
ZWISCHEN |
Überprüft auf einen Wertebereich. Sie müssen zwei Vergleichswerte (den unteren und den oberen) verwenden, die durch den UND-Operator getrennt sind. |
ZWISCHEN 100 UND 1000 (entspricht >=100 UND <=1000) |
|
WIE |
Gleicht Musterzeichenfolgen in Text- und Memofeldern ab. |
WIE "Geo*" |
|
IST NICHT NULL |
Erzwingt die Eingabe von Werten in das Feld. Dies entspricht dem Festlegen der Feldeigenschaft Eingabe erforderlich auf Ja. Wenn Sie jedoch die Eigenschaft Eingabe erforderlich aktivieren und der Benutzer keinen Wert eingibt, zeigt Access eine etwas unverständliche Fehlermeldung angezeigt. Sie können die Nutzung der Datenbank erleichtern, wenn Sie IST NICHT NULL verwenden und für die Eigenschaft Gültigkeitsprüfungsmeldung eine verständliche Meldung eingeben. |
IST NICHT NULL |
|
UND |
Gibt an, dass alle Teile der Gültigkeitsprüfungsregel erfüllt werden müssen. |
>= #01.01.2007# UND <=#03.06.2008# Hinweis: Mit UND können Sie zudem Gültigkeitsprüfungsregeln kombinieren, z. B.: NICHT "USA" UND WIE "U*". |
|
ODER |
Gibt an, dass mindestens ein Teil der Gültigkeitsprüfungsregel erfüllt werden muss. |
Januar ODER Februar |
|
< |
Kleiner als |
|
|
<= |
Kleiner als oder gleich |
|
|
> |
Größer als |
|
|
>= |
Größer als oder gleich |
|
|
= |
Gleich |
|
|
<> |
Ungleich |
Verwenden von Platzhalterzeichen in Gültigkeitsprüfungsregeln
Sie können in den Gültigkeitsprüfungsregeln Platzhalterzeichen verwenden. Beachten Sie, dass Access zwei Gruppen von Platzhalterzeichen unterstützt: ANSI-89 und ANSI-92. In beiden Standards werden unterschiedliche Gruppen von Platzhalterzeichen verwendet.
Standardmäßig verwenden alle ACCDB- und MDB-Dateien den ANSI-89-Standard.
Sie können den ANSI-Standard für eine Datenbank in ANSI-92 ändern. Gehen Sie dazu folgendermaßen vor:
-
Klicken Sie auf der Registerkarte Datei auf Optionen.
-
Klicken Sie im Dialogfeld Access-Optionen auf Objekt-Designer.
-
Aktivieren Sie im Bereich Abfrageentwurf unter SQL Server-kompatible Syntax (ANSI 92) das Kontrollkästchen in dieser Datenbank verwenden.
Weitere Informationen zur Verwendung von Platzhalterzeichen und zu den ANSI-Standards für SQL finden Sie im Artikel Access-Platzhalterzeichenverweis.










