Hinweis: Wir möchten Ihnen die aktuellsten Hilfeinhalte so schnell wie möglich in Ihrer eigenen Sprache bereitstellen. Diese Seite wurde automatisiert übersetzt und kann Grammatikfehler oder Ungenauigkeiten enthalten. Unser Ziel ist es, Ihnen hilfreiche Inhalte bereitzustellen. Teilen Sie uns bitte über den Link am unteren Rand dieser Seite mit, ob die Informationen für Sie hilfreich sind. Hier finden Sie den englischen Artikel als Referenz.
Information Rights Management (IRM) ermöglicht Autoren das benutzer- oder gruppenbezogene Einschränken von Berechtigungen für Dokumente, Arbeitsmappen und Präsentationen. Z. B. kann Axel, der Autor, Helena die Berechtigung zum Lesen eines Dokuments erteilen, nicht aber die Berechtigung zum Ändern. Axel kann außerdem Robert die Berechtigung zum Ändern des Dokuments erteilen und ihm das Speichern des Dokuments gestatten. Autoren besitzen immer die Berechtigungsstufe „Vollzugriff“.
IRM bietet drei Berechtigungsstufen.
|
Berechtigungsstufe |
Ermöglicht |
|
Lesen |
Lesen |
|
Ändern |
Lesen, Bearbeiten, Kopieren, Speichern von Änderungen |
|
Vollzugriff |
Lesen, Bearbeiten, Kopieren, Speichern, Drucken, Festlegen von Ablaufdaten für Inhalte, Erteilen von Benutzerberechtigungen, programmgesteuerter Zugriff auf Inhalte |
Wichtig: Zum Einschränken von Berechtigungen für den Inhalt einer Datei müssen Sie über Microsoft Office für Mac Standard 2011 verfügen.
Manuelles Festlegen von Berechtigungsstufen
-
Klicken Sie auf der Registerkarte Überprüfen unter Schutz auf Berechtigungen und dann auf Eingeschränkter Zugriff.
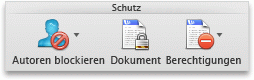
-
Wenn Sie zum ersten Mal auf den Lizenzierungsserver zugreifen, geben Sie Ihren Benutzernamen und das Kennwort für den Lizenzierungsserver ein, und aktivieren Sie dann das Kontrollkästchen Kennwort im Mac OS-Schlüsselbund speichern.
Tipp: Wenn Sie das Kontrollkästchen Kennwort im Mac OS-Schlüsselbund speichern nicht aktivieren, müssen Sie Ihren Benutzernamen und das Kennwort eventuell mehrmals eingeben.
-
Geben Sie in den Feldern Lesen, Ändern oder Vollzugriff die E-Mail-Adresse oder den Namen der Person oder Gruppe ein, der Sie eine Zugriffsstufe zuweisen möchten.
-
Wenn Sie das Adressbuch nach der E-Mail-Adresse oder dem Namen durchsuchen möchten, klicken Sie auf

-
Wenn Sie allen Personen in Ihrem Adressbuch eine Zugriffsebene zuweisen möchten, klicken Sie auf "Jeder" hinzufügen

-
Klicken Sie nach dem Zuweisen von Berechtigungsstufen auf OK.
Die Statusleiste wird mit einer Meldung angezeigt, dass das Dokument der Rechteverwaltung unterliegt.
Verwenden einer Vorlage zum Einschränken von Berechtigungen
Administratoren können unternehmensspezifische IRM-Richtlinien konfigurieren, die definieren, wer auf die Informationsberechtigungsstufen für Personen zugreifen kann. Diese Aspekte der Rechteverwaltung werden mithilfe von AD RMS-Servervorlagen (Active Directory Rights Management Services) definiert. Beispielsweise kann ein Unternehmensadministrator eine Rechtevorlage mit dem Namen "Firmenvertraulich" definieren, die angibt, das Dokumente, die dieser Richtlinie unterliegen, nur von Benutzern innerhalb der Unternehmensdomäne geöffnet werden können.
-
Klicken Sie auf der Registerkarte Überprüfen unter Schutz auf Berechtigungen, und klicken Sie dann auf die gewünschte Rechtevorlage.
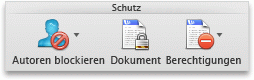
Ändern oder Entfernen von Berechtigungsstufen, die Sie selbst festgelegt haben
Wenn Sie eine Vorlage zum Einschränken von Berechtigungen angewendet haben, können Sie keine Berechtigungsstufen ändern oder entfernen; diese Schritte funktionieren nur, wenn Sie die Berechtigungsstufen manuell festgelegt haben.
-
Klicken Sie auf der Meldungsleiste auf Berechtigungen ändern.
-
Geben Sie in den Feldern Lesen, Ändern und Vollzugriff eine neue E-Mail-Adresse oder den Namen der Person oder Gruppe ein, der Sie eine Zugriffsstufe zuweisen möchten.
-
Um eine Person oder eine Gruppe aus einer Zugriffsstufe zu entfernen, klicken Sie auf die E-Mail-Adresse, und drücken Sie dann ENTF.
-
Um Jeder aus einer Berechtigungsstufe zu entfernen, klicken Sie auf "Jeder" hinzufügen

Festlegen eines Ablaufdatums für eine eingeschränkte Datei
Autoren können das Dialogfeld „Berechtigungen festlegen“ verwenden, um Ablaufdaten für Inhalte festzulegen. Beispielsweise kann sich Axel entscheiden, den Zugriff auf dieses Dokument für Helena und Robert bis zum 25. Mai zu beschränken – anschließend laufen die Berechtigungen für das Dokument ab.
-
Klicken Sie auf der Registerkarte Überprüfen unter Schutz auf Berechtigungen und dann auf Eingeschränkter Zugriff.
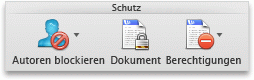
-
Klicken Sie auf Weitere Optionen, aktivieren Sie dann das Kontrollkästchen Dieses Dokument läuft ab am, und geben Sie dann das Datum ein.
Nachdem die Berechtigung für ein Dokument für autorisierte Personen abgelaufen ist, kann das Dokument nur vom Autor oder von Personen mit der Berechtigung „Vollzugriff“ geöffnet werden.
Personen mit der Berechtigung „Ändern“ oder „Lesen“ das Drucken von Inhalten erlauben
Standardmäßig können Personen mit der Berechtigung "ändern" und "lesen" ihre geschützte Datei nicht drucken.
-
Klicken Sie auf der Registerkarte Überprüfen unter Schutz auf Berechtigungen und dann auf Eingeschränkter Zugriff.
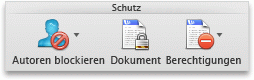
-
Klicken Sie auf Weitere Optionen, und aktivieren Sie dann das Kontrollkästchen Personen mit der Berechtigung „Ändern“ oder „Lesen“ das Drucken von Inhalten erlauben.
Personen mit der Berechtigung „Lesen“ das Kopieren von Inhalten erlauben
Standardmäßig können Personen mit Leseberechtigung keine Inhalte aus ihrer geschützten Datei kopieren.
-
Klicken Sie auf der Registerkarte Überprüfen unter Schutz auf Berechtigungen und dann auf Eingeschränkter Zugriff.
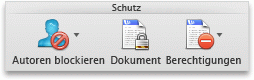
-
Klicken Sie auf Weitere Optionen, und aktivieren Sie dann das Kontrollkästchen Personen mit der Berechtigung „Lesen“ das Kopieren von Inhalten erlauben.
Ausführung von Skripts in eingeschränkten Dateien zulassen
Autoren können die Einstellungen ändern, um die Ausführung von Visual Basic-Makros beim Öffnen eines Dokuments zu erlauben und AppleScript-Skripts den Zugriff auf Informationen im eingeschränkten Dokument zu gestatten.
-
Klicken Sie auf der Registerkarte Überprüfen unter Schutz auf Berechtigungen und dann auf Eingeschränkter Zugriff.
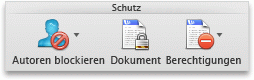
-
Klicken Sie auf Weitere Optionen, und aktivieren Sie dann das Kontrollkästchen Auf Inhalt programmatisch zugreifen.
Vorschreiben einer Verbindung zum Überprüfen von Berechtigungen
Standardmäßig müssen Benutzer sich authentifizieren, indem sie beim ersten Öffnen eines eingeschränkten Dokuments eine Verbindung mit dem AD RMS-Server herstellen. Sie können dieses Verhalten jedoch ändern und ihnen vorschreiben, sich bei jedem Öffnen eines eingeschränkten Dokuments zu authentifizieren.
-
Klicken Sie auf der Registerkarte Überprüfen unter Schutz auf Berechtigungen und dann auf Eingeschränkter Zugriff.
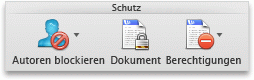
-
Klicken Sie auf Weitere Optionen, und aktivieren Sie dann das Kontrollkästchen Eine Verbindung zum Überprüfen von Berechtigungen vorschreiben.
Entfernen von Einschränkungen
-
Klicken Sie auf der Registerkarte Überprüfen unter Schutz auf Berechtigungen und dann auf Keine Einschränkungen.
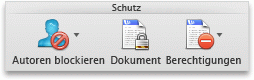
-
Klicken Sie im Dialogfeld auf Einschränkungen entfernen.
Siehe auch
Verwaltung von Informationsrechten in Office










