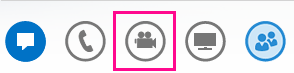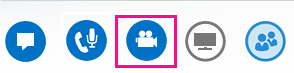Um optimale Ergebnisse bei einem Lync-Videoanruf zu erzielen, richten Sie die Kamera ein und führen Sie einen Test durch, bevor Sie die Kamera verwenden. Sie benötigen eine Kamera, um einen Videoanruf zu tätigen oder um Ihr Videobild in einer Besprechung freizugeben, doch ist sie zum Entgegennehmen eines Videoanrufs oder zur Anzeige der Videobilder anderer Personen nicht erforderlich.
Einrichten von Lync-Video
-
Wechseln Sie im Hauptfenster von Lync zu Optionen

-
Sind mehrere Kameras vorhanden und möchten Sie die Kamera wechseln, wählen Sie die entsprechende Kamera in der Dropdownliste aus.
-
Um auf erweiterte Einstellungen wie Farbbalance, Kontrast, Helligkeit und Schwarzweißmodus zuzugreifen, klicken Sie auf die Schaltfläche Kameraeinstellungen.
-
Klicken Sie auf OK, nachdem Sie die gewünschten Einstellungen vorgenommen haben.

Fehlerbehebung bei Lync-Video
Wenn Lync keine Kamera erkennt oder Ihr Videobild nicht angezeigt wird, prüfen Sie Folgendes:
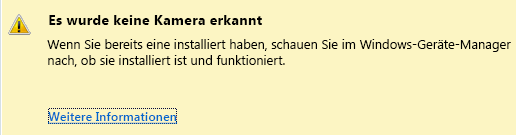
-
Stellen Sie sicher, dass die Kamera angeschlossen ist, und folgen Sie den Anweisungen zur Installation, die im Lieferumfang des Geräts enthalten sind.
-
Prüfen Sie, ob ein anderes Programm auf Ihrem Computer die Kamera verwendet. Wenn das der Fall ist, schließen Sie dieses Programm, und versuchen Sie es erneut.
-
Wenn Sie über eine eingebaute Kamera verfügen, diese aber von Lync nicht erkannt wird, stellen Sie sicher, dass sie nicht auf Ihrem Computer deaktiviert ist. Wenden Sie sich an den technischen Support oder wechseln Sie zum Windows-Geräte-Manager, um den Status der Kamera zu prüfen.
-
Klicken Sie auf Start und geben Sie Geräte-Manager in Programme/Dateien durchsuchen ein.
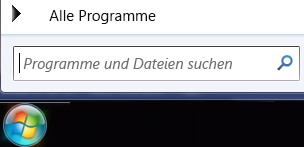
-
Klicken Sie im Suchergebnis auf Geräte-Manager.
-
Klicken Sie unter Bildverarbeitungsgeräte mit der rechten Maustaste auf Integrierte Kamera, und klicken Sie dann auf Aktivieren.
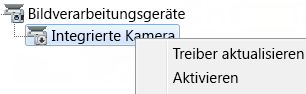
Wichtig: Ihre Computereinstellungen können von den oben gezeigten Einstellungen abweichen. Wenden Sie sich an den technischen Support, wenn Sie nicht sicher sind, wie die Kamera zu aktivieren ist.
Wie kann ich wissen, ob ich mein Videobild freigegeben habe?
Wenn Sie einen Videoanruf tätigen, zeigt Lync automatisch Ihr Videobild im Fenster an. Wenn Sie aber an einer Lync-Besprechung teilnehmen, wird Ihr Videobild nicht automatisch freigegeben. Sie müssen auf das Kamerasymbol zeigen und auf Mein Video starten klicken.
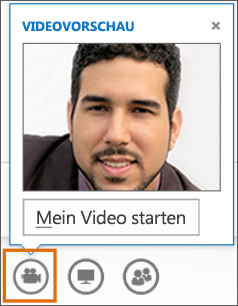
Prüfen Sie die Symbole am unteren Rand des Fensters, um den Status Ihres Videobilds zu erkennen.
|
Wenn Ihr Videobild nicht wiedergegeben wird, ist das Kamerasymbol abgeblendet. |
|
|
Wenn Ihr Videobild wiedergegeben wird, leuchtet das Kamerasymbol. |
|
|
Wenn Sie die Wiedergabe Ihres Videobilds anhalten, wird eine rote diagonale Linie quer über dem Kamerasymbol angezeigt. |
|
Weitere Informationen finden Sie unter Verwenden von Video in einer Lync-Besprechung.