Mit den Einstellungen für "Meine Website" für Microsoft SharePoint-Administratoren können Sie allgemeine Einstellungen wie Suchbereiche und Sprachoptionen aktualisieren. Meine Website Websites sind persönliche Websites, die Benutzern in Ihrer Organisation einen umfangreichen Satz an Features für soziale Netzwerke und Dokumentverwaltung bieten. Zu diesen Features gehören eine Newsfeed-Website, auf der Websitebenutzer interagieren können, eine OneDrive für den Arbeitsplatz oder die Schule/Universität Website zum Speichern und Freigeben von Geschäftsdokumenten, Fotos und anderen Mediendateien. Sie können Newsfeed-Benutzeraktivitäten zulassen oder verhindern sowie Links zu vertraulichen Informationen verwalten. Darüber hinaus enthält Sie eine Seite für Websites zum Speichern nützlicher Websites und eine Profilseite, auf der sich Benutzer in Ihrer Organisation anderen Personen vorstellen können.
Hinweis: Sie müssen über Microsoft 365 Administratorberechtigungen verfügen, um die Aufgaben in diesem Artikel mithilfe der SharePoint-Verwaltungskonsole ausführen zu können.
Die Einstellungen für "Meine Website" werden bei der erstmaligen Erstellung Ihrer SharePoint Website so konfiguriert, dass einzelne Benutzer persönliche Websites erstellen und das gesamte Admin Center verwenden können, um die Einstellungen basierend auf den Anforderungen Ihrer Organisation zu ändern. Sie können Sie dann überprüfen oder aktualisieren. Die Reihenfolge der hier aufgelisteten Optionen ist möglicherweise anders als im Dialogfeld " Meine Websites einrichten ".
So überprüfen oder aktualisieren Sie die Einstellungen für "Meine Website":
-
Melden Sie sich bei Microsoft 365 als globaler Administrator oder als SharePoint-Administrator an.
-
Wählen Sie das Symbol für das App-Startfeld

-
Wählen Sie im linken Bereich Admin Center und dann SharePoint aus.
-
Klicken Sie auf Benutzerprofile.
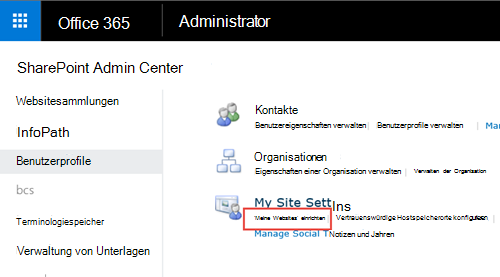
-
Klicken Sie unter Einstellungen für " Meine Website" auf " Meine Websites einrichten".
-
Führen Sie eine oder mehrere der folgenden Aktionen aus, basierend auf den Anforderungen Ihrer Organisation:
-
Um das Suchcenter neu zu definieren, das verwendet wird, wenn ein Benutzer auf der Seite "mein Websiteprofil" sucht, geben Sie im Abschnitt bevorzugtes Such Center im Feld bevorzugtes Suchcenter die URL des Suchcenters ein. Beispiel: http://Sitename/SearchCenter/pages/.
-
Wenn Sie den Standardsuchbereich zum Suchen nach Personen und zum Suchen von Dokumenten ändern möchten, wählen Sie im Abschnitt Bevorzugte Sucheinstellungen einen Suchbereich zum Suchen nach Personen und zum Suchen nach Dokumenten aus.
-
Wenn Sie ändern möchten, welche Benutzer persönliche Websites lesen können, geben Sie im Abschnitt Berechtigungsstufe Lesen die Konten ein, für die Sie Leseberechtigungen für persönliche Websites erteilen möchten.
Hinweis: Standardmäßig umfasst diese Einstellung alle authentifizierten Benutzer, Sie können jedoch eine stärker fokussierte Gruppe von Benutzern auswählen, falls dies erforderlich ist.
-
Zum Aktivieren oder Deaktivieren von Newsfeed-Aktivitäten aktivieren oder deaktivieren Sie im Abschnitt Newsfeed das Kontrollkästchen Aktivitäten in meinen Website-Newsfeeds aktivieren oder deaktivieren. Weitere Informationen zu dieser Einstellung finden Sie unter deaktivieren oder Aktivieren von Newsfeed-Aktivitäten.
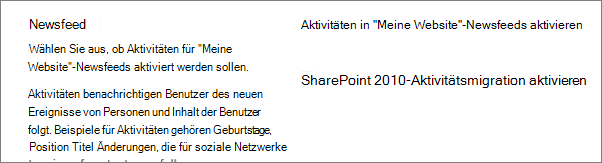
-
Wenn Sie die e-Mail-Adresse definieren möchten, die in von meiner Website gesendeten Benachrichtigungen angezeigt wird, geben Sie im Abschnitt e-Mail- Benachrichtigungen die e-Mail-Adresse des Absenders in das Feld als e-Mail-Adresse des Absenders ein, beispielsweise jsmith@contoso.com, und klicken Sie dann auf OK.
-
Wenn Sie einen sekundären Besitzer meiner Website zuweisen möchten, geben Sie im Abschnitt Meine Website Bereinigung das Benutzerkonto für die Person ein, die Sie als sekundärer Besitzer der Website zuweisen möchten. Wenn ein primärer Besitzer meiner Website aus dem Verzeichnisdienst entfernt wird, wird die Website nach 30 Tagen zum Löschen vorgemerkt. Der sekundäre Besitzer meiner Website wird verwendet, wenn ein Benutzer aus dem Verzeichnisdienst entfernt wird, um eine Möglichkeit zum Wiederherstellen von Daten zu erhalten, die andernfalls verloren gehen könnten.
Normalerweise ist der Besitzer meiner Website der Besitzer der Person des Benutzers. Wenn der Benutzer über keinen Manager verfügt, wird der sekundäre Besitzer meiner Website zum Besitzer der Seite "Meine Website". Der sekundäre Besitzer meiner Website könnte Sie oder ein anderer Administrator sein, dem Sie diese Verantwortung übertragen möchten. Diese Einstellung ist besonders nützlich für Organisationen, die keine Manager haben, beispielsweise Schulen. Wir empfehlen, einen sekundären Besitzer meiner Website für alle Websites als Backup für den Manager zu definieren.
Hinweis: Wenn Sie den Besitzer meiner Website löschen möchten, stellen Sie sicher, dass die Einstellung Zugriffs Delegierung aktivieren aktiviert ist.
-
Wenn Sie meine Website Informationen öffentlich machen möchten, klicken Sie im Abschnitt Datenschutzeinstellungen auf Meine Websites öffentlich machen. Zur Sicherheit sind meine Website Informationen standardmäßig privat, mit Optionen, mit denen einzelne Websitebesitzer auswählen können, welche Informationen Sie freigeben möchten. Beispielsweise möchte ein Websitebesitzer möglicherweise keine persönlichen Kontaktinformationen freigeben, möchte aber möglicherweise soziale Aktivitäten, wie dem, denen Sie folgen, teilen. Die Datenschutzeinstellungen wirken sich auf die Profilinformationen und Newsfeed-Aktivitäten von Personen aus.
-
Hinweis: Die Abschnitte " Meine Website", " persönliche Website" und " Website Benennungs Format " sind deaktiviert, da diese Einstellungen in SharePoint für Sie vorkonfiguriert sind und nicht geändert werden können.
Aktivitäten für "Meine Website" werden standardmäßig in SharePoint aktiviert, damit Personen in Ihrer Organisation ihre Aktivitäten freigeben und soziale Features wie das Folgen von Personen und Dokumenten verwenden können, die die Zusammenarbeit unterstützen. Zu den Newsfeed-Aktivitäten gehören, wenn jemand eine Nachricht an den Feed sendet oder wenn jemand nach einer anderen Person, einem Dokument oder einer Website beginnt. Diese Aktivitäten werden im Newsfeed der Person und im Newsfeed aller Personen angezeigt, die dieser Person folgen. Sie können jedoch Newsfeed-Aktivitäten deaktivieren, wenn Ihre Organisation diese Funktionen nicht höher stufen möchte. Wenn jemand Newsfeed-Aktivitäten deaktiviert hat und Ihre Organisation später entscheidet, diese zu aktivieren, können Sie die Einstellung umkehren, indem Sie ein einzelnes Kontrollkästchen auswählen.
So deaktivieren oder aktivieren Sie Newsfeed-Aktivitäten:
-
Melden Sie sich bei Microsoft 365 als globaler Administrator oder als SharePoint-Administrator an.
-
Wählen Sie das Symbol für das App-Startfeld

-
Wählen Sie im linken Bereich Admin Center und dann SharePoint aus.
-
Wählen Sie Benutzerprofileaus.
-
Klicken Sie unter Einstellungen für " Meine Website" auf " Meine Websites einrichten".
-
Aktivieren oder deaktivieren Sie im Abschnitt Newsfeed das Kontrollkästchen Aktivitäten in Newsfeeds für meine Website aktivieren .
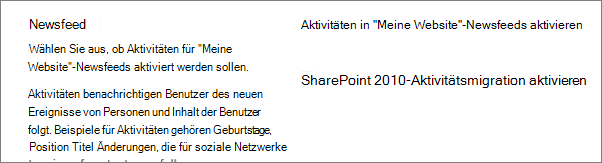
-
Klicken Sie auf OK.
Weitere Informationen zu Social-und Tagging-Einstellungen finden Sie unter Verwalten von persönlichen und sozialen Features.
SharePoint Administratoren können Links zu vertrauenswürdigen Hostspeicherorten für "Meine Website" hinzufügen, wenn Sie Benutzern meinen Website Zugriff auf mehrere Benutzerprofildienst-Anwendungen gewähren möchten. In den meisten Fällen sind Links zu vertrauenswürdigen Hostspeicherorten für "Meine Website" für einzelne Benutzer oder Gruppen von Benutzern auf Grundlage einer identifizierten geschäftlichen Anforderungen vorgesehen. Die Verknüpfungen können im Laufe der Zeit verwaltet und geändert werden, wenn sich die Anforderungen von Unternehmen und Benutzern ändern. Möglicherweise müssen Sie Links zu vertrauenswürdigen Hostspeicherorten für "Meine Website" erstellen, wenn Sie über einige Benutzer auf SharePoint und anderen Benutzern auf einer lokalen Bereitstellung von SharePoint Server (auch bekannt als Hybridumgebung) verfügen.
Ein SharePoint-Administrator kann eine Verknüpfung zu einem vertrauenswürdigen Hostspeicherort für "Meine Website" löschen, wenn für die Benutzer, die auf den Link ausgerichtet sind, nicht mehr der Zugriff auf Websites meiner Website an mehreren Speicherorten erforderlich ist.
So fügen Sie einen vertrauenswürdigen Hostspeicherort für "Meine Website" hinzu:
-
Melden Sie sich bei Microsoft 365 als globaler Administrator oder als SharePoint-Administrator an.
-
Wählen Sie das Symbol für das App-Startfeld

-
Wählen Sie im linken Bereich Admin Center und dann SharePoint aus.
-
Wählen Sie Benutzerprofileaus.
-
Klicken Sie unter Einstellungen für " Meine Website" auf vertrauenswürdige Host Speicherorte konfigurieren.
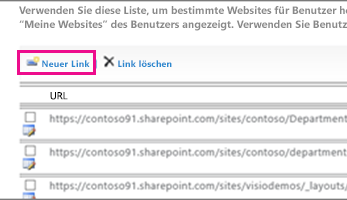
-
Klicken Sie auf neuer Link , um einen vertrauenswürdigen Hostspeicherort für "Meine Website" hinzuzufügen.
-
Geben Sie die URL des Speicherorts der vertrauenswürdigen persönlichen Website im Feld URL ein.
-
Geben Sie im Feld Beschreibung eine Beschreibung für den Speicherort der vertrauenswürdigen persönlichen Website ein.
-
Geben Sie im Feld Zielgruppen entweder die Benutzernamen oder die Gruppennamen in das entsprechende Feld ein, oder klicken Sie auf durch Suchen , um Zielgruppen auszuwählen, und klicken Sie dann auf OK.
Hinweis: Wenn Sie keine Zielgruppen angeben, werden alle Benutzer an den Hostspeicherort für vertrauenswürdige Websites weitergeleitet.
So löschen Sie einen vertrauenswürdigen Hostspeicherort für "Meine Website"
-
Melden Sie sich bei Microsoft 365 als globaler Administrator oder als SharePoint-Administrator an.
-
Wählen Sie das Symbol für das App-Startfeld

-
Wählen Sie im linken Bereich Admin Center und dann SharePoint aus.
-
Wählen Sie Benutzerprofileaus.
-
Klicken Sie unter Einstellungen für " Meine Website" auf vertrauenswürdige Host Speicherorte konfigurieren.
-
Aktivieren Sie das Kontrollkästchen neben dem vertrauenswürdigen Hostspeicherort für "Meine Website", den Sie löschen möchten, und klicken Sie dann auf Link löschen , um diesen vertrauenswürdigen Hostspeicherort für meine Website zu löschen.
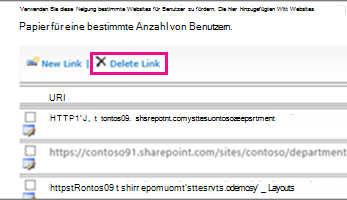
Wenn ein Benutzer zum ersten Mal ein Dokument aus einer Office-Clientanwendung wie Microsoft Word speichert, wird das Dialogfeld Speichern unter angezeigt. Das Dialogfeld Speichern unter enthält Favoriten Links, in denen Verknüpfungen zu Speicherorten angezeigt werden, an denen ein Benutzer möglicherweise eine Datei speichern möchte. Sie können einen Link zur Liste der bevorzugten Links hinzufügen, indem Sie einen Link zu Office-Clientanwendungen veröffentlichen. Wenn Sie einen Link hinzufügen, geben Sie auch eine Zielgruppe von Benutzern an, die den Link sehen werden. Gehen Sie wie folgt vor, um einen Link zu Office-Clientanwendungen zu veröffentlichen. So können Sie beispielsweise einen Link zu einem SharePoint-Dokument-Repository hinzufügen, damit bestimmte Benutzer Office-Client Dateien problemlos im Dokument-Repository speichern können.
Hinweis: Diese bevorzugten Links sind nur in Microsoft Office 2010-Clientanwendungen sichtbar.
So fügen Sie einen bevorzugten Link in Office-Clientanwendungen hinzu:
-
Melden Sie sich bei Microsoft 365 als globaler Administrator oder als SharePoint-Administrator an.
-
Wählen Sie das Symbol für das App-Startfeld

-
Wählen Sie im linken Bereich Admin Center und dann SharePoint aus.
-
Wählen Sie Benutzerprofileaus.
-
Klicken Sie unter Einstellungen für " Meine Website" auf Links zu Office-Client Anwendungen veröffentlichen.
-
Klicken Sie auf neuer Link.
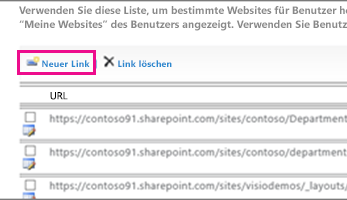
-
Geben Sie im Feld URL die URL des Speicherorts ein, an dem Benutzer Links veröffentlichen können.
-
Geben Sie im Feld Beschreibung einen kurzen Namen für diesen Speicherort ein. Dies ist der Name, der im Abschnitt " Favoriten Links " des Dialogfelds " Speichern unter" angezeigt wird.
-
Wählen Sie im Feld Typ den Typ des Standorts aus, den dieser Link darstellt. Wenn der Zielspeicherort beispielsweise eine SharePoint-Dokumentbibliothek ist, wählen Sie Dokumentbibliothekaus.
-
Geben Sie optional im Feld Zielgruppen den Namen des Benutzers oder der Gruppe ein, den Sie hinzufügen möchten, oder verwenden Sie das Adressbuch, um einen Benutzer oder eine Gruppe zu finden, der hinzugefügt werden soll. Trennen Sie mehrere Benutzernamen oder Gruppennamen durch ein Semikolon (;). Sie können auch alle Websitebenutzer eingeben, um alle Benutzer auszuwählen.
-
Klicken Sie auf OK. Der neue Link wird in der Liste der Links auf der Seite veröffentlichte Links zu Office-Clientanwendungen angezeigt.
So löschen Sie einen bevorzugten Link in Office-Clientanwendungen:
Tipp: Gehen Sie wie folgt vor, um einen Link zu Office-Clientanwendungen zu löschen. So können Sie beispielsweise eine Verknüpfung zu einem SharePoint-Dokument-Repository löschen, wenn Sie nicht mehr benötigt wird.
-
Melden Sie sich bei Microsoft 365 als globaler Administrator oder als SharePoint-Administrator an.
-
Wählen Sie das Symbol für das App-Startfeld

-
Wählen Sie im linken Bereich Admin Center und dann SharePoint aus.
-
Wählen Sie Benutzerprofileaus.
-
Klicken Sie unter Einstellungen für " Meine Website" auf Links zu Office-Client Anwendungen veröffentlichen.
-
Aktivieren Sie das Kontrollkästchen neben dem Link, den Sie löschen möchten, und klicken Sie dann auf Link löschen.
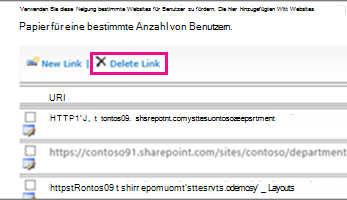
Das Microsoft 365 Admin Center enthält einen Link zu Websites für alle Benutzer mit einem SharePoint-Abonnement. Auf dieser Seite werden Websites aufgeführt, denen die Benutzer folgen, sowie Vorschläge für Websites. Außerdem werden höher gestufte Websites aufgelistet – eine gute Möglichkeit, um auf eine Website Rücksicht zu nehmen. Standardmäßig werden die öffentliche Website und die Team Website als Websites heraufgestuft. Als Microsoft 365 globaler Administrator können Sie diese höher gestuften Websites hinzufügen und löschen.
So können Sie höher gestufte Links in Microsoft 365 Benutzerprofil Seiten hinzufügen oder löschen:
-
Melden Sie sich bei Microsoft 365 als globaler Administrator oder als SharePoint-Administrator an.
-
Wählen Sie das Symbol für das App-Startfeld

-
Wählen Sie im linken Bereich Admin Center und dann SharePoint aus.
-
Wählen Sie Benutzerprofileaus.
-
Klicken Sie unter Einstellungen für "Meine Website" auf höher gestufte Websites verwalten.
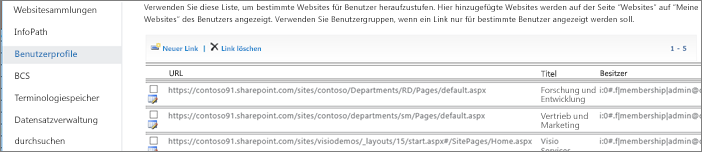
-
Wenn Sie einen Link zur Liste hinzufügen möchten, klicken Sie auf neuer Link. Geben Sie unter Eigenschaften die URL, den Titel und optionale Informationen ein, beispielsweise Beschreibung oder Bild, und klicken Sie dann auf OK.
-
Wenn Sie einen vorhandenen Link bearbeiten möchten, klicken Sie auf das Symbol " Bearbeiten "

Tipp: Die öffentliche Website und die Teamwebsite sind die standardmäßig höher gestuften Websites für alle Benutzer.
-
Zum Löschen eines Links aus der Liste auf Benutzerprofil Seiten wählen Sie die URL aus, die Sie löschen möchten, und klicken Sie dann auf Link löschen.
-










