Verwenden Sie Outlook 2013 oder Outlook 2016 für Windows, um eine Besprechungsserie oder eine einzelne Onlinebesprechung in Lync oder Skype zu planen.
Sie können Lync- oder Skype-Besprechungen in Outlook einrichten und dabei ähnlich vorgehen wie beim Planen normaler Besprechungen. Der Link zur Lync-Besprechung wird automatisch zu der Besprechungsanfrage hinzugefügt. Wenn Ihr Konto für Einwahlkonferenzen konfiguriert ist, enthält die Besprechungsanfrage außerdem Informationen zur Einwahl (Telefonnummer und Konferenzkennung).
Einrichten einer Lync-Besprechung in Outlook
Zum Planen einer Lync-Besprechung benötigen Sie eine Anmeldeadresse und ein Kennwort von einer Organisation, die Lync Server verwendet.
Sehen Sie sich das folgende Video an, oder befolgen Sie die Schritte in diesem Abschnitt, um zu erfahren, wie Sie eine Lync- oder Skype-Besprechung mit Outlook 2013 planen.

So richten Sie eine Lync-Besprechung in Outlook ein
-
Öffnen Sie Outlook, und navigieren Sie zu Ihrem Kalender.
-
Klicken Sie auf der Registerkarte Home auf Neue Lync-Besprechung oder Neue Skype-Besprechung.
Hinweis: Wenn Lync auf Ihrem Computer installiert ist und Sie die Schaltfläche „Neue Lync-Besprechung“ nicht sehen können, befolgen Sie die Schritte im Artikel Steuerelement für Skype for Business-Besprechung (Lync) wird auf dem Outlook 2013-Menüband nicht angezeigt, um dieses Problem zu beheben.
-
Richten Sie die Besprechung so ein, wie Sie normalerweise vorgehen, das heißt:
-
Geben Sie im Feld An die E-Mail-Adressen der einzuladenden Personen durch Semikolons getrennt ein.
-
Geben Sie in das Feld Betreff einen Namen für die Besprechung ein.
-
Wenn Besprechungsteilnehmer persönlich anwesend sein sollen, klicken Sie entweder auf der Registerkarte "Besprechung" im Menüband "Optionen" auf Raumsuche, und suchen Sie dann einen Raum, oder geben Sie einen Besprechungsort, wie z. B. einen Konferenzraum, in das Feld Ort ein.
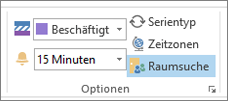
-
Wählen Sie eine Anfangszeit und eine Endzeit aus.
Hinweise:
-
Wenn Sie nach einer Uhrzeit suchen möchten, die allen passt, klicken Sie auf der Registerkarte "Besprechung" auf dem Menüband "Anzeigen" auf Terminplanungs-Assistent.
-
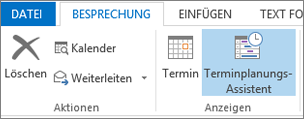
-
-
-
Geben Sie im Besprechungsbereich eine Tagesordnung ein. Achten Sie hierbei unbedingt darauf, dass Sie die Lync-Besprechungsinformationen nicht ändern.
Wichtig:
-
Das Planen einer Besprechung mit den Standardoptionen, wie soeben dargestellt, eignet sich eher für kleine, interne Besprechungen, zum Beispiel für formlose Besprechungen mit wenigen Kollegen. Wenn Sie eine Besprechung mit Teilnehmern außerhalb des Unternehmens oder einer großen Teilnehmerzahl planen, ändern Sie vor dem Senden der Einladungen die Besprechungsoptionen, um den Bedürfnissen besser gerecht zu werden. Klicken Sie in der Besprechungsanfrage auf der Registerkarte „Besprechung“ auf dem Menüband „Lync-Besprechung“ auf Besprechungsoptionen, und wählen Sie dann die geeigneten Optionen aus.
-
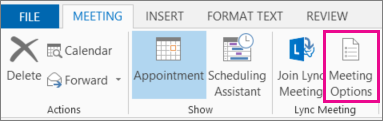
-
Details zu den verfügbaren Optionen und ihren jeweiligen Verwendungszwecken finden Sie unter Festlegen von Optionen für Skype for Business (Lync)-Besprechungen.
-
-
(Optional) Klicken Sie auf der Registerkarte „Besprechung“ in der Gruppe „Anzeigen“ Terminplanungs-Assistent, um sicherzustellen, dass Sie die optimale Zeit für die Besprechung auswählen.
-
Jetzt haben Sie es fast geschafft. Überprüfen Sie die Informationen noch einmal und klicken Sie dann auf Senden.










