Verwenden Sie Outlook 2013 oder Outlook Web App, um eine Lync-Besprechung zu planen.
Hinweis: Wir möchten Ihnen die aktuellsten Hilfeinhalte so schnell wie möglich in Ihrer eigenen Sprache bereitstellen. Diese Seite wurde automatisiert übersetzt und kann Grammatikfehler oder Ungenauigkeiten enthalten. Unser Ziel ist es, Ihnen hilfreiche Inhalte bereitzustellen. Teilen Sie uns bitte über den Link am unteren Rand dieser Seite mit, ob die Informationen für Sie hilfreich sind. Hier finden Sie den englischen Artikel als Referenz.
Wenn Sie Outlook 2013 oder Outlook Web App verwenden, können Sie eine Lync-Besprechung auf ähnliche Weise planen, wie Sie mit Outlook normale Besprechungen planen. Wenn Sie eine Lync-Besprechung hinzufügen, wird der Link zur Teilnahme an der Onlinebesprechung automatisch der Besprechungsanfrage hinzugefügt. Wenn Ihr Konto für Einwahlkonferenzen konfiguriert ist, enthält die Besprechungsanfrage außerdem Einwählinformationen (Telefonnummer und Konferenzkennung).
Tipp: Eine interaktive Anleitung zum Einrichten von Lync-Besprechungen – einschließlich Tipps zur Problembehandlung – finden Sie unter Planen und Vorbereiten einer Lync-Besprechung.
Wenn Sie nicht mit einem Outlook-Programm (oder Windows) arbeiten, können Sie neue Besprechungen mit Lync Web Scheduler einrichten, auf den Sie unter https://sched.lync.com zugreifen können. Informationen finden Sie unter Lync Web Scheduler.
Planen einer Lync-Besprechung mit Outlook 2013
Zum Planen einer Lync-Besprechung benötigen Sie eine Anmeldeadresse und ein Kennwort von einer Organisation, die Lync Server verwendet.
Sehen Sie sich das folgende Video an oder befolgen Sie die Schritte in diesem Abschnitt, um zu erfahren, wie Sie eine Lync 2013-Besprechung mit Outlook 2013 planen.

So richten Sie eine Lync-Besprechung mit Outlook 2013 ein
-
Öffnen Sie Outlook, und navigieren Sie zu Ihrem Kalender.
-
Klicken Sie auf der Registerkarte Start im Menüband Lync-Besprechung auf Neue Lync-Besprechung.
Hinweis: Wenn Lync auf Ihrem Computer installiert ist, und die Schaltfläche neue Lync-Besprechung nicht angezeigt wird, führen Sie die Schritte in der Lync-Besprechung Steuerelement wird nicht angezeigt, auf dem Menüband Outlook 2013 -Artikel zur Lösung des Problems.
-
Richten Sie die Besprechung so ein, wie Sie normalerweise vorgehen, das heißt:
-
Geben Sie im Feld An die E-Mail-Adressen der einzuladenden Personen durch Semikolons getrennt ein.
-
Geben Sie in das Feld Betreff einen Namen für die Besprechung ein.
-
Wenn Besprechungsteilnehmer persönlich anwesend sein sollen, klicken Sie entweder auf der Registerkarte "Besprechung" im Menüband "Optionen" auf Raumsuche, und suchen Sie dann einen Raum, oder geben Sie einen Besprechungsort, wie z. B. einen Konferenzraum, in das Feld Ort ein.
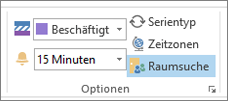
-
Wählen Sie eine Anfangszeit und eine Endzeit aus.
Hinweise:
-
Wenn Sie nach einer Uhrzeit suchen möchten, die allen passt, klicken Sie auf der Registerkarte "Besprechung" auf dem Menüband "Anzeigen" auf Terminplanungs-Assistent.
-
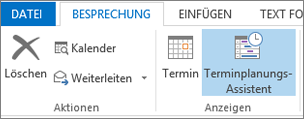
-
-
-
Geben Sie im Besprechungsbereich eine Tagesordnung ein. Achten Sie hierbei unbedingt darauf, dass Sie die Lync-Besprechungsinformationen nicht ändern.
Wichtig:
-
Das Planen einer Besprechung mit den Standardoptionen, wie soeben dargestellt, eignet sich eher für kleine, interne Besprechungen mit einigen Kollegen. Wenn Sie eine Besprechung mit Teilnehmern außerhalb des Unternehmens oder einer großen Teilnehmerzahl planen, ändern Sie vor dem Versenden von Einladungen die Besprechungsoptionen, um den Bedürfnissen besser gerecht zu werden. Klicken Sie in der Besprechungsanfrage auf der Registerkarte "Besprechung" auf dem Menüband "Lync-Besprechung" auf Besprechungsoptionen, und wählen Sie dann die geeigneten Optionen aus.
-
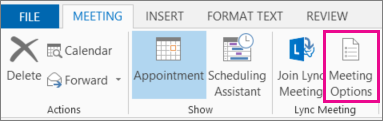
-
Ausführliche Informationen zu den Optionen zur Verfügung stehen, und wann sollte Sie diese ausgewählten, finden Sie unter Festlegen von Optionen für Lync-Besprechungen.
-
-
(Optional) Klicken Sie auf der Registerkarte „Besprechung“ in der Gruppe „Anzeigen“ Terminplanungs-Assistent, um sicherzustellen, dass Sie die optimale Zeit für die Besprechung auswählen.
-
Jetzt haben Sie es fast geschafft. Überprüfen Sie die Informationen noch einmal und klicken Sie dann auf Senden.
Einrichten einer Onlinebesprechung mit Outlook Web App
Zum Erstellen einer Lync-Besprechungsanfrage in Outlook Web App benötigen Sie Folgendes:
-
Einen Browser, der die Vollversion von Outlook Web App unterstützt.
-
Einen Benutzernamen und ein Kennwort von einer Organisation, die über ein Business- oder Enterprise-Abonnement für Office 365 verfügt.
So richten Sie eine Onlinebesprechung mit Outlook Web App ein
-
Führen Sie im Office 365-Portal einen der folgenden Schritte aus:
-
Zum Einrichten einer Besprechung anhand des Datums klicken Sie auf die Registerkarte Kalender, wählen Sie das Datum aus und klicken Sie dann in der oberen linken Ecke auf Neues Ereignis.
-
Zum Einrichten einer Besprechung anhand der einzuladenden Personen klicken Sie auf die Registerkarte Personen, klicken Sie auf einen Kontakt oder eine Gruppe in Ihrer Kontaktliste, und klicken Sie dann unter dem Namen der Person oder Gruppe auf Besprechung ansetzen.
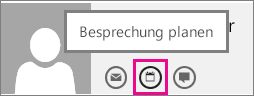
Tipp: Wenn Sie eine Meldung von Ihrem Popupblocker erhalten, in der Sie gefragt werden, ob Sie dies zulassen möchten, wählen Sie Immer zulassen aus.
Tipp: Zum Hinzufügen eines Kontakts oder einer Gruppe klicken Sie auf der Registerkarte Personen in der oberen linken Ecke auf Neu. Klicken Sie dann entweder auf Kontakt erstellen und geben Sie die angeforderten Informationen ein oder klicken Sie auf Gruppe erstellen geben Sie einen Gruppennamen ein. Klicken Sie auf das Textfeld Mitglieder und geben Sie dann die E-Mail-Adresse der hinzuzufügenden Person ein. Während der Eingabe wird der Link Kontakte und Verzeichnis durchsuchen mit Vorschlägen angezeigt. Wenn Sie hier den Namen des Kontakts sehen, klicken Sie darauf. Wenn Sie das Hinzufügen von Benutzern abgeschlossen haben, klicken Sie auf Speichern.
-
-
Klicken Sie in der Mitte des Besprechungsfensters oberhalb des Nachrichtenbereichs auf Onlinebesprechung.
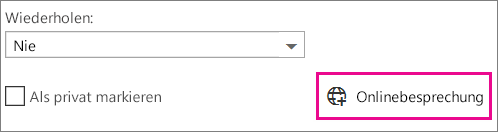
Einwähldetails wie der Link An Onlinebesprechung teilnehmen werden im Nachrichtenbereich angezeigt. Wenn Ihr Konto für Einwahlkonferenzen konfiguriert ist, wird auch der Link Lokale Rufnummer suchen angezeigt.
Hinweise: Der Link Onlinebesprechung wird möglicherweise aus den folgenden Gründen nicht angezeigt:
-
Sie verwenden keinen Browser, der die Vollversion von Outlook Web App unterstützt.
-
Ihr Office 365-Abonnement enthält Lync nicht.
-
Sie sind als Benutzer angemeldet, dem keine Lizenz für Lync gewährt wurde.
-
-
Richten Sie die Besprechung wie gewohnt ein, d. h. geben Sie dem Termin einen Namen, fügen Sie Teilnehmer hinzu bzw. entfernen Sie diese, wählen Sie eine Anfangszeit und eine Dauer aus usw. Wenn Teilnehmer persönlich teilnehmen sollen, geben Sie unter Ort einen Ort für die Besprechung ein, z. B. einen Konferenzraum oder klicken Sie auf Raum hinzufügen, um Hilfe zum Suchen eines Konferenzraums anzufordern.
Tipp: Wenn Sie nach einer Uhrzeit suchen möchten, die allen passt, klicken Sie oben im Besprechungsfenster auf Terminplanungs-Assistent.
Tipps:
-
Wenn Sie die Einstellungen dafür anzeigen möchten, wer zur Besprechung zugelassen wird, wer warten muss, bis Sie ihn oder sie zur Besprechung zulassen oder wer während der Besprechung Präsentationen abhalten kann, klicken Sie auf Onlinebesprechungseinstellungen (direkt über dem Nachrichtenbereich).
-
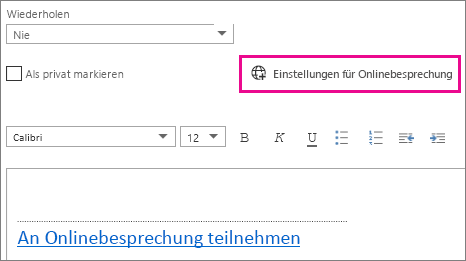
-
-
(Optional) Im Besprechungsbereich können Sie eine Tagesordnung eingeben. Achten Sie hierbei unbedingt darauf, dass Sie die Onlinebesprechungsinformationen nicht ändern.
-
(Optional) Um der Tagesordnung ein Bild oder eine Anlage hinzuzufügen, klicken Sie oben im Besprechungsfenster auf das Symbol Weitere Aktionen (…), klicken Sie auf Einfügen und klicken Sie dann auf Anlagen oder OneDrive-Dateien oder Bild.
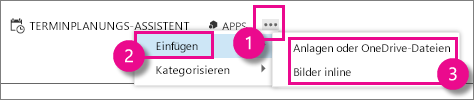
-
Klicken Sie oben im Besprechungsfenster auf Senden.
Starten einer Besprechung ohne Vorbereitung in Lync 2013
Wenn Sie ein Thema sofort behandeln müssen, können Sie mit Lync schnell eine spontane Besprechung starten. Weitere Informationen finden Sie unter Einleiten einer Lync-Besprechung ohne Vorbereitung.










