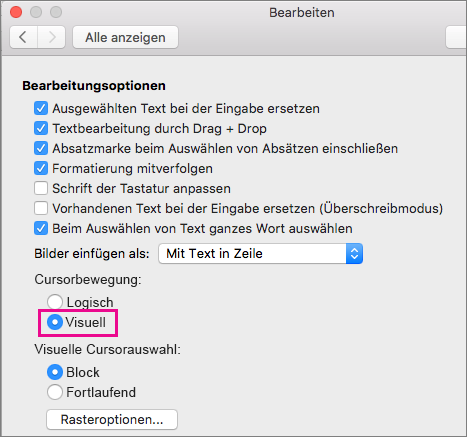Hinweis: Dieser Artikel hat seine Aufgabe erfüllt und wird bald zurückgezogen. Um Probleme vom Typ "Seite nicht gefunden" zu vermeiden, entfernen wir Links, die uns bekannt sind. Wenn Sie Links zu dieser Seite erstellt haben, entfernen Sie diese. Gemeinsam sorgen wir für funktionierende Verbindungen mit dem Internet.
Wenn Sie in Office für Mac eine bidirektionale oder rechts-nach-links-Sprache (wie Arabisch oder Hebräisch) eingeben möchten, müssen Sie zunächst zwei Schritte ausführen:
-
Fügen Sie die gewünschte Sprache zu Ihrem Betriebssystem hinzu.
-
Fügen Sie eine Eingabequelle für diese Sprache hinzu.
Nachdem Sie diese Schritte zum Aktivieren der Eingabe einer bidirektionalen Sprache ausgeführt haben, können Sie auch spezielle bidirektionale Features in Word konfigurieren.
Wichtig: Um sicherzustellen, dass Sie Zugriff auf alle bidirektionalen Sprachfeatures von Office für Mac haben, überprüfen Sie, ob Sie die neuesten Updates installiert haben, bevor Sie fortfahren. Folgen Sie den Anweisungen unter Automatisches Überprüfen auf Softwareupdates, und klicken Sie in Schritt 3 auf Auf Updates überprüfen.
Die Benutzeroberfläche von Office für Mac ändert sich auf der Grundlage Ihrer Einstellungen für die Betriebssystemsprache. So können Sie die Sprache des Betriebssystems ändern:
-
Klicken Sie auf das Apple-Menü, und klicken Sie dann auf Systemeinstellungen.
-
Klicken Sie auf Sprache und Region.
-
Klicken Sie auf das Pluszeichen (+) unter Bevorzugte Sprachen, wählen Sie in der Liste die gewünschte bidirektionale Sprache aus, und klicken Sie dann auf Hinzufügen.
-
Wenn Sie die Standardsprache des Betriebssystems auf die neue Sprache umstellen möchten, wählen Sie [Sprachname] verwenden aus.
-
Sie können auch eine von Ihnen hinzugefügte Sprache zur Standardsprache machen, indem Sie sie in der Liste der bevorzugten Sprachen ganz nach oben ziehen.
-
-
Wenn die hinzugefügte Sprache nicht mit den aktuellen Tastatureinstellungen des Betriebssystems eingegeben werden kann, wird eine Liste der verfügbaren Eingabemenüs angezeigt, die die hinzugefügte Sprache unterstützen. Sie können sich entscheiden, jetzt ein neues Eingabemenü hinzuzufügen, um die hinzugefügte Sprache zu unterstützen, oder Sie können es später unter Tastatureinstellungen hinzufügen.
Wenn Sie beim Hinzufügen der Sprache zum Betriebssystem keine Eingabequelle für eine bidirektionale Sprache hinzugefügt haben, können Sie immer noch zurück gehen und eine Eingabequelle hinzufügen, die das Eingeben und Bearbeiten von Text in der betreffenden Sprache unterstützt.
-
Klicken Sie auf das Apple-Menü, und klicken Sie dann auf Systemeinstellungen.
-
Klicken Sie auf Sprache und Region und dann auf Tastatur in den "Einstellungen".
-
Klicken Sie auf der Registerkarte Eingabequellen auf das Pluszeichen (+), wählen Sie die gewünschte Sprache und Eingabequelle aus, und klicken Sie dann auf Hinzufügen.
Das Kontrollkästchen Eingabequellen in der Menüleiste anzeigen ist automatisch aktiviert, wenn Sie ein neues Eingabemenü hinzufügen, was den einfachen Wechsel zwischen Eingabequellen ermöglicht.
Hinweis: Die bidirektionalen Sprachfeatures in Office für Mac funktionieren nur mit den im Mac-Betriebssystem enthaltenen Tastaturen, nicht mit Tastaturen, die von Drittanbietern aus dem Internet heruntergeladen wurden.
Nachdem Sie die Sprache und die Eingabequelle zum Betriebssystem hinzugefügt haben, führen Sie einen Neustart von Office aus. Sie sehen auf der Registerkarte "Start" im Menüband die Schaltflächen für Textrichtung von links nach rechts und Textrichtung von rechts nach links, die bei der Eingabe oder beim Bearbeiten in verschiedenen Sprachen für das einfache Umschalten zwischen den Textrichtungen von links nach rechts und von rechts nach links verwendet werden können.
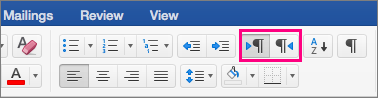
Nachdem das System für die Eingabe in einer bidirektionalen Sprache eingerichtet ist, können Sie noch mehrere weitere Features in Word konfigurieren:
Einstellen der Dokumentansicht auf "Von rechts nach links"
Wenn Sie die Ansicht eines Word-Dokuments auf "Von rechts nach links einstellen" läuft sowohl die Seitenreihenfolge in der Drucklayoutansicht als auch die Textrichtung in der Gliederungsansicht von rechts nach links.
-
Klicken Sie im Menü Word auf Einstellungen.
-
Klicken Sie im Dialogfeld Word-Einstellungen auf Ansicht.

-
Wählen Sie unter Im Dokument anzeigen in der Liste Dokumentansicht die Option Von rechts nach links.
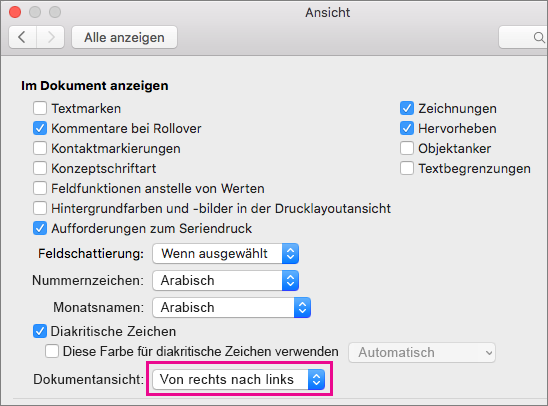
Einstellen des Textflusses in Spalten auf "Von rechts nach links"
-
Klicken Sie auf der Registerkarte Layout auf Spalten > Mehr Spalten.
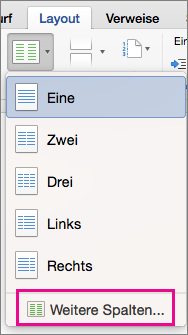
-
Aktivieren Sie unter Manuell das Kontrollkästchen Von rechts nach links.
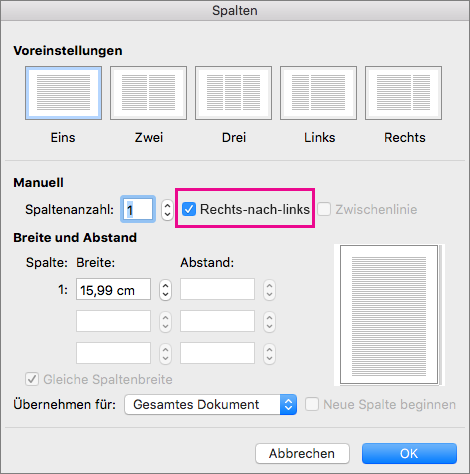
Ändern der Cursorbewegung von logisch zu visuell
Wenn Sie die Cursorbewegung der Maus in visuell ändern, bewegt der Cursor sich unabhängig von der Leserichtung direkt durch den Text, anstatt zu versuchen, sich zum nächsten Zeichen zu bewegen, das der Benutzer lesen würde.
-
Klicken Sie im Menü Word auf Einstellungen.
-
Klicken Sie im Dialogfeld Word-Einstellungen auf Bearbeiten.

-
Wählen Sie in den Bearbeitungsoptionen unter Cursorbewegung die Option Visuell aus.