Hinweis: Wir möchten Ihnen die aktuellsten Hilfeinhalte so schnell wie möglich in Ihrer eigenen Sprache bereitstellen. Diese Seite wurde automatisiert übersetzt und kann Grammatikfehler oder Ungenauigkeiten enthalten. Unser Ziel ist es, Ihnen hilfreiche Inhalte bereitzustellen. Teilen Sie uns bitte über den Link am unteren Rand dieser Seite mit, ob die Informationen für Sie hilfreich sind. Hier finden Sie den englischen Artikel als Referenz.
In Ihrem Unternehmen verwenden Teams Microsoft SharePoint-Websites für die Zusammenarbeit an Dokumenten und das Freigeben von Informationen. Sie möchten SharePoint-Lösungen erstellen, die die Produktivität und Effizienz Ihrer Organisation verbessern, aber keinen Code schreiben möchten. Wo fangen Sie an?
Mit Microsoft SharePoint Designer 2010 können Sie keine Code-Workflowlösungen entwerfen, die einfache bis komplexere Geschäftsprozesse in einer Organisation verwalten. Workflows fügen Logik sowohl für System-als auch für menschliche Prozesse hinzu. Workflows für Systemprozesse Aktualisieren möglicherweise eine Datenquelle, wenn eine andere Datenquelle geändert wird. Workflows für menschliche Prozesse senden möglicherweise ein Dokument, beispielsweise eine Spesenabrechnung, an den Manager des Mitarbeiters zur Genehmigung und, falls genehmigt, zur Verarbeitung an die Buchhaltungsabteilung.
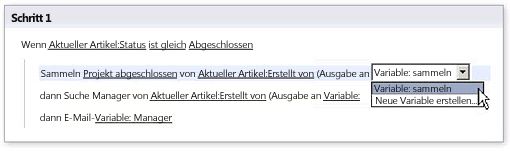
Dies wird durch den leistungsstarken, aber intuitiven Workflow-Editor in SharePoint Designer 2010 ermöglicht, der verschachtelte Logik, Teilschritte und vieles mehr ermöglicht. Wenn der Workflow beispielsweise einer Dokumentbibliothek zugeordnet ist oder er nach dem Inhaltstyp "Dokument" gefiltert wird, wird eine Gruppe von kontextbezogenen Dokumentensatz Aktionen angezeigt. Eine Dokumentenmappe ist ein neues Feature in SharePoint Server 2010, bei dem eine Gruppe von Dokumenten als einzelne Einheit behandelt wird, sodass eine Workflowaktion für eine Dokumentenmappe alle Elemente in dieser Dokumentenmappe durchlaufen wird.
Zu anderen neuen Workflowaktionen gehören Aktionen, die die Grundlage für die drei am häufigsten verwendeten Workflows in SharePoint Server bilden: Genehmigungs-, Feedback-und Signatur-Workflows, Dienstprogramm Aktionen zum Bearbeiten von Zeichenfolgen und Datumsangaben. eine neue relationale Aktion, die den SharePoint-Benutzerprofilspeicher verwendet, um den Manager einer Person nachschlagen zu können und neue Listen Aktionen, die ein Workflow verwenden kann, um Berechtigungen für ein Listenelement festzulegen.
Sie können Workflows auch mithilfe von Microsoft Visio mit den Flussdiagramm Vorlagen entwerfen und freigeben, die in SharePoint Designer 2010 exportiert werden können.
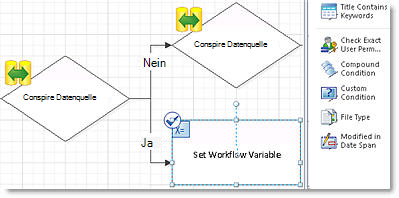
In diesem Artikel werden die Grundlagen von Workflows vorgestellt. Wenn Sie die Typen und grundlegenden Bausteine von Workflows verstehen – Aktionen, Bedingungen und Schritte – können Sie schnell Workflows hinzufügen, um Prozesse zu automatisieren und die Produktivität und Effizienz Ihrer Organisation zu verbessern.
Inhalt dieses Artikels
Was ist ein Workflow?
Workflows sind die Art und Weise eine Organisationsfunktion, eine Reihe von Aktionen, die einem Arbeitsprozess entsprechen, wie etwa das Verfahren für Bestellungen. SharePoint 2010 unterstützt Sie bei der Automatisierung dieser Workflows, wodurch die Effizienz und Produktivität der Organisation gesteigert wird. Dies liegt daran, dass die automatisierten Workflows die Prozesse antreiben, sodass sich die Organisation auf die Arbeit konzentrieren kann, anstatt die Prozesse zu verwalten.
Workflows können die meisten Aspekte einer SharePoint 2010-Website,-Liste,-Bibliothek,-Inhaltstyp oder-Listenelement, einschließlich des Lebenszyklus dieses Elements, Steuern. Der Workflow kann sowohl Aktionen umfassen, die von Personen (oder Workflowteilnehmern) ausgeführt werden, als auch Aktionen, die vom Workflow ausgeführt werden. Workflowteilnehmer können mit dem Workflow über die Liste der festgelegten Aufgaben interagieren, in der ein Workflow eine Aufgabe für eine andere Person erstellen und angehalten bleiben kann, bis die Aufgabe als erledigt markiert ist.
Workflows können so einfach oder so komplex sein, wie es für Ihre Geschäftsprozesse erforderlich ist. Sie können einen vom Benutzer initiierten Workflow oder einen Workflow erstellen, der automatisch auf der Grundlage eines Ereignisses initiiert wird, beispielsweise wenn ein Listenelement erstellt oder geändert wird.
Wenn Sie SharePoint Designer 2010 verwenden, um einen Workflow zu entwerfen, führen Sie im Allgemeinen die folgenden grundlegenden Schritte aus:
-
Wählen Sie die Art von Workflows aus, die Sie erstellen möchten: Liste, wieder verwendbare Liste oder Website.
-
Verwenden Sie den Workflow-Editor, um die Bedingungen und Aktionen zu wählen und zusammenzusetzen, die die Schritte des Workflows definieren, damit dieser den Geschäftsprozess darstellt, den Sie automatisieren.
-
Speichern und veröffentlichen Sie den Workflow.
-
Passen Sie die Workflowformulare an, die bei Bedarf automatisch generiert wurden.
Sie können sich einen Workflow als Flussdiagramm von Aktionen mit einem Anfang, einem Ende und einem sequenziellen Flow von Anfang bis Ende vorstellen. Workflows können parallele Verzweigungen einbeziehen, aber letztendlich sind Sie von der ersten bis zur letzten Aktion weiter gekommen.
Angenommen, Sie möchten den Workflow, der ein Dokument in SharePoint 2010 zur Genehmigung weiterleitet, grafisch darstellen. Wenn der Workflow gestartet wird, benachrichtigt er den angegebenen Bearbeiter automatisch per e-Mail, dass er über ein zu überprüfendes Dokument verfügt. Der Prüfer überprüft dann das Dokument und ändert den Status des Dokuments, um anzugeben, dass er seine Aufgabe abgeschlossen hat und ob das Dokument genehmigt oder abgelehnt wurde. Basierend auf der Antwort des Bearbeiters wird der Workflow in einer von zwei parallelen Verzweigungen fortgesetzt. Wenn der Bearbeiter das Dokument genehmigt, verschiebt der Workflow das genehmigte Dokument in eine bestimmte Dokumentbibliothek und sendet dann eine e-Mail-Nachricht an das gesamte Team, in dem Sie über das genehmigte Dokument benachrichtigt werden. Wenn der Bearbeiter das Dokument ablehnt, benachrichtigt der Workflow den Verfasser dieses Dokuments. In beiden Fällen erreicht der Workflow dann sein Ende, und der Vorgang ist abgeschlossen.
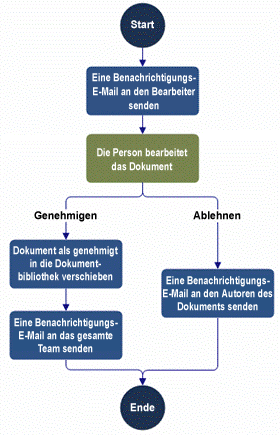
Diagramm 1: Beispiel Genehmigungsworkflow
Welche Art von Workflows sollte ich entwerfen?
Es gibt drei Arten von Workflows in SharePoint 2010:
-
Liste
-
Wieder verwendbare Liste
-
Site
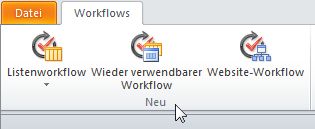
Listen Workflows
Ein Listenworkflow ist die Art des Workflows, der in SharePoint 2007 zur Verfügung stand. Da es den Kontext der Liste hat, für die es erstellt wurde, haben Listen Workflows automatisch Zugriff auf die Werte der benutzerdefinierten Felder für das Listenelement, auf dem Sie ausgeführt werden, beispielsweise das Feld Benutzerdefinierte Notizen für eine Dokumentbibliothek. Listen Workflows können anderen Listen oder Bibliotheken auf dieser oder anderen Websites nicht zur Verfügung gestellt werden. Damit dieselben Workflowfunktionen für mehrere Listen vorhanden sind, müssen Sie die Workflows an allen Speicherorten manuell neu erstellen.
Wenn Sie wissen, dass Sie nur die Workflows benötigen, die Sie für eine bestimmte Liste entwerfen, hat der Listen-Workflow den Vorteil, dass die benutzerdefinierten Felder der Listen automatisch zur Verfügung gestellt werden.
Wieder verwendbare Listen Workflows
Sie können einen wiederverwendbaren Listenworkflow (wieder verwendbarer Workflow) auf der Website auf oberster Ebene in der Websitesammlung erstellen und diesen Workflow Global wieder verwendbar machen, was bedeutet, dass der Workflow einer Liste, einer Bibliothek oder einem Inhaltstyp in der Websitesammlung zugeordnet werden kann. Sie können auch einen wiederverwendbaren Workflow auf jeder Unterwebsite in der Websitesammlung erstellen. Dieser Workflow steht zur Wiederverwendung in dieser bestimmten Unterwebsite zur Verfügung.
Sie können auch einen wiederverwendbaren Workflow von einer Website exportieren und diesen Workflow dann auf einer anderen Website hochladen und aktivieren. So können Sie beispielsweise einen wiederverwendbaren Workflow in einer Testumgebung erstellen, ihn testen und dann in eine Produktionsumgebung exportieren. SharePoint Designer 2010 unterstützt das Exportieren eines Workflows als Vorlage.
Wieder verwendbare Workflows verfügen standardmäßig nicht über den Kontext einer bestimmten Liste oder Bibliothek. Standardmäßig stellen Sie daher nur die Spalten bereit, die für Listen und Bibliotheken üblich sind, wie "erstellt und erstellt von".
Wenn für den wiederverwendbaren Workflow bestimmte Spalten in der Liste oder Bibliothek vorhanden sein müssen, der Sie zugeordnet sind, können Sie diese Spalten als zuordnungsspalten hinzufügen. Zuordnungsspalten werden automatisch zu einer Liste oder Bibliothek hinzugefügt, wenn ein wieder verwendbarer Workflow dieser Liste oder Bibliothek zugeordnet ist.
Wenn Sie einen wiederverwendbaren Workflow erstellen, können Sie alternativ den wiederverwendbaren Workflow auf einen bestimmten Inhaltstyp filtern. Auf diese Weise können Sie mit den Feldern des Inhaltstyps in SharePoint Designer 2010 arbeiten. Wenn beispielsweise ein wieder verwendbarer Listen-Workflow dem Inhaltstyp "Dokument" zugeordnet ist, können Sie die für den Inhaltstyp spezifischen Workflow Felder wie Dokument-ID anzeigen und verwenden. Anschließend können Sie im Browser den wiederverwendbaren Workflow einem bestimmten Inhaltstyp oder einem Inhaltstyp zuordnen, der von diesem Inhaltstyp erbt. Wenn Sie einen Workflow einem Websiteinhaltstyp zuordnen, stellen Sie diesen Workflow für alle Elemente dieses Inhaltstyps in jeder Liste und Bibliothek auf der Website zur Verfügung, der dieser Inhaltstyp hinzugefügt wurde. Sie können es sogar für Websites in einer Sammlung verfügbar machen, wenn der Workflow so konfiguriert ist, dass er ein Global wieder verwendbarer Workflow ist.
Wenn Benutzer in der Lage sein sollen, die von Ihnen entworfenen Workflows auf mehreren Websites, Listen, Bibliotheken und Inhaltstypen zu verwenden, wird ein wieder verwendbarer Workflow wahrscheinlich Ihren Anforderungen am besten entsprechen. Wir gehen davon aus, dass die meisten Workflows für SharePoint 2010 wieder verwendbare Workflows verwenden werden.
Website-Workflows
Ein Websiteworkflow ist einer Website zugeordnet – nicht einer Liste, einer Bibliothek oder einem Inhaltstyp. Im Gegensatz zu den meisten Workflows wird ein Websiteworkflow nicht für ein bestimmtes Listenelement ausgeführt. Aus diesem Grund sind viele der Aktionen verfügbar, die für Elemente verfügbar sind, die nicht für Website Workflows verfügbar sind.
Starten Sie im Browser einen Websiteworkflow, oder zeigen Sie den Status der ausgeführten Website Workflows an, indem Sie auf das Menü Websiteaktionen klicken, auf Alle Websiteinhalte einblendenund dann auf Website Workflowsklicken.
Wenn Sie einen Workflow erstellen, aber nicht eine Liste, eine Bibliothek oder einen Inhaltstyp für die Workflows benötigen, wird ein Websiteworkflow wahrscheinlich Ihren Anforderungen am besten entsprechen. So können Sie beispielsweise einen Websiteworkflow als Möglichkeit für Personen erstellen, Feedback zu Ihrer Website zur Verfügung zu stellen.
Anpassen der Workflows in SharePoint Server 2010
Sie müssen nicht von vorn anfangen, um Workflows zu entwerfen, die übereinstimmen die Prozesse Ihrer Organisation Die vier am häufigsten verwendeten Workflows in SharePoint Server 2007 – die Genehmigung, Feedback sammeln, Signaturen sammeln, Workflows für die VeröffentlichungsGenehmigung – wurden vollständig als deklarative wieder verwendbare Workflows neu erstellt, was bedeutet, dass Sie jetzt in _ vollständig anpassbar sind. z0z_. Sie können diese Workflows sowie benutzerdefinierte wieder verwendbare Workflows kopieren und ändern (empfohlen) oder bearbeiten, um die Anforderungen Ihrer Organisation zu erfüllen.
Hinweis: Es gibt weitere Workflows in SharePoint 2010, beispielsweise den drei Zustands Workflow, doch handelt es sich nicht um deklarative Workflows, die daher nicht geändert werden können.
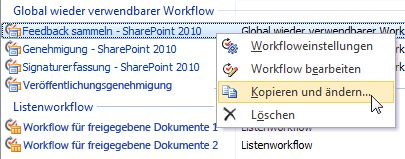
Diese Workflows sind ereignisgesteuert, und alle wichtigen Ereignisse im Workflow werden im Workflow-Editor sowohl für jede Aufgabe im Prozess als auch für den gesamten Prozess angezeigt. So können Sie beispielsweise einfach Bedingungen und Aktionen hinzufügen, um zu definieren, was passiert, wenn jede Aufgabe zugewiesen, abgelaufen oder abgeschlossen ist.
Was sind Ereignisse, Aktionen, Bedingungen und Schritte?
Hierbei handelt es sich um die Bausteine eines Workflows. Ein Workflow besteht aus einem oder mehreren Schritten, und jeder Schritt besteht aus Aktionen und zugehörigen Bedingungen. Jeder Workflow wird von einem Ereignis initiiert.
Was sind Ereignisse?
Ein Ereignis beginnt oder initiiert einen Workflow. Ereignisse können auch verwendet werden, um die Anzeigedauer von Aktionen in einem Workflow zu verwalten, beispielsweise das warten auf die Änderung des Status eines Elements. Es gibt drei Ereignisse, die einen Workflow starten können:
-
Ein Element wird erstellt.
-
Ein Element wurde geändert.
-
Ein Workflow-Teilnehmer klickt auf der SharePoint-Website auf die Schaltfläche Start.
Hinweis: Website Workflows können nur manuell gestartet werden.
Sie können einen Workflow erstellen, der von einem Teilnehmer manuell gestartet wird, oder einen Workflow, der automatisch gestartet wird, wenn ein Listenelement erstellt oder geändert wird. So möchten Sie beispielsweise den Genehmigungsworkflow für die benutzerdefinierte Entwurfs Änderungsanforderung so konfigurieren, dass er manuell gestartet werden kann und wenn ein Element geändert wird, aber nicht, wenn ein Element ursprünglich erstellt wird. Wählen Sie auf der Seite Einstellungen für den Workflow unter Start Optionendie Option Automatischer Start bei der Elementerstellung deaktivierenaus.
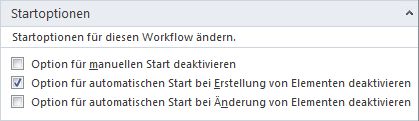
Wenn ein Workflowteilnehmer einen Workflow manuell startet, durchsucht diese Person zuerst die Liste oder Bibliothek, an die der Workflow angefügt ist. Jede Person, die mindestens über die Berechtigungsstufe "mitWirken" verfügt, kann einen Workflow initiieren, der für den manuellen Start vorgesehen ist. Um die Workflows manuell zu starten, klickt der Teilnehmer auf ein Element, klickt im Menü auf Workflows und wählt dann einen Workflow auf einer Seite aus, auf der alle für dieses Element verfügbaren Workflows angezeigt werden. Der Teilnehmer füllt bei Bedarf ein Workflowinitiierungsformular aus und initiiert den Workflow dann, indem er auf die Schaltfläche Start im Formular klickt. Wenn Sie einen Workflow initiieren, wird eine neue Instanz dieses Workflows für dieses bestimmte Element erstellt.
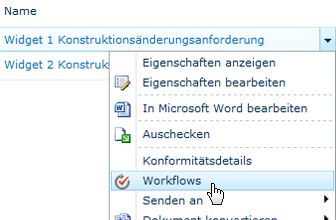
Hinweis: Der Befehl Workflows steht nur zur Verfügung, wenn sich das Element in einer Liste, einer Bibliothek oder einem Inhaltstyp befindet, dem mindestens ein Workflow angefügt ist.
Bei einem manuell gestarteten Workflow kann das Initiierungsformular so einfach wie das Bild auf der linken Seite oder komplexer sein, beispielsweise das Bild auf der rechten Seite.
Einfaches Formular
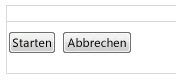
Komplexere Form
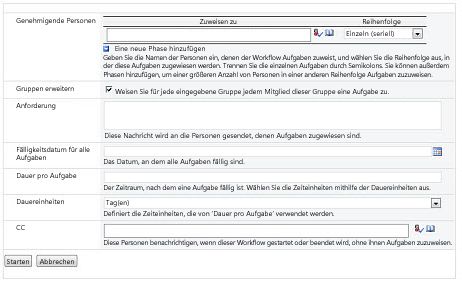
Sie können auch benutzerdefinierte Felder zu einem Initiierungsformular hinzufügen, wenn Sie den Workflow entwerfen. Workflowteilnehmer können dem Workflow dann Informationen bereitstellen, indem Sie dieses Formular ausfüllen und diese Einstellungen an den Workflow übergeben werden. Eine neue Workflowinstanz wird gestartet, und dieser Workflow kann die Informationen, die über das Formular bereitgestellt werden, zu einem beliebigen Zeitpunkt im Workflow nachschlagen und verwenden. Sie können auch die Felder angeben, die in einem Zuordnungsformular für wieder verwendbare Workflows verwendet werden.
Was sind Aktionen?
Eine Aktion ist die einfachste Arbeitseinheit in einem Workflow. SharePoint Designer 2010 stellt eine Reihe von vorgefertigten, wiederverwendbaren Aktionen bereit, die Sie in Ihren Workflow einbeziehen können. So kann beispielsweise der Workflow Folgendes tun:
-
Erstellen, kopieren, ändern oder Löschen von Listenelementen (einschließlich Dokumenten)
-
Ein-oder ausChecken von Elementen
-
Senden einer e-Mail-Nachricht
-
Erstellen Sie eine Aufgabe für eine Person in der Aufgabenliste ihrer Teamwebsite.
-
Sammeln Sie Daten von einem Teilnehmer, auf den später im Workflow verwiesen werden kann.
-
Anhalten oder Beenden des Workflows
-
Protokollieren Sie Workflowinformationen in einer Verlaufsliste, um Sie für Ablehnung oder Workflow Debuggen zu verwenden.
-
Sie können Workflowvariablen definieren oder Berechnungen durchführen.
SharePoint Server 2010 enthält drei neue Aufgaben Aktionen: Genehmigungsprozess starten, Feedback Prozess starten und benutzerdefinierten Aufgabenprozess starten. Die "großen drei"-Workflows, die in SharePoint Server 2010 enthalten sind – die Workflows Genehmigung, Feedback sammeln und Signaturen sammeln – sind mit diesen Aktionen integriert. Die Genehmigungsaktionen belegen alle wichtigen Ereignisse in einem Genehmigungsprozess, sodass Sie einfach einen menschlichen Workflow-Prozess entwerfen können, in dem viele Personen an einem bestimmten Dokument interagieren oder zusammenarbeiten.
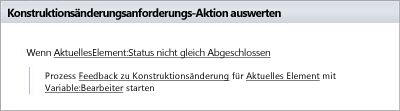
Ein Workflow kann eine beliebige Anzahl von Aktionen enthalten. Die soeben aufgelisteten Aktionen werden vom Workflow ausgeführt, aber andere Aktionen werden möglicherweise von Workflowteilnehmern ausgeführt. In einem Genehmigungsworkflow wird beispielsweise der Akt der tatsächlichen Überprüfung und Genehmigung des Dokuments von einem Workflowteilnehmer ausgeführt. Aktionen, die von einem Workflowteilnehmer ausgeführt werden, werden durch Aufgaben dargestellt, die dieser Person in der Liste der angegebenen Aufgaben zugewiesen sind. Die fünf Aktionen in Diagramm1: Beispieldiagramm-Workflow am Anfang dieses Artikels sind:
-
Senden einer e-Mail-Nachricht zur Benachrichtigung des Bearbeiters
-
Überprüfen des Dokuments (eine Aufgabe, die einem Workflowteilnehmer zugewiesen ist)
-
Verschieben des Dokuments in die genehmigte Dokumentbibliothek
-
Senden einer e-Mail-Nachricht, um das Team zu Benachrichtigen
-
Senden einer e-Mail-Nachricht, um den Autor des Dokuments zu Benachrichtigen
Wenn Sie einen Workflow entwerfen, geben Sie im grundlegenden Sinn die erforderliche Abfolge von Aktionen an, und stellen Sie dann diese Abfolge von Aktionen mithilfe des Workflow-Editors zusammen. So können Sie beispielsweise in Diagramm 1: Beispiel Genehmigungsworkflow als erste Aktion eine e-Mail-Nachricht senden, um den Bearbeiter zu benachrichtigen.

Im Workflow-Editor klicken Sie also auf den ersten Schritt, geben einige oder alle e-Mails ein, und wählen Sie E-Mail sendenaus.
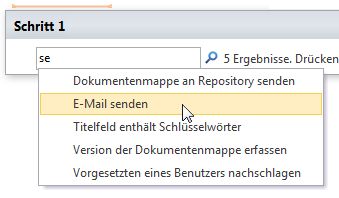
Was sind Bedingungen?
Wenn Sie einen Workflow entwerfen, können Sie mithilfe des Workflow-Editors Regeln erstellen, die eine bedingte Logik auf SharePoint-Websites,-Listen,-Elemente und-Inhaltstypen anwenden. Eine Regel richtet eine Bedingung ein, in der der Workflow die zugeordnete Aktion nur ausführt, wenn diese Bedingung wahr ist. So können Sie beispielsweise eine Regel erstellen, bei der der Workflow einem Bearbeiter nur dann eine e-Mail-Nachricht sendet, wenn ein Element von einer bestimmten Person erstellt wird. Sie können auch mehrere Bedingungen pro Verzweigung hinzufügen. So können Sie beispielsweise eine Regel erstellen, bei der ein Bearbeiter nur dann eine e-Mail-Nachricht sendet, wenn ein Element (1) von einer bestimmten Person erstellt wurde und (2) der Dokumenttitel bestimmte Stichwörter enthält. Schließlich können Sie mehrere Aktionen mit einer Bedingung verknüpfen. So können Sie beispielsweise eine Regel erstellen, wenn ein Element von einer bestimmten Person erstellt wird, und (1) der Bearbeiter eine e-Mail-Nachricht gesendet und (2) Workflowinformationen in der Verlaufsliste protokolliert wird.
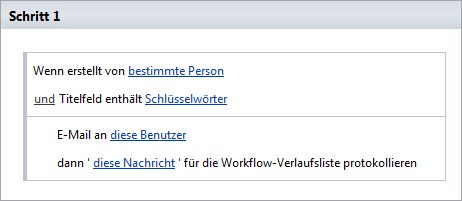
Eine Regel ist eine oder mehrere Bedingungen, die einer oder mehreren Aktionen zugeordnet sind: Wenn alle Klauseln in der Bedingung wahr sind, führen Sie alle zugehörigen Aktionen aus.
Im vorherigen Beispiel hat der Benutzer eine Reihe von zwei Bedingungen und einen Satz von zwei Aktionen für den Workflow angegeben. Sie können jedoch mehrere Verzweigungen im Workflow erstellen: Wenn Bedingung A wahr ist, führen Sie eine Aktion aus. Wenn Bedingung B wahr ist, führen Sie eine andere Aktion aus. Wenn Sie einen Verzweigungspunkt zu einem Schritt hinzufügen möchten, klicken Sie auf sonst einfügen-wenn Verzweigung. Wenn der Bearbeiter beispielsweise im Genehmigungsworkflow ein Dokument genehmigt, führt der Workflow eine Reihe von Aktionen aus. Wenn der Bearbeiter ein Dokument ablehnt, führt derselbe Workflow eine andere Aktion aus. Hierbei handelt es sich um eine bedingte Verzweigung.
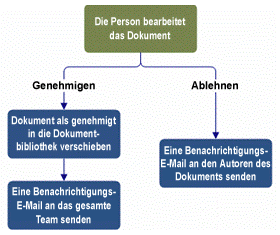
Im Workflow-Editor verfügt dieser Schritt über zwei Zweige und sieht wie folgt aus:
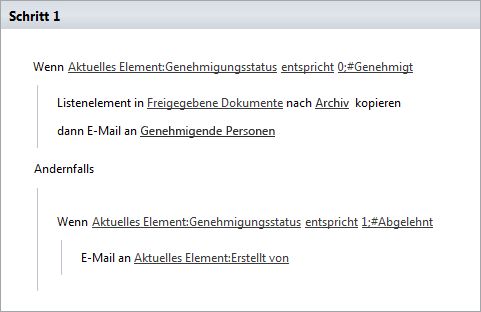
Sie können auch eine Verzweigung erstellen, die keine Bedingung aufweist. Auf diese Weise führt der Workflow eine Aktion aus, wenn eine Bedingung oder eine Gruppe von Bedingungen wahr ist, und eine andere Aktion, wenn Sie falsch sind. Der folgende Schritt in einem Workflow sendet beispielsweise nur dann eine Nachricht an die genehmigenden Personen, wenn die Bedingung wahr ist. Andernfalls sendet der Workflow eine Nachricht nur an den Workflow-Initiator. Durch Hinzufügen einer Verzweigung ohne Bedingung führt der Workflow die Aktion in dieser Verzweigung in jedem Fall durch, in dem die Bedingung in der ersten Verzweigung auf false festgelegt ist.
Hinweis: Damit eine Verzweigung ohne Bedingung vorhanden ist, muss Sie die letzte Verzweigung im bedingten Block und nicht die einzige Verzweigung im bedingten Block sein.
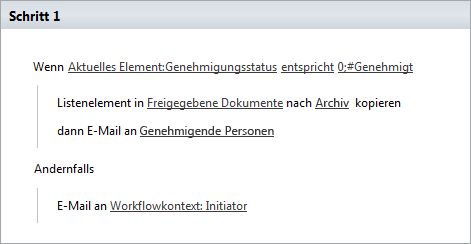
Hinweis: Die Verzweigung in einem Workflow kann nicht von einem Schritt zu einem anderen erweitert werden. Eine Gruppe von "else if"-Verzweigungen, auch als bedingter Block bezeichnet, ist immer in einem einzigen Schritt enthalten. Sie können jedoch Schritte als Teilschritte verschachteln.
SharePoint Designer 2010 bietet mehrere vorgefertigte, wieder verwendbare Bedingungen, die Sie in Ihren Workflow einbeziehen können. So können Sie beispielsweise angeben, dass der Workflow die zugehörigen Aktionen nur ausführt, wenn ein Element:
-
In einer bestimmten Zeitspanne erstellt oder geändert wird.
-
Von einer bestimmten Person erstellt oder geändert wird.
-
Hat ein Titelfeld, das die angegebenen Schlüsselwörter enthält.
-
Ist eine Datei eines bestimmten Typs oder hat eine Dateigröße in einem bestimmten Bereich. (Diese Bedingung steht nur zur Verfügung, wenn der Workflow an eine Dokumentbibliothek angefügt ist.)
Weitere Informationen zu den in SharePoint Designer 2010 verfügbaren Bedingungen finden Sie unter Workflow Bedingungen in SharePoint Designer 2010: eine Kurzübersicht.
Darüber hinaus können Sie in SharePoint Designer 2010 benutzerdefinierte Bedingungen und erweiterte Bedingungen erstellen, in denen Sie einen großen Bereich von Parametern angeben können. Mit benutzerdefinierten Bedingungen können Sie ein Feld in der aktuellen Liste mit einem Wert vergleichen. So können Sie beispielsweise eine benutzerdefinierte Bedingung erstellen, wenn das Feld Genehmigungs Status gleich genehmigt ist, indem Sie die zugehörige Aktion durchführen. Mit erweiterten Bedingungen können Sie einen Wert mit einem anderen Wert vergleichen. Dadurch können Sie einen Vergleich zwischen einem Feld in einer beliebigen Liste und einem Wert aus einer anderen Liste erstellen. So können Sie beispielsweise eine erweiterte Bedingung für die Bibliothek für FreigeGebene Dokumente erstellen, wenn der Wert des Felds Status in der Aufgabenliste ausStehend ist, die zugehörige Aktion durchführen.
Hinweis: Eine Aktion erfordert keine Bedingung. Der erste Schritt in Diagramm 1: Beispiel Genehmigungsworkflow am Anfang dieses Artikels sendet beispielsweise eine e-Mail, um den Bearbeiter zu benachrichtigen. Dieser Aktion ist keine Bedingung zugeordnet. Ein paralleler Block von Aktionen erfordert auch keine Bedingung.
Parallele vs. serielle Aktionen
Wenn Sie mehr als eine Aktion mit einer Bedingung verknüpft haben, können die Aktionen so eingerichtet werden, dass Sie gleichzeitig (parallel) oder nacheinander (seriell), der Standardwert, ausgeführt werden.
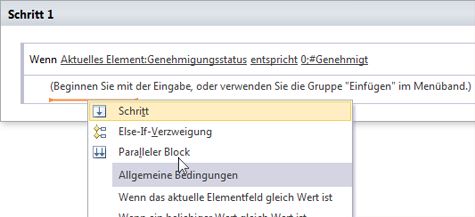
Serielle Aktionen So können Sie beispielsweise im folgenden Workflow zwei Aktionen einrichten, damit beim Genehmigen eines Dokuments das Dokument in die Archivdokument Bibliothek kopiert und dann (anschließend) eine Nachricht gesendet wird. Zeigt im Workflow-Editor an, dass die zweite Aktion nach der ersten Aktion erfolgt.
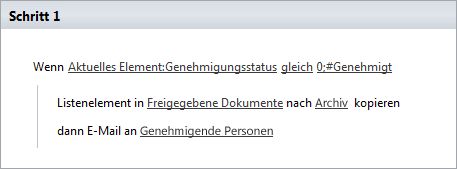
Parallele Aktionen beispielsweise können Sie im folgenden Workflow zwei Aktionen einrichten, damit beim Genehmigen eines Dokuments eine Nachricht gesendet wird und (gleichzeitig) das Dokument in die genehmigte Dokumentbibliothek kopiert wird. Im Workflow-Editor und gibt an, dass die zweite Aktion zur gleichen Zeit wie die erste Aktion ausgeführt wird. Dies ist besonders hilfreich bei Aufgaben und Aktionen, die erhebliche Zeit in Anspruch nehmen. Im Fall von Aufgaben kann Sie beispielsweise verwendet werden, um zu steuern, wann Aufgaben zugewiesen werden.
Hinweis: Parallele Aktionen sind nicht unbedingt gleichzeitig; die genaue Reihenfolge kann nicht angegeben werden und kann bei jeder Ausführung des Workflows variieren.
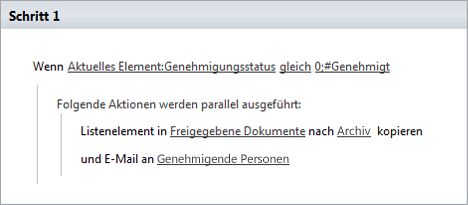
Hinweise:
-
In einer Regel (Bedingungen und Aktionen) können Aktionen in Serie, parallel oder in einer Kombination aus Datenreihen und parallel erfolgen.
-
Eine Reihe von seriellen oder parallelen Aktionen muss in einem einzigen Schritt enthalten sein.
Was sind Schritte?
Ein Workflow besteht aus einem oder mehreren Schritten. Jeder Schritt kann zahlreiche Aktionen und zugeordnete Bedingungen enthalten. Sie können sogar Schritte in anderen Schritten verschachteln. Dies ist möglicherweise hilfreich, um den Workflow zu organisieren. Sie können sich die Schritte als Funktionsblöcke im Workflow-Editor vorstellen. Der folgende Workflow weist beispielsweise zwei Schritte auf, wie im Workflow-Editor dargestellt.
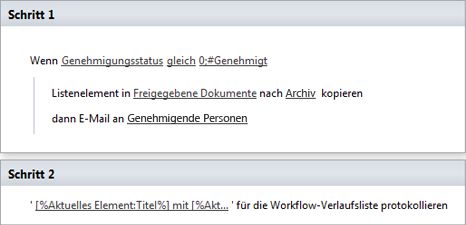
Mit den Schritten können Sie Bedingungen und Aktionen gruppieren, sodass ein Satz von Regeln (Bedingungen und Aktionen) ausgewertet und vor einem zweiten Satz ausgeführt werden kann.
Konfigurieren Sie Aktionen in einem Workflow so, dass Sie mit den Berechtigungen des Workflow Autors ausgeführt werden. In SharePoint Designer 2010 können Sie Identitätswechsel Schritte verwenden, damit der Workflowaktionen ausführt, indem die Identität des Workflow Autors anstelle des Workflow-Initiators. Identitätswechsel Schritte sind besonders nützlich in Genehmigungs-und Veröffentlichungs Szenarien, in denen die Personen, die Inhalte zur Genehmigung übermitteln, und die Personen, die Inhalte genehmigen, über unterschiedliche Berechtigungen verfügen.
Der Workflowautor ist die letzte Person, die den Workflow veröffentlicht hat. Wenn ein Workflow von einem anderen Benutzer erneut veröffentlicht wird, ändert sich der Workflowautor nicht für in-Progress-Instanzen des Workflows. Bei Instanzen der Workflows, die nach dem erneuten Veröffentlichen des Workflows gestartet werden, wird der aktualisierte Workflowautor verwendet.
Hinweis: Identitätswechsel Schritte können nur dem Stamm eines Workflows hinzugefügt werden und können nicht in einem anderen Schritt geschachtelt werden.
Im folgenden Szenario verfügt die Person, die die Workflows initiiert hat, nicht über die Berechtigungen zum Hinzufügen einer Datei zur Archiv Bibliothek, aber der Workflowautor. Wenn die Person den Workflow initiiert, wenn die Bedingung im Identitätswechsel Schritt als wahr ausgewertet wird, wird das Dokument mithilfe der Berechtigungen des Workflow Autors in die Archiv Bibliothek kopiert. Schritt 2 ist kein Identitätswechsel Schritt, daher wird er als Workflow-Initiator ausgeführt. Es empfiehlt sich, nur Identitätswechsel Schritte für einen minimalen Satz von Aktionen zu verwenden, bei denen die Berechtigungen des Workflow Autors zum Erfolg führen müssen.
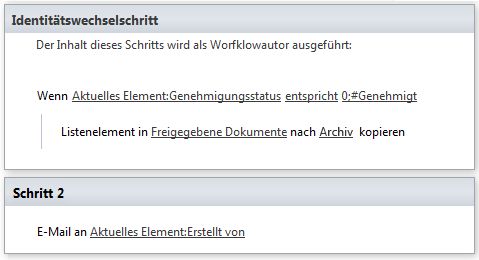
Ein oder mehrere Schritte? Einige Workflows können entweder als Abfolge von Aktionen innerhalb eines Schritts oder als Abfolge von Schritten entworfen werden. Beispielsweise können die Aktionen im folgenden Schritt in separate Schritte aufgeteilt oder mit dem bedingten Block als separate Schritte geschachtelt werden.
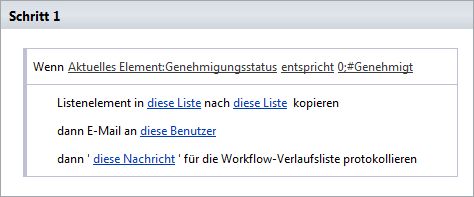
Der folgende Code ist ein Beispiel für den Prozess, in dem geschachtelte Schritte in einem bedingten Block verwendet werden.
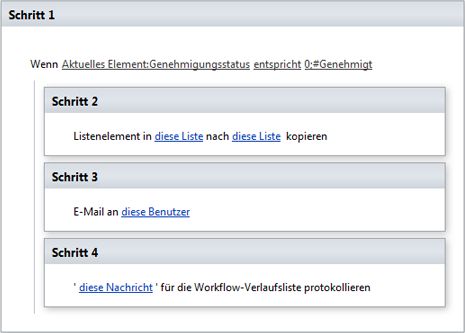
Schritte sind eine Möglichkeit, Ihren Workflow zu organisieren. Genau wie Sie die Schritte in Ihren Workflows verwenden, ist bis zu einem hohen Grad eine persönliche Präferenz. Beispielsweise kann ein Workflow viele Aktionen in einem Schritt enthalten, der keine Bedingungen verwendet. In diesem Fall möchten Sie möglicherweise die Aktionen in Schritte unterteilen, um Sie besser zu organisieren. Die Regeln in einem Schritt werden bis zum Abschluss verarbeitet, bevor Sie mit dem nächsten Schritt fortfahren, sodass Sie die gleichen Schritt Regeln gruppieren möchten, die erforderlich sind, um die gewünschte Aktion oder Aktionen auszuführen.
Was sind Workflowformulare?
Um den Workflow dynamischer und flexibler zu gestalten, können Sie dem Workflow ein Formular hinzufügen. Mit einem Formular können Sie Informationen von Workflowteilnehmern zu vordefinierten Zeiten im Workflow sammeln und es den Teilnehmern ermöglichen, mit den Aufgaben für diesen Workflow zu interagieren, und sicherstellen, dass Daten für wieder verwendbare Workflows verfügbar sind, unabhängig davon, was Listen-, Bibliotheks-oder Inhaltstyp, dem Sie zugeordnet ist.
Mit SharePoint Designer 2010 können Sie drei Arten von Workflowformularen erstellen:
-
Ein Initiierungsformular sammelt beim Starten des Workflows Informationen vom Workflowteilnehmer. Sie wird automatisch generiert, wenn Sie den Workflow in SharePoint Designer 2010 erstellen. Initiierungs Formulare werden Benutzern angezeigt, wenn Sie einen Workflow für ein bestimmtes SharePoint-Element manuell starten. Mit einem Initiierungsformular können Benutzer zusätzliche Parameter oder Informationen zum Workflow für das angegebene SharePoint-Element angeben. So können Sie beispielsweise ein Initiierungsformular verwenden, um zu Fragen, wer ein Dokument überprüfen soll und wann die Überprüfung abgeschlossen sein soll. SharePoint Designer 2010 generiert automatisch ein InfoPath-oder ASP.net-Initiierungsformular entsprechend ihren Initiierungs Spezifikationen. Wenn keine Initiierungsparameter erforderlich sind, werden im Formular nur die Schaltflächen "Start" und "Abbrechen" angezeigt.
-
Ein benutzerdefiniertes Aufgabenformular ermöglicht Workflowteilnehmern die Interaktion mit Aufgaben in der für den Workflow angegebenen Aufgabenliste. Mit dem Assistenten für benutzerdefinierte Aufgaben können Sie ganz einfach benutzerdefinierte Formularfelder erstellen und Sie einem benutzerdefinierten Aufgabenformular hinzufügen. Wenn Sie mit dem Entwerfen des Workflows fertig sind, generiert SharePoint Designer 2010 automatisch die InfoPath-oder ASP.NET-Formulare für Ihre benutzerdefinierten Aufgaben. Wenn der Workflow ausgeführt wird und Aufgaben erstellt werden, durchsucht der Benutzer die für den Workflow angegebene Aufgabenliste, kennzeichnet die Aufgabe als abgeschlossen und gibt alle optionalen oder erforderlichen Informationen ein, die für den Workflow spezifisch sind. Der Workflow kann dann auf die im Workflow angegebenen Änderungen reagieren oder diese Informationen in späteren Schritten des Workflows nachschlagen und auswerten.
-
Ein wieder verwendbarer Workflow stellt standardmäßig nur die Felder bereit, die für alle Elemente üblich sind, wie "erstellt und geändert von". Dies liegt daran, dass ein wieder verwendbarer Workflow nicht standardmäßig einer Liste, einer Bibliothek oder einem Inhaltstyp zugeordnet ist. Mithilfe eines Zuordnungs Formulars können Sie Felder einem wiederverwendbaren Workflow zuordnen, damit die Felder verfügbar sind, wenn Sie den Workflow entwerfen und ausführen.
Nachdem SharePoint Designer 2010 die Formulare automatisch generiert hat, können Sie Sie anpassen, indem Sie Klicken Sie auf der Seite Einstellungen für den Workflow im Abschnitt Formulare auf das Formular, das Sie anpassen möchten. Workflow Formulare sind entweder InfoPath-oder ASP.NET-Seiten. Sie werden auf der SharePoint-Website mit den Workflow-Quelldateien gespeichert.
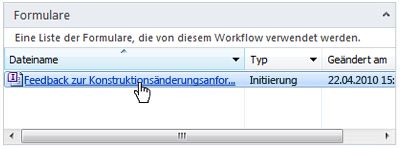
Erweiterte Funktionen mit InfoPath 2010-Formularen auf SharePoint Server 2010
Wenn auf dem Server SharePoint Server 2010 (nicht SharePoint Foundation 2010 alleine) ausgeführt wird, sind die Workflowformulare – die Zuordnung, Initiierung und Aufgabe – jetzt InfoPath 2010-Formulare. Es ist einfach, die Darstellung und das Layout von InfoPath-Formularen zu ändern, und Sie können einem InfoPath-Formular Gültigkeitsprüfungsregeln hinzufügen. Wenn Sie ein Workflowformular in InfoPath 2010 bearbeiten möchten, klicken Sie einfach auf das Formular, und InfoPath öffnet das Formular direkt in SharePoint Designer 2010. InfoPath-Formulare stehen für Listen, Bibliotheken und Workflows zur Verfügung.
Wo werden Workflows gespeichert?
Workflows werden in einer Dokumentbibliothek auf Websiteebene namens Workflows gespeichert. Diese Dokumentbibliothek wird automatisch von SharePoint Designer 2010 erstellt. Standardmäßig ist die Dokumentbibliothek Workflows im Browser ausgeblendet und enthält keine Listenansichten wie allItems. aspx oder EditForm. aspx. Wenn Sie den Inhalt der Workflowbibliothek anzeigen möchten, klicken Sie in SharePoint Designer 2010 im Navigations Bereich auf alle Dateien, und klicken Sie dann im Hauptbereich auf Workflows .
Hinweise:
-
Sie sind möglicherweise nicht in der Lage, Workflows mit allen Dateienanzuzeigen, es hängt davon ab, wie der Server konfiguriert ist.
-
Die primäre Möglichkeit zum Zugreifen auf und Entwerfen von Workflows in SharePoint Designer 2010 besteht darin, im Navigations Bereich auf Workflows zu klicken.
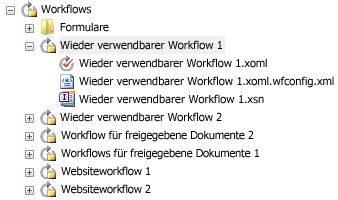
Die Dokumentbibliothek Workflows enthält einen Ordner für jeden mit SharePoint Designer 2010 erstellten Workflow. Der Ordner enthält die für den Workflow erforderlichen Quelldateien, wie beispielsweise:
-
Die Workflowmarkupdatei (XOML).
-
Die Konfigurationsdatei des Workflows.
-
InfoPath-XSN-oder ASP.NET-ASPX-Formulare, die für die Workflows benötigt werden, wie Initiierungs Formulare (für manuell gestartete Workflows) oder benutzerdefinierte Aufgaben Formulare.
Wenn Sie einen vorhandenen Workflow in SharePoint Designer 2010 bearbeiten möchten, klicken Sie im Navigations Bereich auf Workflows. Klicken Sie im Hauptfenster mit der rechten Maustaste auf den gewünschten Workflow, und klicken Sie auf Workflow bearbeiten.
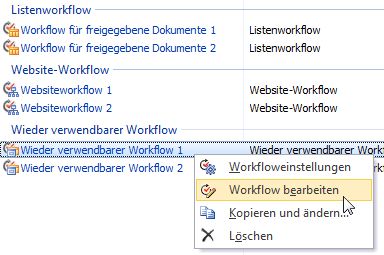
Wenn Sie einen wiederverwendbaren Workflow in SharePoint Designer 2010 kopieren und ändern möchten, klicken Sie im Navigations Bereich auf Workflows. Klicken Sie im Hauptfenster mit der rechten Maustaste auf den gewünschten wiederverwendbaren Workflow, und klicken Sie auf Kopieren und ändern.
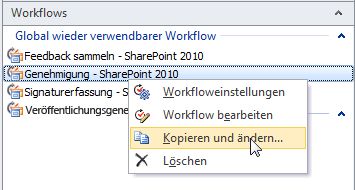
Beide Vorgehensweisen öffnen den Workflow im Workflow-Editor. Sie können auf das Menüband oder die Breadcrumb-Navigation klicken, um den Workflow zu bearbeiten, Einstellungen zu verwalten und den Aufgabenprozess für den Workflow zu definieren.
Der Workflow-Editor bietet eine Aktion mit dem Namen Protokoll in Verlaufsliste. Es wird empfohlen, diese Aktion in Ihren Workflows zu verwenden, um einen Datensatz des Workflowverlaufs zu speichern. Der Workflowverlauf ist für die Untersuchung von Fehlern oder für Verfolgungs-und Ablehnungs Zwecke von unschätzbarem Wert.
Wenn Sie einen Workflow erstellen, der die Aktionsprotokoll in der Verlaufsliste erstellt SharePoint Designer 2010 automatisch eine Liste mit dem Namen "Workflow Verlauf". Die Liste wird standardmäßig auf http://<sitename>/Lists/Workflow%20History. Sie können angeben, dass eine andere Verlaufsliste erstellt werden soll, wenn Sie eine Liste oder Website Workflows entwerfen und einen Workflow für wieder verwendbare Listen zuordnen. Diese Liste enthält Spalten für Informationen wie Benutzer-ID, Datum, Ereignis und Fehlerbeschreibung. Wie in der Dokumentbibliothek Workflows ist die Verlaufsliste standardmäßig im Browser ausgeblendet, kann jedoch in SharePoint Designer 2010 angezeigt werden, indem Sie im Navigations Bereich auf alle Dateienklicken.
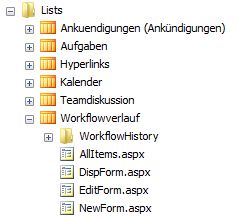
Der Workflow-Editor bietet sechs Aktionen, die mit der Aufgabenliste interagieren, einschließlich Zuweisen einer Aufgabe, Erfassen von Daten von einem Benutzer und Zuweisen eines Formulars zu einer Gruppe. Workflows verwenden die Aufgabenliste standardmäßig, können aber so konfiguriert werden, dass eine benutzerdefinierte Aufgabenliste verwendet wird. Sie können eine benutzerdefinierte Aufgabenliste verwenden, um die Aufgaben von Workflows von anderen Arten von Aufgaben oder für berechtigungsbezogene Probleme zu trennen. Sie können eine benutzerdefinierte Aufgabenliste für alle Workflows auf der Website oder eine benutzerdefinierte Aufgabenliste für jeden Workflow verwenden. Dies hängt von den technischen und organisatorischen Anforderungen für die Workflows ab.
Wenn Sie einen Workflow erstellen, der eine der vorhergehenden drei Aktionen verwendet, erstellt SharePoint Designer 2010 automatisch das Formular, den Inhaltstyp für die Aufgabe und die Aufgabenliste, falls erforderlich. Standardmäßig kann die Aufgabenliste im Gegensatz zur Liste Workflows-Dokumentbibliothek und Workflow Verlauf im Browser angezeigt werden.
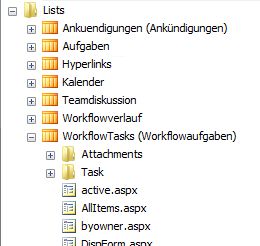
Wo kann ich den Status eines Workflows überprüfen?
Sie können den Status von Workflows für ein ausgewähltes Element einfach über den Browser anzeigen. In der Ansicht "alle Elemente" einer Liste oder Dokumentbibliothek wird standardmäßig der aktuelle Status der Workflows angezeigt, die für ein Element ausgeführt werden. Im folgenden Beispiel wird der Workflow für die Entwurfs Änderungsanforderung für das Widget 1 DCRausgeführt .
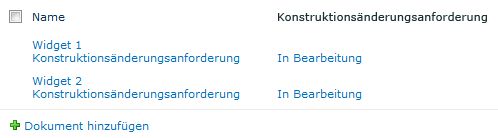
Hinweise:
-
Es gibt mehrere Spalten, wenn der Liste oder Bibliothek mehrere Workflows zugeordnet sind.
-
Die Spalten können aus der Ansicht "alle Elemente" entfernt werden, ohne dass sich dies auf die Funktionalität des Workflows auswirkt.
-
Die Spalte Status wird der Ansicht nicht hinzugefügt, wenn in der Ansicht bereits sechs oder mehr lookup\status-Spalten vorhanden sind.
Durch Klicken auf den Status des Workflows für ein Element, wie "in Bearbeitung" oder " abgeschlossen", gelangen Sie zur Workflowstatusseite für den Workflow für das jeweilige Element. Wenn Sie den Status für Website Workflows anzeigen möchten, klicken Sie auf das Menü Websiteaktionen , klicken Sie auf Alle Websiteinhalte einblenden, und klicken Sie dann auf Website Workflows. Auf der Workflowstatusseite finden Sie Informationen zu folgenden Fragen:
-
Wer initiierte die Workflows und wann für das Element
-
Aufgaben, die dem Workflow für das Element zugeordnet sind
-
Verlauf für den Workflow für das Element, beispielsweise wenn die Workflows initiiert und abgeschlossen wurden
Workflow Visualisierung
Darüber hinaus wird eine Workflow Visualisierung für den Status des Workflows angezeigt, wenn:
-
Die Option " Workflow Visualisierung auf Statusseite anzeigen " wurde in SharePoint Designer 2010 ausgewählt, als der Workflow veröffentlicht wurde.
-
Der Computer, auf dem die Workflows veröffentlicht wurden, hatte Visio Premium 2010 installiert
-
Der Workflow wird auf SharePoint Server 2010 ausgeführt.
-
Visio-Grafik Dienste werden auf dem Server ausgeführt
Hinweis: Visio muss auf dem lokalen Computer nicht installiert sein, um die Workflow Visualisierung anzuzeigen.
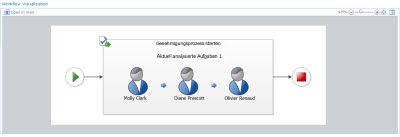
Bei der Workflow Visualisierung wird ein Visio-Diagramm Ihres Workflows automatisch auf der Workflow Status Seite in einem Visio-Webpart erstellt und angezeigt. Die Workflow Visualisierung zeigt eine "Live"-Ansicht, in der sich ein bestimmter Workflow befindet.
Wenn Sie die Seite Workflows für ein Element anzeigen möchten, können Sie auch auf das Element in der Liste klicken und dann im Menü auf Workflows klicken.
Hinweis: Der Befehl Workflows steht nur zur Verfügung, wenn sich das Element in einer Liste oder Bibliothek befindet, an die mindestens ein Workflow angefügt ist.
Wenn ein Benutzer einen Workflow für ein Element startet SharePoint Foundation 2010 oder SharePoint Server 2010 fügt der Liste oder Bibliothek, in der sich das Element befindet, eine neue Spalte hinzu. Standardmäßig entspricht der Spaltenname dem Namen des Workflows. In dieser schreibgeschützten Spalte wird der aktuelle Status des Elements in diesem Workflow angezeigt. Diese Statusspalte wird bei der ersten Ausführung automatisch für jeden Workflow hinzugefügt.
In jeder Spalte ist der Workflowstatus ein Link. Wenn Sie auf " in Bearbeitung" klicken, wird beispielsweise die Workflow Status Seite für diese Instanz des Workflows angezeigt.
Empfohlene nächste Schritte
Workflows sind eine leistungsfähige Möglichkeit zum Hinzufügen von Anwendungslogik zu SharePoint-Websites und-Anwendungen. Nachdem Sie nun die Grundlagen des Workflows verstanden haben, sollten Sie zunächst einen Workflow erstellen. Weitere Informationen zum Entwerfen und Anpassen von Workflows finden Sie im Abschnitt Siehe auch .
Seitenanfang










