Feldcodes sind als Platzhalter für Daten nützlich, die sich in Ihrem Dokument ändern können, und Sie können sie verwenden, um bestimmte Aspekte Ihres Dokuments zu automatisieren. Feldfunktionen werden für Sie eingefügt, wenn Sie Word Features wie Seitenzahlen oder ein Inhaltsverzeichnis verwenden, aber Sie können Feldfunktionen für andere Aufgaben wie das Ausführen von Berechnungen oder das Ausfüllen von Dokumentinhalten aus einer Datenquelle manuell einfügen.
Mit diesen Schritten können Sie beliebige Feldfunktionen in Word einfügen. Eine Liste aller Feldfunktionen mit detaillierten Informationen finden Sie unter Liste der Feldfunktionen in Word.
-
Klicken Sie auf die Stelle im Dokument, an der ein Feld eingefügt werden soll.
Tipp: Wenn Sie die Feldfunktion für das Feld kennen, das Sie einfügen möchten, können Sie es direkt in Ihr Dokument eingeben, aber nicht durch Eingabe der Klammern. Drücken Sie STRG+F9, und geben Sie dann den Code in die eckigen Klammern ein.
-
Klicken Sie auf Einfügen > Schnellbausteine > Feld.

-
Wählen Sie in der Liste Feldnamen einen Feldnamen aus.
Tipp: Sie können die Liste filtern, indem Sie auf den Abwärtspfeil in der Liste Kategorien klicken.
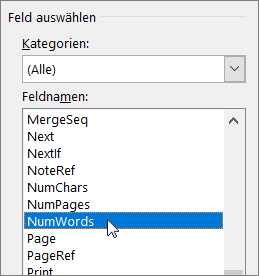
-
Wählen Sie unter "Feldeigenschaften" alle gewünschten Eigenschaften oder Optionen aus, und klicken Sie auf OK.
Hinweise:
-
Wenn Sie die Funktionen für ein bestimmtes Feld in Feld anzeigen möchten, klicken Sie auf Feldfunktionen. Bei einigen Feldern ist diese Schaltfläche standardmäßig aktiviert.
-
Wenn Sie ein Feld in ein anderes Feld einbetten möchten, fügen Sie zuerst das äußere Feld (Container) ein (vorstehende Schritte 1 – 4). Platzieren Sie dann die Einfügemarke innerhalb der Feldfunktion an der Stelle, an der Sie das innere Feld einfügen möchten, und wiederholen Sie die vorstehenden Schritte 2 – 4.
-
Klicken Sie mit der rechten Maustaste auf das Feld, und klicken Sie dann auf Feld bearbeiten.
-
Ändern Sie die Feldeigenschaften und -optionen. Informationen zu den Eigenschaften und Optionen, die für ein bestimmtes Feld verfügbar sind, finden Sie unter Liste der Feldfunktionen in Word.
Hinweise:
-
Bei einigen Feldern müssen Sie die Feldfunktion anzeigen, um das Feld zu bearbeiten: Drücken Sie ALT+F9.
-
Einige Felder werden in eigenen Dialogfeldern statt im Dialogfeld Feld bearbeitet. Wenn Sie beispielsweise mit der rechten Maustaste auf einen Link klicken und dann auf Link bearbeiten klicken, wird das Dialogfeld Link bearbeiten geöffnet.
-
Drücken Sie ALT+F9, um zwischen der Anzeige von Feldfunktionen und den Anzeigefeldergebnissen in Ihrem Dokument zu wechseln. Wenn Sie eine Feldfunktion anzeigen, sieht die Syntax wie folgt aus:
{ FELDNAMEEigenschaften Optionale Schalter Optionale Schalter}
-
FELDNAME Dieser Name wird in der Liste mit Feldnamen im Dialogfeld Feld angezeigt.
-
Anweisungen Anweisungen oder Variablen, die in einem bestimmten Feld verwendet werden. Nicht alle Felder enthalten Anweisungen. Im Dialogfeld Feld werden diese als Feldeigenschaften aufgeführt.
-
Feldspezifische Schalter Dies sind Einstellungen, die für ein bestimmtes Feld deaktiviert und aktiviert werden können. Nicht alle Felder verfügen über Schalter. Im Dialogfeld Feld werden diese optionen als Feldoptionen aufgeführt.
-
Allgemeine Schalter Dies sind Einstellungen, die das Format der Feldergebnisse steuern, z. B. die Großschreibung von Text und das Datums-/Uhrzeitformat. Im Dialogfeld Feld werden diese als Formatoptionen aufgeführt. Weitere Informationen finden Sie unter Formatieren von Feldergebnissen.
Informationen zur Syntax für ein bestimmtes Feld finden Sie unter Liste der Feldfunktionen in Word.
Sicherheitshinweis: Da Feldfunktionen für jeden Leser des Dokuments sichtbar sein können, achten Sie darauf, dass die Informationen, die Sie in Feldfunktionen platzieren, keine Informationen sind, die privat bleiben sollen.
Standardmäßig zeigt Word die Feldergebnisse nahtlos mit dem Inhalt des Dokuments an, sodass der Leser nicht bemerkt, dass sich ein Teil des Inhalts in einem Feld befindet. Felder können jedoch auch mit einem schattierten Hintergrund angezeigt werden, damit sie im Dokument besser auffallen.
-
Klicken Sie auf Datei > Optionen. (Klicken Sie in Word 2007 auf Microsoft Office-Schaltfläche

-
Klicken Sie auf Erweitert.
-
Führen Sie unter Dokumentinhalt anzeigen in der Liste Feldschattierung eine der folgenden Aktionen aus:
-
Wenn sich Felder vom restlichen Dokumentinhalt abheben sollen, wählen Sie Immer aus.
-
Wenn Sie Felder optisch an den Inhalt des Dokuments angleichen möchten, wählen Sie Nie aus.
-
Wenn Sie Benutzern von Word verdeutlichen möchten, dass sie auf ein Feld geklickt haben, wählen Sie Wenn ausgewählt aus.
Wenn Sie für die Feldschattierung die Option Wenn ausgewählt ausgewählt haben, wird das Feld vor einem grauen Hintergrund angezeigt, sobald Sie auf das Feld klicken. Die graue Schattierung bedeutet jedoch nicht, dass das Feld ausgewählt ist. Wenn Sie das Feld durch einen Doppelklick oder durch Ziehen mit der Maus auswählen, wird es zusätzlich zur Grauschattierung hervorgehoben.
-
Standardmäßig werden Felder in Word beim Öffnen eines Dokuments automatisch aktualisiert. Auf diese Weise bleiben Informationen immer auf dem neuesten Stand. Es gibt jedoch Situationen, in denen Sie nicht wünschen, dass Felder aktualisiert werden. So möchten Sie beispielsweise, dass in der Kopfzeile ein bestimmtes Datum angezeigt wird, statt dass bei jedem Öffnen des Dokuments automatisch auf das aktuelle Datum aktualisiert wird.
Felder können Sie auch aktualisieren, indem Sie mit der rechten Maustaste auf ein Feld klicken und dann auf Felder aktualisieren klicken, oder indem Sie auf ein Feld klicken und dann F9 drücken.
Um alle Felder im Standard Textkörper eines Dokuments manuell zu aktualisieren, drücken Sie STRG+A und dann F9. Felder in Kopf- und Fußzeilen oder Textfeldern müssen separat aktualisiert werden. Klicken Sie in die Kopf-, Fußzeile oder das Textfeld, drücken Sie STRG+A, und drücken Sie dann F9.
Sie können Felder sperren, um ein automatisches oder unabsichtliches Aktualisieren des Felds zu verhindern.
Sperren eines bestimmten Felds oder Aufheben der Sperrung
Führen Sie eine der folgenden Aktionen aus:
-
Um ein Feld so zu sperren, dass die Feldergebnisse nicht aktualisiert werden, klicken Sie auf das Feld, und drücken Sie dann STRG+F11.
-
Um ein Feld zu entsperren, damit die Feldergebnisse aktualisiert werden können, klicken Sie auf das Feld, und drücken Sie dann STRG+UMSCHALT+F11.
Sperren der Ergebnisse bei den Feldern BOOKMARK, INCLUDETEXT und REF
Der Feldschalter "Ergebnis sperren" (\!) verhindert die Aktualisierung eines Felds, das im Ergebnis eines BOOKMARK-, INCLUDETEXT- oder REF-Felds angezeigt wird, sofern das Feldergebnis im Originaldokument nicht geändert wurde. Ohne diesen Schalter aktualisiert Word in einem Feldergebnis enthaltene Felder bei jeder Aktualisierung des BOOKMARK-, INCLUDETEXT- oder REF-Felds.
Das Feld { INCLUDETEXT C:\\Sales\Qtr4 Sales.doc \! } fügt den Inhalt des Dokuments "Qtr4 Sales.doc" ein, das ein DATE-Feld und ein EMBED-Feld enthält. Wenn Sie das FELD INCLUDETEXT aktualisieren, wird \! switch verhindert, dass Word die Felder DATE und EMBED im eingeschlossenen Text aktualisieren, es sei denn, sie werden zuerst im Originaldokument aktualisiert ("Qtr4 Sales.doc"). Der Schalter stellt sicher, dass der vom INCLUDETEXT-Feld eingefügte Text mit dem Text im Originaldokument übereinstimmt.
Wenn Sie das DATE- und das EMBED-Feld in beiden Dokumenten aktualisieren möchten, aktualisieren Sie zunächst die Felder im Originaldokument ("Quartal4 Umsatz.doc") und anschließend das Feld INCLUDETEXT.










