Sie können ein Dropdown-Listenfeld in einer Microsoft Office InfoPath-Formularvorlage verwenden, um eine Liste mit sich gegenseitig ausschließenden Auswahlmöglichkeiten für Benutzer darzustellen. Die Liste ist ausgeblendet, bis der Benutzer auf den Pfeil rechts neben der Dropdownliste klickt.
Inhalt dieses Artikels
Verwendungsmöglichkeiten für ein Dropdown-Listenfeld
Verwenden Sie für folgende Zwecke ein Dropdown-Listenfeld:
-
Ermöglichen der Benutzerauswahl eines einzelnen Elements in einer Liste vordefinierter Elemente
-
Standardmäßiges Ausblenden der Listeneinträge im Formular
-
Anzeigen der aus einer festen Liste, aus der Datenquelle der Formularvorlage oder aus einer externen Datenquelle, z. B. einer Datenbank oder Microsoft Windows SharePoint Services-Liste, abgerufenen Werte
In der folgenden Abbildung kategorisieren Benutzer Ausgaben in einem Spesenabrechnungsformular, indem sie vordefinierte Werte in einem geöffneten Dropdown-Listenfeld auswählen
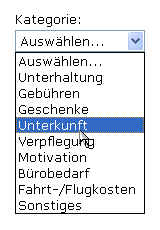
Nachdem Sie ein Dropdown-Listenfeld in Ihrer Formularvorlage eingefügt haben, müssen Sie die Werte angeben, die darin angezeigt werden sollen. Andernfalls wird dem Benutzer eine leere Liste angezeigt, wenn er auf den Pfeil neben dem Dropdown-Listenfeld klickt. In das Dialogfeld Eigenschaften von Dropdown-Listenfeld können Sie die Einträge selbst eingeben oder das Dialogfeld "Eigenschaften von Dropdown-Listenfeld" so konfigurieren, dass es Einträge aus einer Datenbank oder einer anderen Datenquelle abruft.
Verwandte Steuerelemente
InfoPath enthält Steuerelemente, die Dropdown-Listenfeldern ähnlich sind, aber anderen Zwecken dienen. Um zu entscheiden, welches dieser Steuerelemente am besten in Ihrer Formularvorlage funktioniert, verwenden Sie die folgende Liste:
Listenfeld Wie ein Dropdown-Listenfeld ermöglicht ein Listenfeld Benutzern die Auswahl eines Werts aus einer Liste. Allerdings im Gegensatz zu einem Dropdown-Listenfeld zeigt ein Listenfeld die gesamte Liste im Formular an. Wenn der Platz in Ihrer Formularvorlage keine Rolle spielt, können Sie auch ein Listenfeld verwenden, das den Benutzern das Suchen und Auswählen von Elementen erleichtert.
Kombinationsfeld Wie ein Dropdown-Listenfeld ermöglicht ein Kombinationsfeld Benutzern die Auswahl eines Werts aus einer Liste. Die Liste ist ausgeblendet, bis Ihre Benutzer sich entschließen, sie anzuzeigen. In einem Kombinationsfeld können Benutzer jedoch zusätzlich zum Auswählen der vordefinierten Werte auch eigene Werte in die Liste eingeben.
Listenfeld für Mehrfachauswahl Wenn Sie möchten, dass Ihre Benutzer mehr als ein Element in einer Liste auswählen können, können Sie ein Listenfeld für Mehrfachauswahl anstelle eines Dropdown-Listenfelds verwenden. Listenfelder für Mehrfachauswahl nehmen die Form von zwei oder mehr Kontrollkästchen innerhalb einer scrollbaren Liste an.
Optionsfelder Wie ein Dropdown-Listenfeld ermöglicht eine Gruppe von Optionsfeldern Benutzern die Auswahl aus einer Liste sich gegenseitig ausschließender Auswahlmöglichkeiten. Bei Optionsfeldern klicken Benutzer jedoch auf einen kleinen Kreis, um eine Auswahl zu treffen, statt auf ein Element in einem Listenfeld.
Die Benutzerfreundlichkeit
Dropdown-Listenfelder ähneln äußerlich Kombinationsfeldern. Wenn Sie beim Erstellen des Dropdown-Listenfelds Ihre eigenen Listenelemente manuell in das Dialogfeld Eigenschaften von Dropdown-Listenfeld eingeben, zeigt InfoPath den Test Auswählen als Standardeintrag in der Liste an. Auf diese Weise erfährt der Benutzer, dass er eine Auswahl in der Dropdownliste treffen muss. Wenn die Listenelemente von einem anderen Ort im Formular oder aus einer Sekundäre Datenquelle stammen, wird der Test Auswählen ausgelassen.
Wenn Benutzer ein Formular zum ersten Mal öffnen, sind die Listenelemente in einem Dropdown-Listenfeld ausgeblendet. Um eine Element in der Liste auszuwählen, klicken Benutzer zuerst auf einen Pfeil rechts neben dem Dropdown-Listenfeld und dann auf das gewünschte Element.
Einfügen eines Dropdown-Listenfelds
Das Verfahren zum Einfügen eines Dropdown-Listenfelds unterscheidet sich ein wenig in Abhängigkeit davon, ob Sie ein neues, leeres Formular entwerfen, oder ob der Entwurf Ihrer Formularvorlage auf einer Datenbank oder einer anderen externen Datenquelle basiert.
Die folgende Abbildung zeigt, wie eine Dropdown-Listenfeld aussieht, wenn es im Entwurfsmodus ausgewählt ist.
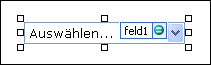
Steuerelemente können gebunden oder ungebunden sein. Wenn ein Steuerelement gebunden ist, ist es mit einem Feld oder einer Gruppe in der Datenquelle verbunden, sodass in das Steuerelement eingegebene Daten in der zugrunde liegenden Formulardatei (XML) gespeichert werden. Wenn ein Steuerelement ungebunden ist, ist nicht mit einem Feld oder einer Gruppe verbunden, und in das Steuerelement eingegebene Daten werden nicht gespeichert. Wenn Sie ein Steuerelement auswählen oder mit dem Mauszeiger darauf zeigen, werden rechts oben in der Ecke des Steuerelements Text und eine Bindungssymbol angezeigt. Der Text weist auf die Gruppe oder das Feld hin, mit der/dem das Steuerelement in der Datenquelle verbunden ist. Das Symbol zeigt an, ob das Steuerelement korrekt an diese Gruppe oder das Feld gebunden ist. Wenn die Bindung korrekt ist, wird ein grünes Symbol angezeigt. Wenn etwas mit der Bindung nicht stimmt, wird stattdessen ein blaues oder rotes Symbol angezeigt.
Die Datenquelle für die Formularvorlage besteht aus Feldern und Gruppen, die in einer hierarchischen Ansicht im Aufgabenbereich Datenquelle angezeigt werden. Dropdown-Listenfelder sind immer an Felder gebunden. Im folgenden Beispiel ist das Dropdown-Listenfeld Kategorie in der Formularvorlage an das Feld Kategorie im Aufgabenbereich Datenquelle gebunden.
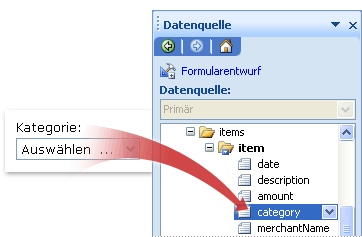
Wenn Sie eine neue, leere Formularvorlage entwerfen, ist das Kontrollkästchen Datenquelle automatisch erstellen im Aufgabenbereich Steuerelemente standardmäßig aktiviert. Hierdurch kann InfoPath Felder und Gruppen automatisch in der Datenquelle erstellen, wenn Sie der Formularvorlage Steuerelemente hinzufügen. Diese Felder und Gruppen werden im Aufgabenbereich Datenquelle durch Ordner- und Dateisymbole dargestellt.
Wenn Sie den Entwurf Ihrer Formularvorlage auf einer vorhandenen XML-Datei (Extensible Markup Language), Datenbank oder einem Webdienst basieren lassen, leitet InfoPath die Felder und Gruppen im Aufgabenbereich Datenquelle von dieser vorhandenen Datenquelle ab.
Einfügen eines Dropdown-Listenfelds
-
Platzieren Sie den Cursor in der Formularvorlage an der Stelle, wo Sie das Steuerelement einfügen möchten.
-
Wenn der Aufgabenbereich Steuerelemente nicht angezeigt wird, klicken Sie im Menü Einfügen auf Weitere Steuerelemente, oder drücken Sie ALT+I, C.
-
Führen Sie im Aufgabenbereich Steuerelemente eine der folgenden Aktionen aus:
-
Um in der Datenquelle automatisch ein Feld zu erstellen, das an das Listenfeld gebunden ist, aktivieren Sie das Kontrollkästchen Datenquelle automatisch erstellen.
-
Um das Listenfeld an ein vorhandenes Feld zu binden, deaktivieren Sie das Kontrollkästchen Datenquelle automatisch erstellen.
Hinweis: Wenn das Kontrollkästchen nicht verfügbar ist, ist die Datenquelle gesperrt. Wenn Sie beispielsweise den Entwurf Ihrer Formularvorlage auf einem XML-Schema basieren lassen, können Sie der Datenquelle in InfoPath eventuell keine neuen Felder oder Gruppen hinzufügen. Diese Einschränkung hilft dabei zu verhindern, dass Sie unabsichtlich Änderungen am Schema vornehmen, wodurch dieses ungültig würde.
-
-
Klicken Sie unter Steuerelemente einfügen auf Dropdown-Listenfeld.
-
Wenn Sie das Kontrollkästchen Datenquelle automatisch erstellen in Schritt 3 deaktiviert haben, wählen Sie ein Feld im Dialogfeld Bindung von Dropdown-Listenfeld aus, an das das Listenfeld gebunden werden soll.
-
Um dem Steuerelement eine Beschriftung hinzuzufügen, geben Sie oberhalb oder links vom Steuerelement Text ein, gefolgt von einem Doppelpunkt (:).
-
Um die Werte anzugeben, die Sie als Einträge in der Liste verwenden möchten, doppelklicken Sie auf das Dropdown-Listenfeld.
-
Klicken Sie auf die Registerkarte Daten.
-
Führen Sie eine der folgenden Aktionen aus, um das Listenfeld aufzufüllen:
Manuelles Eingeben eigener Listenfeldwerte
Diese Option ist nützlich, wenn Sie einen vordefinierten, begrenzten Satz von Werten haben und nicht erwarten, dass sich diese Werte noch ändern werden. Wenn sich die Werte doch ändern sollten, müssen Sie eine aktualisierte Version Ihrer Formularvorlage veröffentlichen, damit Benutzer die neuesten Listeneinträge anzeigen und verwenden können.
-
Klicken Sie auf Hinzufügen.
-
Geben Sie in das Feld Wert den Text ein, der gespeichert werden soll, wenn ein Benutzer diesen Eintrag auswählt.
-
Geben Sie in das Feld Anzeigename den Text ein, der für diesen Eintrag angezeigt werden soll, und klicken Sie dann auf OK.
-
Wiederholen Sie die Schritte 1 bis 3 für jeden Eintrag, den Sie dem Listenfeld hinzufügen möchten.
-
Klicken Sie zum Testen Ihrer Änderungen auf der Symbolleiste Standard auf Vorschau, oder drücken Sie STRG+UMSCHALT+B.
Verwenden von Werten aus einem anderen Teil des Formulars
Diese Option ist nützlich, wenn Sie möchten, dass sich die Werte in Ihrer Liste in Abhängigkeit von anderen Werten, die der Benutzer in das Formular eingibt, ändern.
-
Klicken Sie unter Listenfeldeinträge auf Werte in Datenquelle des Formulars nachschlagen.
Die Einträge im Listenfeld müssen einer bestimmten wiederholenden Gruppe oder einem bestimmten wiederholten Feld in Ihrer Formularvorlage zugeordnet sein.
-
Klicken Sie neben dem Feld Einträge auf XPath auswählen

-
Klicken Sie neben dem Feld Wert auf XPath auswählen

-
Klicken Sie neben dem Feld Anzeigename auf XPath auswählen

Tipp: Um zu verhindern, dass Anzeigenamenwerte mehrfach im Listenfeld angezeigt werden, aktivieren Sie das Kontrollkästchen Nur Einträge mit eindeutigen Anzeigenamen anzeigen.
Verwenden von Werten aus einer Datenbank, einem Webdienst, XML-Dokument oder von einer SharePoint-Website
Diese Option ist nützlich, wenn Sie möchten, dass die Werte in einem Listenfeld aktuell sind bzw. regelmäßig aktualisiert werden sollen. Normalerweise werden die Werte in einer Datenbank oder anderen externen Datenquelle gespeichert und bei jedem Öffnen des Formulars abgerufen.
-
Klicken Sie auf Werte in externer Datenquelle nachschlagen.
-
Führen Sie eine der folgenden Aktionen aus:
-
Wenn Sie bereits eine Datenverbindung hinzugefügt haben, klicken Sie im Feld Datenverbindung darauf.
-
Um eine neue Datenverbindung hinzuzufügen, klicken Sie auf Hinzufügen, und befolgen Sie dann die Anleitungen im Datenverbindungs-Assistenten.
Die Einträge im Listenfeld müssen einem bestimmten wiederholten Feld oder einer bestimmten wiederholenden Gruppe zugeordnet sein.
-
-
Klicken Sie neben dem Feld Einträge auf XPath auswählen

-
Klicken Sie neben dem Feld Wert auf XPath auswählen

-
Klicken Sie neben dem Feld Anzeigename auf XPath auswählen

Tipp: Um zu verhindern, dass Anzeigenamenwerte mehrfach im Listenfeld angezeigt werden, aktivieren Sie das Kontrollkästchen Nur Einträge mit eindeutigen Anzeigenamen anzeigen.
-
Layouttipps
Die folgenden Tipps sollen Ihnen dabei helfen, das Aussehen, die Größe und andere Aspekte eines Dropdown-Listenfeld zu optimieren:
-
Erwägen Sie, das Dropdown-Listenfeld zu verbreitern, sodass es ein paar Leerzeichen breiter ist als die durchschnittliche Breite der Elemente in der Liste. Auf diese Weise sind die Listenelemente nicht teilweise verborgen.
-
Um die Breite mehrerer Dropdown-Listenfelder gleichzeitig zu ändern, wählen Sie die Dropdown-Listenfelder aus, deren Größe Sie ändern möchten, drücken Sie ALT+EINGABETASTE, klicken Sie auf die Registerkarte Größe, und geben Sie dann in das Feld Breite eine neue Zahl ein.
-
Um die Hintergrundfarbe mehrerer Dropdown-Listenfelder gleichzeitig zu ändern, wählen Sie die Dropdown-Listenfelder aus, die Sie ändern möchten. Klicken Sie im Menü Format auf Rahmen und Schattierung, und nehmen Sie die notwendigen Anpassungen auf der Registerkarte Schattierung vor.
-
Um die Schriftart anzupassen, die in einem Dropdown-Listenfeld angezeigt wird, verwenden Sie die Felder Schriftart und Schriftgrad auf der Registerkarte Formatierung. Um die Schriftart und den Schriftgrad für alle Dropdown-Listenfelder in Ihrer Formatvorlage gleichzeitig zu ändern, klicken Sie auf das Dropdown-Listenfeld, das die gewünschte Formatierung enthält, und klicken Sie dann im Menü Format auf Schriftart für alle Steuerelemente vom Typ "Dropdown-Listenfeld" übernehmen.
-
Wenn Sie den Abstand zwischen einem Dropdown-Listenfeld und den es umgebenden Objekten in der Formatvorlage anpassen möchten, können Sie die Randeinstellungen im Dialogfeld Eigenschaften von Dropdown-Listenfeld (Registerkarte Größe) anpassen. Bei der Verwendung von Rändern zum Vergrößern von Abständen haben Sie eine feiner abgestufte Kontrolle als bei Verwendung von Absatzumbrüchen zur Vergrößerung der Abstände.










