In PowerPoint können Sie den Folienhintergrund in ein Bild oder eine Farbe ändern.
Sie können eine Vollton- oder Farbverlaufsfarbe, ein Muster oder ein Bild als Hintergrund einer Folie oder einer gesamten Präsentation hinzufügen.
Formatieren des Folienhintergrund mit Farbe
-
Wählen Sie im Menüband die Registerkarte Entwurf aus.
-
Wählen Sie ganz rechts Hintergrund formatieren aus.
Der Bereich Hintergrund formatieren wird auf der rechten Seite des Fensters geöffnet.
-
Wählen Sie unter Füllungdie Option Volltonfüllung, Farbverlaufsfüllung oder Musterfüllung aus.
-
Wählen Sie eine Farbe und ggf. weitere begleitende Optionen aus.
-
Standardmäßig werden die von Ihnen vorgenommenen Auswahlen auf die aktuelle Folie angewendet. Wenn sie auf alle Folien in der Datei angewendet werden sollen, wählen Sie unten im Bereich Für alle übernehmen aus.
Formatieren des Folienhintergrunds mit einem Foto
-
Wählen Sie im Menüband die Registerkarte Entwurf aus.
-
Wählen Sie ganz rechts Hintergrund formatieren aus.
Der Bereich Hintergrund formatieren wird auf der rechten Seite des Fensters geöffnet.
-
Wählen Sie unter Füllungdie Option Bild- oder Texturfüllung aus.
-
Wählen Sie unter Bildquelle die Option Einfügen aus.
-
Wählen Sie aus, wo sie das Bild abrufen möchten, navigieren Sie dann zum Bild, wählen Sie es aus, und wählen Sie Einfügen aus.
-
Passen Sie andere Einstellungen nach Bedarf an, z. B. die Transparenz des Bilds.
-
Standardmäßig werden die von Ihnen vorgenommenen Auswahlen auf die aktuelle Folie angewendet. Wenn sie auf alle Folien in der Datei angewendet werden sollen, wählen Sie unten im Bereich Für alle übernehmen aus.
In PowerPoint für Web können Sie eine einfache Hintergrundformatierung einer oder mehrerer Folien mit einer Volltonfarbe oder einem Bild durchführen. Verwenden Sie die Desktopversion von PowerPoint unter Windows oder macOS, um erweiterte Formatierungen durchzuführen, z. B. das Hinzufügen eines Farbverlaufs oder das Transparentmachen eines Bilds.
Formatieren des Folienhintergrund mit Farbe
Sie können den Hintergrund mit einer Volltonfarbe füllen. PowerPoint für Web unterstützt keine Farbverlaufsfüllungen für Folienhintergründe.
Wenn Sie Farbverlaufsfüllungen in PowerPoint für Web wünschen, teilen Sie uns dies bitte mit, indem Sie uns Feedback geben. Schauen Sie unter Wie gebe ich Feedback zu Microsoft Office? für weitere Informationen.
-
Wählen Sie auf der Registerkarte Entwurf die Option Hintergrund aus.
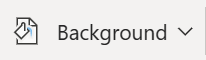
-
Wählen Sie Volltonfüllung aus, und wählen Sie dann eine Farbe aus dem Katalog aus.
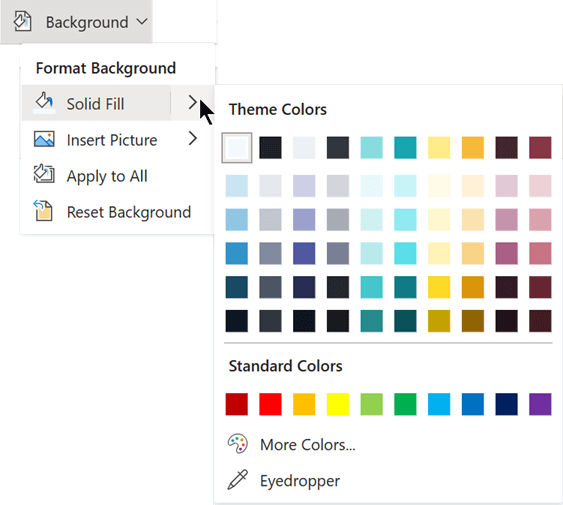
(Um den Hintergrund auf den vorherigen Zustand zurückzusetzen, wählen Sie Start > Rückgängig

-
Wenn alle Folien dieselbe Hintergrundfarbe aufweisen sollen, wählen Sie auf der Registerkarte Entwurfdie Option Hintergrund > Auf alle anwenden aus.
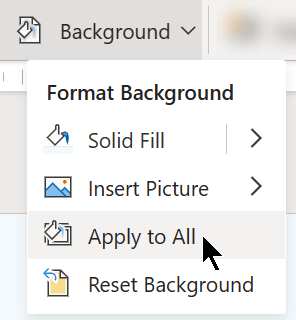
Formatieren des Folienhintergrunds mit einem Foto
Wenn Sie ein Bild als Hintergrund einfügen, ändert PowerPoint für Web die Größe des Bilds so gut wie möglich, um den gesamten Bereich der Folie auszufüllen. Um optimale Ergebnisse zu erzielen, wählen Sie ein Bild aus, das die gleiche Ausrichtung wie Ihre Folien aufweist.
-
Wählen Sie auf der Registerkarte Entwurf die Option Hintergrund aus.
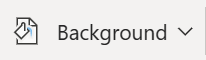
-
Wählen Sie Bild einfügen und dann unter Bildhintergrund entweder Von Gerät (zum Auswählen Ihres eigenen Bilds) oder Stock Pictures (um ein Bild aus der Microsoft-Bildbibliothek auszuwählen) aus.
-
Navigieren Sie zu dem Bild, das Sie verwenden möchten. Wählen Sie es aus, und wählen Sie dann Öffnen oder Einfügen aus.
-
Damit alle Folien das gleiche Hintergrundbild aufweisen, wählen Sie auf der Registerkarte Entwurf erneut Hintergrund und dann Für alle übernehmen aus.
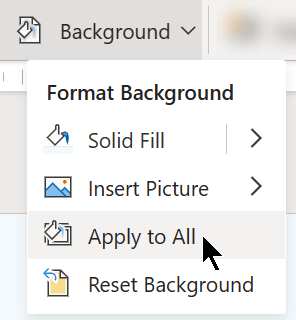
PowerPoint für Web unterstützt die folgenden Bildformate: .jpg, .jpeg, .png, .gif, .bmp, WMF, .emf, .tif und .tiff.
PowerPoint für Web ist nicht in der Lage, ein Bild transparent zu machen. Verwenden Sie die Desktop- PowerPoint-App, wenn Sie ein Hintergrundbild transparent machen möchten.
PowerPoint für Web kann den Hintergrund eines Bilds nicht entfernen. Verwenden Sie die Desktop- PowerPoint-App, um den Hintergrund eines Bilds zu entfernen.
Entfernen eines Folienhintergrunds
Sie können den Folienhintergrund entfernen, den Sie derzeit haben, indem Sie auf einen durchgezogenen weißen Hintergrund zurücksetzen:
-
Wählen Sie auf der Registerkarte Entwurf die Option Hintergrund aus.
-
Wählen Sie Einfarbige Füllung und dann Weiß, Hintergrund 1 in der oberen linken Ecke des Farbkatalogs aus.
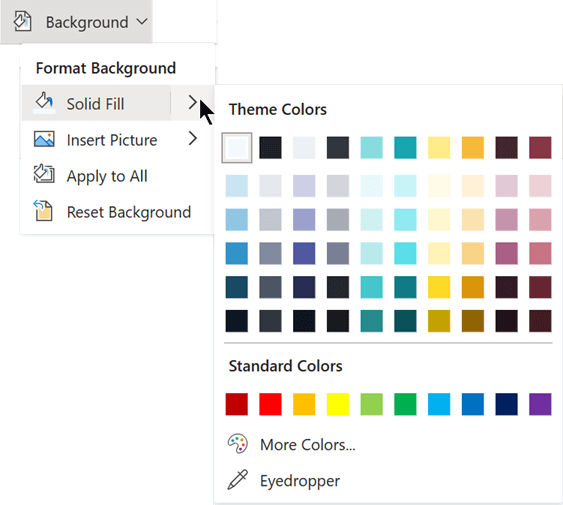
Anwenden eines umfassenden Designdesigns auf Ihre Präsentation
PowerPoint für Web verfügt über Designs – Sätze professionell gestalteter Farben, Layouts und Schriftarten. Nachdem Sie ein Design ausgewählt haben, übernehmen alle Ihre Folien dieses Aussehen. Weitere Informationen finden Sie unter Anwenden eines farbenfrohen Designs auf Ihre Präsentation.
Anwenden eines Hintergrunds auf alle Folien
-
Klicken Sie auf der Registerkarte Entwurf unter Anpassen auf Hintergrund formatieren.
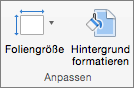
-
Wählen Sie zwischen den Optionen Einfarbig, Farbverlauf, Bild oder Textur oder Musterfüllung aus, um die gewünschte Hintergrundformatvorlage zu erstellen.
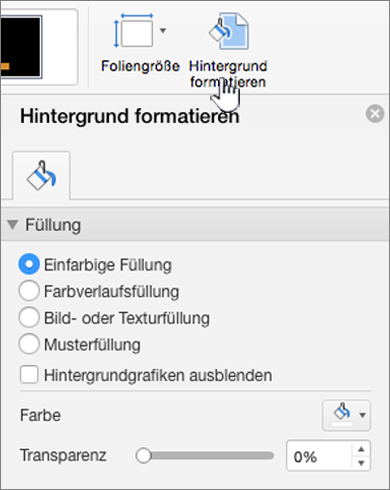
-
Wählen Sie Für alle übernehmen aus.
Anwenden eines benutzerdefinierten Hintergrunds auf eine oder mehrere Folien
-
Klicken Sie im Menü Ansicht auf Normal und dann im Navigationsbereich auf die Folie(n), die Sie ändern möchten.
-
Klicken Sie auf der Registerkarte Entwurf unter Anpassen auf Hintergrund formatieren.
-
Klicken Sie auf Füllen und dann auf die Option Einfarbig, Farbverlauf, Bild oder Struktur oder Muster.
-
Wählen Sie die gewünschte Hintergrundfüllung aus.
Hinweis: Wenn Sie später benutzerdefinierte Hintergründe entfernen und den Standardhintergrund des Designs auf alle Folien anwenden möchten, klicken Sie auf die Option Einfarbige Füllung unter Hintergrund formatieren. Klicken Sie im Popupmenü Designfarben auf Automatisch und dann auf Alle übernehmen.
Entfernen der Hintergründe aller Folien
-
Klicken Sie auf der Registerkarte Entwurf unter Anpassen auf Hintergrund formatieren.
-
Klicken Sie auf Einfarbige Füllung, klicken Sie auf Farbe und wählen Sie dann unter Designfarben den weißen Hintergrund aus.
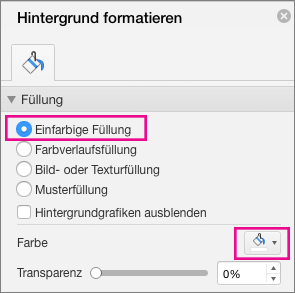
-
Wählen Sie Für alle übernehmen aus.
Siehe auch
Hinzufügen desselben Bilds oder Wasserzeichens auf jeder Folie
Animieren des Hintergrunds Ihrer Folien in PowerPoint für Mac










