Sie können eine Tabelle in Word für Mac einfügen, indem Sie aus einer Auswahl vorformatierter Tabellen auswählen oder die gewünschte Anzahl von Zeilen und Spalten auswählen.
Zusätzlich zu einer einfachen Tabelle können Sie eine eigene Tabelle entwerfen, wenn Sie mehr Kontrolle über die Form der Spalten und Zeilen ihrer Tabelle haben möchten.
Einfügen einer Tabelle
Zum schnellen Einfügen einer Tabelle klicken Sie auf Einfügen > Tabelle, und bewegen Sie den Cursor über das Raster, bis die gewünschte Anzahl von Zeilen und Spalten hervorgehoben wird.
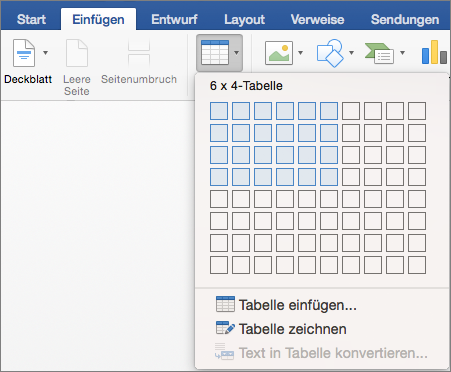
Klicken Sie, und die Tabelle wird im Dokument angezeigt. Wenn Sie Anpassungen vornehmen müssen, können Sie Zeilen oder Spalten in einer Tabelle in Word oder PowerPoint für Mac hinzufügen oder löschen oder Zellen zusammenführen.
Wenn Sie innerhalb der Tabelle klicken, werden die Registerkarten Tabellenentwurf und Layout angezeigt.
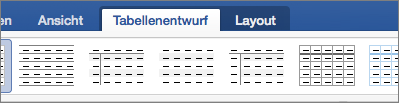
Auf der Registerkarte Tabellenentwurf können Sie andere Farben oder Tabellenformate auswählen sowie Rahmen zur Tabelle hinzufügen bzw. entfernen.
Bei größeren Tabellen und um eine bessere Kontrolle über die Spalten zu haben, verwenden Sie den Befehl Tabelle einfügen.
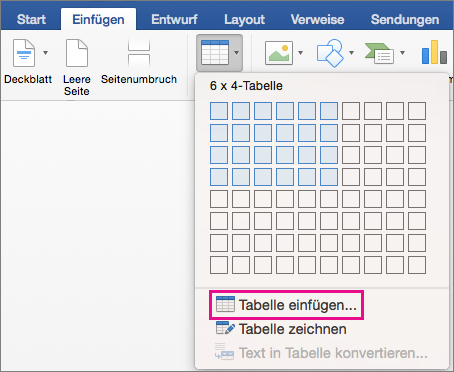
Auf diese Weise können Sie eine Tabelle mit mehr als zehn Spalten und acht Zeilen erstellen und außerdem die Spaltenbreite festlegen.
-
Klicken Sie auf Einfügen > Tabelle > Tabelle einfügen.
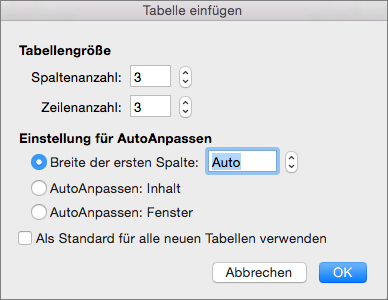
-
Wählen Sie unter Tabellengröße die Anzahl der Zeilen und Spalten aus.
-
Einstellung für optimale Breite bietet drei Optionen, mit denen Sie die Breite der Spalten festlegen können:
-
Breite der ersten Spalte: Sie können Word die Spaltenbreite (mit "Auto") automatisch festlegen lassen, oder Sie können eine bestimmte Breite für alle Spalten festlegen.
-
Optimale Breite: Inhalt: Mit dieser Option werden sehr schmale Spalten erstellt, die beim Hinzufügen von Inhalt automatisch erweitert werden.
-
Optimale Breite: Fenster: Mit dieser Option wird die Breite der gesamten Tabelle automatisch geändert und an die Größe des Dokuments angepasst.
-
-
Wenn jede von Ihnen erstellte Tabelle genauso wie die gerade erstellte Tabelle aussehen soll, aktivieren Sie Als Standard für alle neuen Tabellen verwenden.
-
Klicken Sie auf OK, und die neue Tabelle wird in Ihrem Dokument angezeigt.
Wenn Sie die Form der Tabellenspalten und -zeilen besser kontrollieren möchten oder eine Tabelle mit etwas anderem als einem einfachen Raster erstellen möchten, können Sie mithilfe des Tools Tabelle zeichnen exakt die gewünschte Form zeichnen.
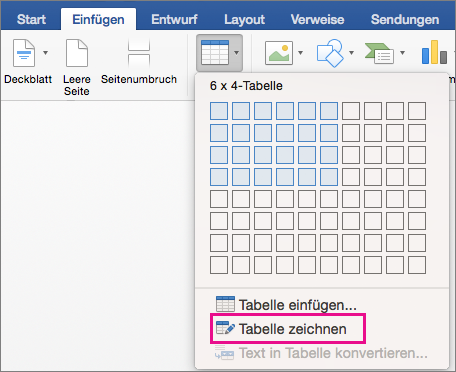
Sie können auch diagonale Linien und Zellen innerhalb von Zellen zeichnen.
-
Klicken Sie auf Einfügen > Tabelle > Tabelle zeichnen. Der Zeiger ändert sich in einen Stift.
-
Zeichnen Sie ein Rechteck, um die Tabellenrahmen festzulegen, und zeichnen Sie anschließend die Linien für Spalten und Zeilen innerhalb des Rechtecks.
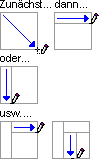
-
Klicken Sie zum Löschen einer Linie auf Layout > Radierer und dann auf die Linie, die Sie löschen möchten.
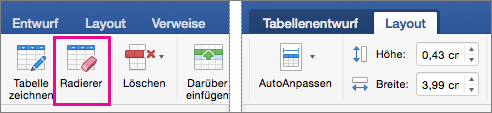
-
Positionieren Sie den Mauszeiger auf der Tabelle, bis

-
Positionieren Sie den Mauszeiger auf dem


-
Klicken Sie auf die Tabelle, und ziehen Sie sie an die neue Position.
Siehe auch
Hinzufügen eines Rahmens zu einer Tabelle
Anpassen der Größe einer Tabelle
Hinzufügen oder Entfernen von Zeilen oder Spalten in einer Tabelle










