Power Query bietet mehrere Möglichkeiten, Power-Abfragen zu erstellen und in Ihre Arbeitsmappe zu laden. Sie können auch Standardeinstellungen für das Laden von Abfragen im Fenster Abfrageoptionen festlegen.
Tipp Um zu ermitteln, ob Daten in einem Arbeitsblatt von Power Query geformt sind, wählen Sie eine Zelle mit Daten aus. Wenn die Registerkarte Abfragekontext im Menüband angezeigt wird, wurden die Daten aus Power Query geladen.
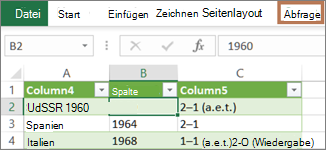
Wissen, in welcher Umgebung Sie sich befinden Power Query ist gut in die Excel-Benutzeroberfläche integriert, insbesondere wenn Sie Daten importieren, mit Verbindungen arbeiten und PivotTables, Excel-Tabellen und benannte Bereiche bearbeiten. Um Verwirrung zu vermeiden, ist es wichtig, zu jedem Zeitpunkt zu wissen, in welcher Umgebung Sie sich derzeit in Excel oder Power Query befinden.
|
Das vertraute Excel-Arbeitsblatt, das Menüband und das Raster |
Power Query-Editor Menüband und Datenvorschau |
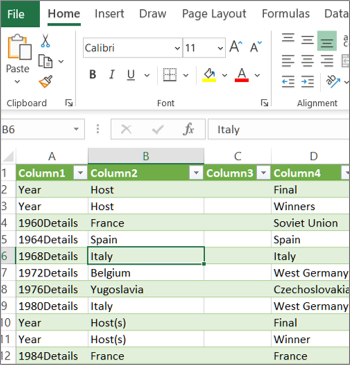 |
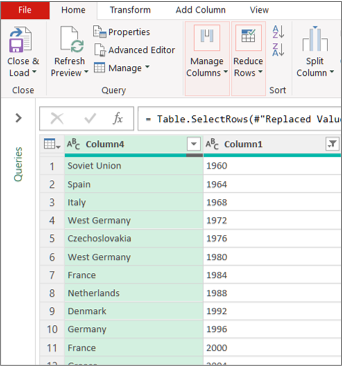 |
Das Bearbeiten von Daten in einem Excel-Arbeitsblatt unterscheidet sich beispielsweise grundlegend von Power Query. Darüber hinaus können die verbundenen Daten, die Sie in einem Excel-Arbeitsblatt sehen, Power Query im Hintergrund arbeiten, um die Daten zu strukturieren. Dies tritt nur auf, wenn Sie die Daten aus Power Query in ein Arbeitsblatt oder Datenmodell laden.
Umbenennen von Arbeitsblattregisterkarten Es ist eine gute Idee, Arbeitsblattregisterkarten sinnvoll umzubenennen, insbesondere wenn Sie viele davon haben. Es ist besonders wichtig, den Unterschied zwischen einem Arbeitsblatt mit Daten und einem Aus dem Power Query-Editor geladenen Arbeitsblatt zu verdeutlichen. Selbst wenn Sie nur über zwei Arbeitsblätter verfügen, eines mit einer Excel-Tabelle mit dem Namen Sheet1 und das andere eine Abfrage, die durch den Import dieser Excel-Tabelle mit dem Namen Table1 erstellt wurde, ist es leicht, verwechselt zu werden. Es empfiehlt sich immer, die Standardnamen von Arbeitsblattregistern in Namen zu ändern, die für Sie sinnvoller sind. Benennen Sie beispielsweise Sheet1 in DataTable und Table1 in QueryTable um. Jetzt ist klar, welche Registerkarte die Daten und welche Registerkarte die Abfrage enthält.
Sie können entweder eine Abfrage aus importierten Daten oder eine leere Abfrage erstellen.
Erstellen einer Abfrage aus importierten Daten
Dies ist die am häufigsten verwendete Methode zum Erstellen einer Abfrage.
-
Importieren Sie einige Daten. Weitere Informationen finden Sie unter Importieren von Daten aus externen Datenquellen.
-
Wählen Sie eine Zelle in den Daten und dann Abfrage > Bearbeiten aus.
Erstellen einer leeren Abfrage
Vielleicht möchten Sie einfach von Grund auf neu beginnen. Hierfür stehen zwei Möglichkeiten zur Verfügung.
-
Wählen Sie Daten > Daten > aus anderen Quellenabrufen > leere Abfrage aus.
-
Wählen Sie Daten > Daten abrufen aus, > Power Query-Editor starten.
An diesem Punkt können Sie Schritte und Formeln manuell hinzufügen, wenn Sie die Formelsprache Power Query M gut kennen.
Alternativ können Sie Start und dann einen Befehl in der Gruppe Neue Abfrage auswählen. Führen Sie eine der folgenden Aktionen aus:
-
Wählen Sie Neue Quelle aus, um eine Datenquelle hinzuzufügen. Dieser Befehl entspricht dem Befehl Daten > Daten abrufen im Excel-Menüband.
-
Wählen Sie Zuletzt verwendete Quellen aus, um aus einer Datenquelle auszuwählen, mit der Sie gearbeitet haben. Dieser Befehl entspricht dem Befehl Daten > Zuletzt verwendete Quellen im Excel-Menüband.
-
Wählen Sie Daten eingeben aus, um Daten manuell einzugeben. Sie können diesen Befehl auswählen, um die Power Query-Editor unabhängig von einer externen Datenquelle auszuprobieren.
Wenn Ihre Abfrage gültig ist und keine Fehler aufweist, können Sie sie wieder in ein Arbeitsblatt oder ein Datenmodell laden.
Laden einer Abfrage aus dem Power Query-Editor
Führen Sie im Power Query-Editor eine der folgenden Aktionen aus:
-
Um in ein Arbeitsblatt zu laden, wählen Sie Start > Schließen & Laden > Schließen & Laden aus.
-
Um in ein Datenmodell zu laden, wählen Sie Start > Schließen & Laden > Schließen & Laden in aus.
Wählen Sie im Dialogfeld Daten importieren die Option Diese Daten zum Datenmodell hinzufügen aus.
Tipp Manchmal ist der Befehl Laden in abgeblendet oder deaktiviert. Dies kann auftreten, wenn Sie zum ersten Mal eine Abfrage in einer Arbeitsmappe erstellen. Wählen Sie in diesem Fall Schließen & Laden aus, wählen Sie im neuen Arbeitsblatt Daten > Abfragen & Connections > Registerkarte Abfragen aus, klicken Sie mit der rechten Maustaste auf die Abfrage, und wählen Sie dann Laden in aus. Alternativ können Sie im menüband Power Query-Editor die Option Abfrage > Laden in auswählen.
Laden einer Abfrage aus dem Bereich Abfragen und Connections
In Excel können Sie eine Abfrage in ein anderes Arbeitsblatt oder Datenmodell laden.
-
Wählen Sie in Excel daten > Abfragen & Connections und dann die Registerkarte Abfragen aus.
-
Suchen Sie in der Liste der Abfragen die Abfrage, klicken Sie mit der rechten Maustaste auf die Abfrage, und wählen Sie dann Laden in aus. Das Dialogfeld Daten importieren wird angezeigt.
-
Entscheiden Sie, wie Sie die Daten importieren möchten, und wählen Sie dann OK aus. Um weitere Informationen zur Verwendung dieses Dialogfelds zu erfahren, wählen Sie das Fragezeichen (?) aus.
Es gibt mehrere Möglichkeiten, eine Abfrage zu bearbeiten, die in ein Arbeitsblatt geladen wurde.
Bearbeiten einer Abfrage aus Daten im Excel-Arbeitsblatt
-
Um eine Abfrage zu bearbeiten, suchen Sie eine abfrage, die zuvor aus dem Power Query-Editor geladen wurde, wählen Sie eine Zelle in den Daten aus, und wählen Sie dann Abfrage > Bearbeiten aus.
Bearbeiten einer Abfrage im Bereich "Abfragen & Connections"
Möglicherweise ist der Bereich Abfragen & Connections einfacher zu verwenden, wenn Sie viele Abfragen in einer Arbeitsmappe haben und sie schnell finden möchten.
-
Wählen Sie in Excel daten > Abfragen & Connections und dann die Registerkarte Abfragen aus.
-
Suchen Sie in der Liste der Abfragen die Abfrage, klicken Sie mit der rechten Maustaste auf die Abfrage, und wählen Sie dann Bearbeiten aus.
Bearbeiten einer Abfrage im Dialogfeld Abfrageeigenschaften
-
Wählen Sie in Excel Daten > Daten & Connections > Registerkarte Abfragen aus, klicken Sie mit der rechten Maustaste auf die Abfrage, und wählen Sie Eigenschaften aus, wählen Sie im Dialogfeld Eigenschaften die Registerkarte Definition aus, und wählen Sie dann Abfrage bearbeiten aus.
Tipp Wenn Sie sich in einem Arbeitsblatt mit einer Abfrage befinden, wählen Sie Daten > Eigenschaften aus, wählen Sie im Dialogfeld Eigenschaften die Registerkarte Definition und dann Abfrage bearbeiten aus.
Ein Datenmodell enthält in der Regel mehrere Tabellen, die in einer Beziehung angeordnet sind. Sie laden eine Abfrage in ein Datenmodell, indem Sie den Befehl Laden in verwenden, um das Dialogfeld Daten importieren anzuzeigen, und dann das Kontrollkästchen Diese Daten zum Datenmodus hinzufügenaktivieren. Weitere Informationen zu Datenmodellen finden Sie unter Ermitteln, welche Datenquellen in einem Arbeitsmappendatenmodell verwendet werden, Erstellen eines Datenmodells in Excel und Verwenden mehrerer Tabellen zum Erstellen einer PivotTable.
-
Um das Datenmodell zu öffnen, wählen Sie Power Pivot > Verwalten aus.
-
Wählen Sie unten im Power Pivot-Fenster die Arbeitsblattregisterkarte der gewünschten Tabelle aus.
Vergewissern Sie sich, dass die richtige Tabelle angezeigt wird. Ein Datenmodell kann viele Tabellen enthalten. -
Notieren Sie sich den Namen der Tabelle.
-
Um das Power Pivot-Fenster zu schließen, wählen Sie Datei > Schließen aus. Es kann einige Sekunden dauern, bis Speicher freigegeben wird.
-
Wählen Sie daten > Connections & Eigenschaften > Registerkarte Abfragen aus, klicken Sie mit der rechten Maustaste auf die Abfrage, und wählen Sie dann Bearbeiten aus.
-
Wenn Sie mit den Änderungen im Power Query-Editor fertig sind, wählen Sie Datei > Schließen & Laden aus.
Result
Die Abfrage im Arbeitsblatt und die Tabelle im Datenmodell werden aktualisiert.
Wenn Sie feststellen, dass das Laden einer Abfrage in ein Datenmodell viel länger dauert als das Laden in ein Arbeitsblatt, überprüfen Sie ihre Power Query Schritte, um festzustellen, ob Sie eine Textspalte oder eine strukturierte Liste-Spalte mithilfe eines Contains-Operators filtern. Diese Aktion bewirkt, dass Excel das gesamte Dataset für jede Zeile erneut aufzählt. Darüber hinaus kann Excel die Multithreadausführung nicht effektiv verwenden. Als Problemumgehung sollten Sie einen anderen Operator wie Gleich oder Beginnt mit verwenden.
Microsoft ist sich dieses Problem bewusst und wird untersucht.
Sie können eine Power Query laden:
-
Zu einem Arbeitsblatt. Wählen Sie im Power Query-Editor Start > Schließen & Laden > Schließen & Laden aus.
-
Zu einem Datenmodell. Wählen Sie im Power Query-Editor Start > Schließen & Laden > Schließen & Ladenin aus.
Standardmäßig lädt Power Query Abfragen in ein neues Arbeitsblatt, wenn eine einzelne Abfrage geladen wird, und mehrere Abfragen gleichzeitig in das Datenmodell. Sie können das Standardverhalten für alle Ihre Arbeitsmappen oder nur für die aktuelle Arbeitsmappe ändern. Beim Festlegen dieser Optionen ändert Power Query die Abfrageergebnisse im Arbeitsblatt oder die Daten und Anmerkungen des Datenmodells nicht.
Sie können die Standardeinstellungen für eine Abfrage auch dynamisch überschreiben, indem Sie das Dialogfeld Importieren verwenden, das angezeigt wird, nachdem Sie Schließen & Ladenin ausgewählt haben.
Globale Einstellungen, die für alle Arbeitsmappen gelten
-
Wählen Sie im Power Abfrage-Editor Datei > Optionen und Einstellungen > Abfrageoptionen aus.
-
Wählen Sie im Dialogfeld Abfrageoptionen auf der linken Seite unter dem Abschnitt GLOBAL die Option Daten laden aus.
-
Gehen Sie im Abschnitt Standardeinstellungen für das Laden von Abfragen wie folgt vor:
-
Wählen Sie Standardladeeinstellungen verwenden aus.
-
Wählen Sie Benutzerdefinierte Standardladeeinstellungen angeben aus, und deaktivieren Sie dann In Arbeitsblatt laden oder In Datenmodell laden.
-
Tipp Am unteren Rand des Dialogfelds können Sie Standardwerte wiederherstellen auswählen, um bequem zu den Standardeinstellungen zurückzukehren.
Arbeitsmappeneinstellungen, die nur für die aktuelle Arbeitsmappe gelten
-
Wählen Sie im Dialogfeld Abfrageoptionen auf der linken Seite unter dem Abschnitt AKTUELLE ARBEITSMAPPE die Option Daten laden aus.
-
Führen Sie eine oder mehrere der folgenden Aktionen aus:
-
Aktivieren oder deaktivieren Sie unter Typerkennungdie Option Spaltentypen und Header für unstrukturierte Quellen erkennen.
Das Standardverhalten besteht darin, sie zu erkennen. Deaktivieren Sie diese Option, wenn Sie die Daten lieber selbst strukturieren möchten. -
Aktivieren oder deaktivieren Sie unter Beziehungendie Option Beziehungen zwischen Tabellen erstellen, wenn Sie dem Datenmodell zum ersten Mal hinzufügen.
Vor dem Laden in das Datenmodell besteht das Standardverhalten darin, vorhandene Beziehungen zwischen Tabellen zu suchen, z. B. Fremdschlüssel in einer relationalen Datenbank, und sie mit den Daten zu importieren. Deaktivieren Sie diese Option, wenn Sie dies lieber selbst tun möchten.
-
Aktivieren oder deaktivieren Sie unter Beziehungendie Option Beziehungen aktualisieren, wenn Abfragen aktualisiert werden, die in das Datenmodell geladen wurden.
Das Standardverhalten besteht darin, Beziehungen nicht zu aktualisieren. Beim Aktualisieren von Abfragen, die bereits in das Datenmodell geladen wurden, sucht Power Query vorhandene Beziehungen zwischen Tabellen wie Fremdschlüsseln in einer relationalen Datenbank und aktualisiert diese. Dadurch können Beziehungen entfernt werden, die manuell erstellt wurden, nachdem die Daten importiert wurden, oder neue Beziehungen eingeführt werden. Wenn Sie dies jedoch tun möchten, wählen Sie die Option aus. -
Aktivieren oder deaktivieren Sie unter Hintergrunddaten das Herunterladen von Datenvorschauen im Hintergrund zulassen.
Das Standardverhalten besteht darin, Datenvorschauen im Hintergrund herunterzuladen. Deaktivieren Sie diese Option, wenn Sie alle Daten sofort anzeigen möchten.
-










