Verwenden Sie Kommentare in Ihrem Dokument, um anderen Personen Vorschläge zu machen oder Probleme zur Nachverfolgung zu verfolgen.
Einfügen eines Kommentars
-
Wählen Sie den Text aus, dem Sie einen Kommentar hinzufügen möchten, oder klicken Sie an das Ende des Texts.
-
Klicken Sie auf der Registerkarte Überprüfen auf Neuer Kommentar.
-
Geben Sie Ihren Kommentar ein. Word zeigt Ihren Kommentar in einer Sprechblase am Rand des Dokuments an.

Antworten auf einen Kommentar
-
Klicken Sie im Kommentar auf die Schaltfläche Antworten.
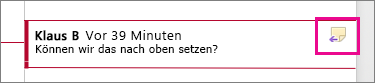
Oder klicken Sie auf den Kommentar, und klicken Sie dann auf der Registerkarte Überprüfen auf Neuer Kommentar.
-
Geben Sie Ihre Antwort ein.

Löschen eines Kommentars
-
Klicken Sie auf der Registerkarte Überprüfen im Bereich "Kommentare" auf Weiter, um einen Kommentar auszuwählen
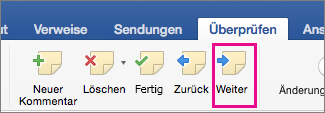
-
Klicken Sie auf der Registerkarte Überprüfen auf Löschen.
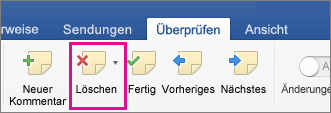
Wenn Sie alle Kommentare auf einmal löschen möchten, klicken Sie auf den Pfeil neben Löschen, und klicken Sie dann auf Alle Kommentare im Dokument löschen.
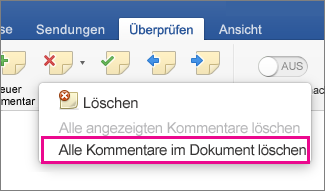
Siehe auch
Um das Layout Ihres Dokuments beizubehalten, werden Kommentare in Sprechblasen angezeigt, die am Rand angezeigt werden. 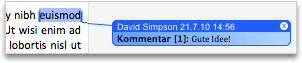
Einfügen eines Kommentars
-
Markieren Sie den Text oder das Element, den oder das Sie kommentieren möchten, oder klicken Sie, um den Cursor neben dem zu kommentierenden Text zu platzieren.
-
Klicken Sie auf der Registerkarte Überprüfen unter Kommentare auf Neu.
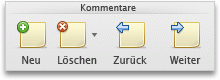
-
Geben Sie den Kommentar in die Kommentarsprechblase ein.
Tipp: Sie können auch "Änderungen nachverfolgen" aktivieren, wodurch Überarbeitungsmarkierungen zum Anzeigen von Ergänzungen, Löschungen und Formatierungsänderungen verwendet werden.
Löschen von Kommentaren
-
Markieren Sie den Kommentar, den Sie löschen möchten.
-
Klicken Sie auf der Registerkarte Überprüfen unter Kommentare auf Löschen.
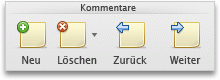
Tipp: Sie können einen Kommentar auch löschen, indem Sie auf die Schaltfläche "Schließen" in der oberen rechten Ecke der Kommentarsprechblase klicken.
Ändern des Namens oder der Initialen, der oder die in einem Kommentar verwendet werden
Wenn Sie mit mehreren Bearbeitern zusammenarbeiten und anonyme Kommentare vermeiden möchten, bitten Sie die Bearbeiter, mit dem folgenden Verfahren ihre Namen oder Initialen hinzuzufügen.
-
Klicken Sie im Menü Word auf Einstellungen.
-
Klicken Sie unter persönliche Einstellungenauf Benutzerinformationen

-
Geben Sie in den Feldern Vorname, Nachname und Initialen den Vornamen, den Nachnamen und die Initialen ein, die in Kommentaren verwendet werden sollen.










