Hinweis: Dieser Artikel hat seine Aufgabe erfüllt und wird bald zurückgezogen. Um Probleme vom Typ "Seite nicht gefunden" zu vermeiden, entfernen wir Links, die uns bekannt sind. Wenn Sie Links zu dieser Seite erstellt haben, entfernen Sie diese. Gemeinsam sorgen wir für funktionierende Verbindungen mit dem Internet.
Wenn Sie dem Dokument das Datum und die Uhrzeit hinzufügen möchten, können Sie es aus dem Menü Einfügen einfügen. Sie können auch in Word das aktuelle Datum automatisch einfügen, indem Sie die ersten Zeichen des Datums eingeben.
-
Klicken Sie in Ihrem Dokument auf die Stelle, an der das Datum und die Uhrzeit angezeigt werden sollen.
-
Klicken Sie im Menü Einfügen (nicht auf der Registerkarte Einfügen ) auf Datum #a0 Uhrzeit.
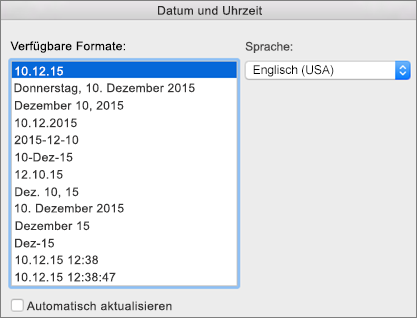
-
Klicken Sie auf das Datum und die Uhrzeit im gewünschten Format. Wenn Word das Datum und die Uhrzeit beim Öffnen oder Drucken des Dokuments automatisch aktualisieren soll, aktivieren Sie das Kontrollkästchen Automatisch aktualisieren.
-
Klicken Sie, nachdem die Optionen festgelegt sind, auf OK.
Hinzufügen von Datum und Uhrzeit bei der Eingabe
-
Geben Sie in Ihrem Dokument die ersten vier Zeichen des aktuellen Datums ein.
Wenn beispielsweise das heutige Datum der 1. Januar ist, geben Sie Janu für Januar ein. In Word wird der aktuelle Monat in einer QuickInfo angezeigt.

(Dies funktioniert nur bei Monatsnamen, die mindestens sechs Buchstaben umfassen. Weitere Informationen zu Monatsnamen, die weniger als sechs Buchstaben umfassen, finden Sie im Hinweis unten.)
-
Drücken Sie EINGABE, um den Monat einzufügen, und geben Sie dann ein Leerzeichen ein.
-
Word zeigt das aktuelle Datum in einer QuickInfo an, beispielsweise Januar 1, 2017.
-
Drücken Sie EINGABE, um das Datum einzufügen.
Hinweis: Wenn Sie das heutige Datum automatisch für einen Monat einfügen möchten, dessen Name weniger als sechs Buchstaben lang ist, beispielsweise May oder June, geben Sie den gesamten Monatsnamen gefolgt von einem Leerzeichen ein, und drücken Sie dann die EINGABETASTE.










