Hinweis: Dieser Artikel hat seine Aufgabe erfüllt und wird bald zurückgezogen. Um Probleme vom Typ "Seite nicht gefunden" zu vermeiden, entfernen wir Links, die uns bekannt sind. Wenn Sie Links zu dieser Seite erstellt haben, entfernen Sie diese. Gemeinsam sorgen wir für funktionierende Verbindungen mit dem Internet.
Hinweis: Power Query ist in Excel 2016 als Abrufen und Transformieren bekannt. Die hier bereitgestellten Informationen gelten für beides. Weitere Informationen finden Sie unter Abrufen und Transformieren von Daten in Excel 2016.
Der Abfrage-Editor wird nur angezeigt, wenn Sie eine neue Abfrage laden, bearbeiten oder erstellen. Das folgende Video zeigt das Abfrage-Editor-Fenster, das geöffnet wird, nachdem eine Abfrage aus einer Excel-Arbeitsmappe bearbeitet wurde.
So zeigen Sie den Abfrage-Editor an, ohne eine vorhandene Arbeitsmappenabfrage zu laden oder zu bearbeiten:
Wählen Sie im Abschnitt Externe Daten beziehen auf der Registerkarte Power Query-Menüband die Option Aus anderen Quellen > Leere Abfrage aus.
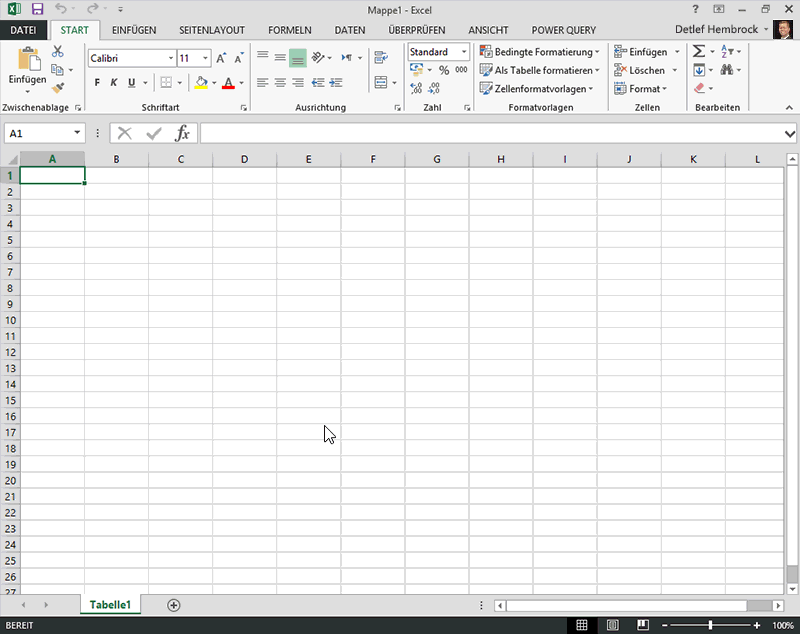
Mit dem Abfrage-Editor können Sie in Datenquellen navigieren sowie Datentransformationsvorgänge für Datenquellen definieren und ausführen. Um das Dialogfeld Abfrage-Editor anzuzeigen, stellen Sie eine Verbindung mit einer Datenquelle her und klicken dann im Bereich Navigator auf Abfrage bearbeiten, oder doppelklicken Sie im Bereich Arbeitsmappenabfragen auf eine Abfrage. Informationen zum Herstellen einer Verbindung mit einer Datenquelle finden Sie unter Importieren von Daten aus externen Datenquellen.
Der Abfrage-Editor enthält die folgenden Features:
-
Menüband des Abfrage-Editors.
-
Der Bereich Navigator, in dem Sie strukturierte Datenquellen durchsuchen können, um die Datentabelle zu finden, die Sie abfragen möchten.
-
Kontextmenüs sind spezifisch für ein Element im Vorschauraster des Editors, z. B. eine Tabellenspalte.
-
Vorschauraster, in dem eine Vorschau der Daten aus den Ergebnissen der einzelnen Abfrageschritte angezeigt wird. Sie interagieren im Vorschaubereich, um Daten zu formen und Tabellen in einer Betrefftabelle neu an Die Anforderungen der Datenanalyse anzupassen. Weitere Informationen finden Sie unter Shape-Daten.
-
Der Bereich Abfrageeinstellungen, der jeden Abfrageschritt umfasst. Ein Schritt entspricht jedem der Datenerfassungs- oder Datentransformationsaufgaben, die auf eine Abfrage angewendet werden können. Weitere Informationen zum Bearbeiten von Abfrageschritten finden Sie unter Bearbeiten von Abfrageschritteigenschaften.
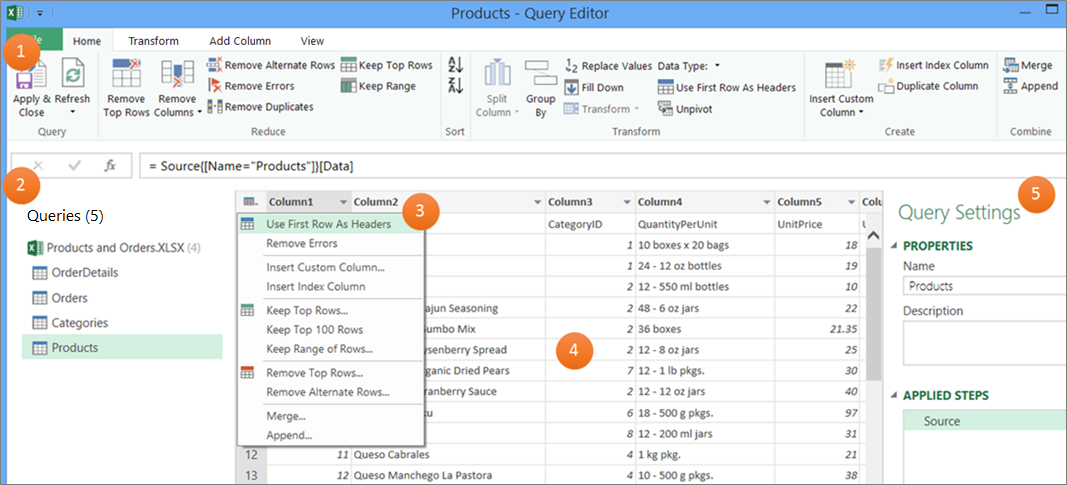
Benötigen Sie weitere Hilfe?
Sie können jederzeit einen Experten in der Excel Tech Community fragen oder Unterstützung in den Communities erhalten.










