Sie können Teilergebnisse und Gesamtsummen in einer Liste für eine Spalte automatisch berechnen, indem Sie den Befehl Teilergebnis verwenden.
Wichtig: Teilergebnisse werden in Excel-Tabellen nicht unterstützt. Der Befehl Teilergebnis wird abgeblendet angezeigt, wenn Sie mit einer Excel-Tabelle arbeiten. Zum Hinzufügen von Teilergebnissen in einer Tabelle müssen Sie zuerst die Tabelle in einen normalen Datenbereich konvertieren und dann das Teilergebnis hinzufügen. Beachten Sie, dass dadurch alle Tabellenfunktionen mit Ausnahme der Tabellenformatierung aus den Daten entfernt werden. Alternativ können Sie eine PivotTable erstellen.
Beim Einfügen von Teilergebnissen:
-
Teilergebnisse werden mit einer Zusammenfassungsfunktion berechnet, z. B. Summe oder Mittelwert, indem die Funktion SUBTOTAL verwendet wird. Sie können für jede Spalte mehrere Arten von Zusammenfassungsfunktionen anzeigen.
-
Gesamtsummen werden von Detaildaten und nicht von den Werten in den Teilergebnissen abgeleitet. Wenn Sie beispielsweise die Zusammenfassungsfunktion Mittelwert verwenden, zeigt die Gesamtsummenzeile einen Mittelwert aller Detailzeilen in der Liste an, nicht einen Mittelwert der Werte in den Teilergebniszeilen.
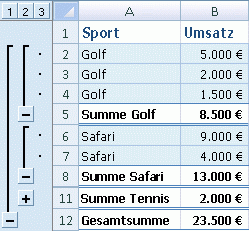
Wenn die Arbeitsmappe so festgelegt ist, dass Formeln automatisch berechnet werden, berechnet der Befehl Teilergebnis - und Gesamtsummenwerte automatisch neu, wenn Sie die Detaildaten bearbeiten. Der Befehl Teilergebnis umreißt auch die Liste, sodass Sie die Detailzeilen für jedes Teilergebnis anzeigen und ausblenden können.
Hinweis: Wenn Sie Daten filtern, die Teilergebnisse enthalten, werden Ihre Teilergebnisse möglicherweise ausgeblendet angezeigt. Um sie erneut anzuzeigen, löschen Sie alle Filter Weitere Informationen zum Anwenden von Filtern finden Sie unter Schnellstart: Filtern von Daten mithilfe eines AutoFilters.
-
Stellen Sie sicher, dass jede Spalte in einer Bereich von Daten, für die Sie Teilergebnisse berechnen möchten, eine Bezeichnung in der ersten Zeile hat, ähnliche Fakten in jeder Spalte enthält und dass der Bereich keine leeren Zeilen oder Spalten enthält.
-
Markieren Sie eine Zelle im Bereich.
-
Führen Sie eine der folgenden Aktionen aus:
Einfügen einer Ebene von Teilergebnissen
Sie können eine Ebene von Teilergebnissen für eine Datengruppe einfügen, wie im folgenden Beispiel gezeigt.
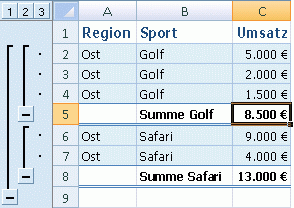
1. Bei jeder Änderung in der Spalte Sport...
2. ... Teilergebnis der Spalte Sales.
-
Um die Spalte mit den Daten zu sortieren, nach denen Sie gruppieren möchten, wählen Sie die Spalte aus, und klicken Sie dann auf der Registerkarte Daten in der Gruppe Sortieren und Filtern auf Von A bis Z sortieren oder Von Z bis A sortieren.
-
Klicken Sie auf der Registerkarte Daten in der Gruppe Gliederung auf Teilergebnis.
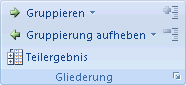
Das Dialogfeld Teilergebnis wird angezeigt.
-
Klicken Sie im Feld Bei jeder Änderung in auf die Spalte für das Zwischenergebnis. Wenn Sie beispielsweise das obige Beispiel verwenden, wählen Sie Sport aus.
-
Klicken Sie im Feld Funktion verwenden auf die Zusammenfassungsfunktion, die Sie zum Berechnen der Teilergebnisse verwenden möchten. Wenn Sie z. B. das obige Beispiel verwenden, wählen Sie Summe aus.
-
Aktivieren Sie im Feld Teilergebnis hinzufügen zu das Kontrollkästchen für jede Spalte, die Werte enthält, die Sie als Teilergebnis verwenden möchten. Wenn Sie z. B. das obige Beispiel verwenden, wählen Sie Sales aus.
-
Wenn Sie nach jedem Teilergebnis einen automatischen Seitenumbruch wünschen, aktivieren Sie das Kontrollkästchen Seitenumbruch zwischen Gruppen .
-
Um eine Zusammenfassungszeile über der Detailzeile anzugeben, deaktivieren Sie das Kontrollkästchen Zusammenfassung unter Daten . Um eine Zusammenfassungszeile unterhalb der Detailzeile anzugeben, aktivieren Sie das Kontrollkästchen Zusammenfassung unter Daten . Wenn Sie beispielsweise das obige Beispiel verwenden, deaktivieren Sie das Kontrollkästchen.
-
Optional können Sie den Befehl Teilergebnisse erneut verwenden, indem Sie die Schritte 1 bis 7 wiederholen, um weitere Teilergebnisse mit verschiedenen Zusammenfassungsfunktionen hinzuzufügen. Deaktivieren Sie das Kontrollkästchen Aktuelle Teilergebnisse ersetzen , um ein Überschreiben der vorhandenen Teilergebnisse zu vermeiden.
Einfügen geschachtelter Ebenen von Teilergebnissen
Sie können Teilergebnisse für innere, geschachtelte Gruppen innerhalb der entsprechenden äußeren Gruppen einfügen, wie im folgenden Beispiel gezeigt.
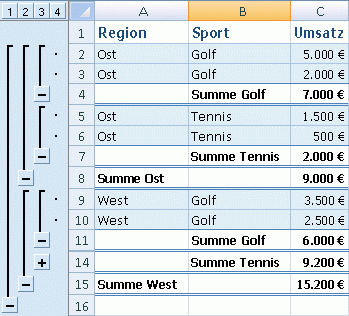
1. Bei jeder Änderung in der äußeren Spalte, Region...
2. ... Teilergebnis des Umsatzes für diese Region und bei jeder Änderung für die innere Spalte Sport.
-
Um die Spalte mit den Daten zu sortieren, nach denen Sie gruppieren möchten, wählen Sie die Spalte aus, und klicken Sie dann auf der Registerkarte Daten in der Gruppe Sortieren und Filtern auf Von A bis Z sortieren oder Von Z bis A sortieren.
-
Fügen Sie die äußeren Teilergebnisse ein.
Einfügen der äußeren Teilergebnisse
-
Klicken Sie auf der Registerkarte Daten in der Gruppe Gliederung auf Teilergebnis.
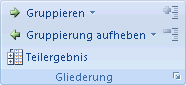
Das Dialogfeld Teilergebnis wird angezeigt.
-
Klicken Sie im Feld Bei jeder Änderung in auf die Spalte für die äußeren Teilergebnisse. Wenn Sie beispielsweise das obige Beispiel verwenden, klicken Sie auf Region.
-
Klicken Sie im Feld Funktion verwenden auf die Zusammenfassungsfunktion, die Sie zum Berechnen der Teilergebnisse verwenden möchten. Wenn Sie z. B. das obige Beispiel verwenden, wählen Sie Summe aus.
-
Aktivieren Sie im Feld Teilergebnis hinzufügen zu das Kontrollkästchen für jede Spalte, die Werte enthält, die Sie als Teilergebnis verwenden möchten. Im obigen Beispiel würden Sie Sales auswählen.
-
Wenn Sie nach jedem Teilergebnis einen automatischen Seitenumbruch wünschen, aktivieren Sie das Kontrollkästchen Seitenumbruch zwischen Gruppen .
-
Um eine Zusammenfassungszeile über der Detailzeile anzugeben, deaktivieren Sie das Kontrollkästchen Zusammenfassung unter Daten . Um eine Zusammenfassungszeile unterhalb der Detailzeile anzugeben, aktivieren Sie das Kontrollkästchen Zusammenfassung unter Daten . Wenn Sie beispielsweise das obige Beispiel verwenden, deaktivieren Sie das Kontrollkästchen.
-
Optional können Sie den Befehl Teilergebnisse erneut verwenden, indem Sie die Schritte 1 bis sechs wiederholen, um weitere Teilergebnisse mit verschiedenen Zusammenfassungsfunktionen hinzuzufügen. Deaktivieren Sie das Kontrollkästchen Aktuelle Teilergebnisse ersetzen , um ein Überschreiben der vorhandenen Teilergebnisse zu vermeiden.
-
-
Fügen Sie die geschachtelten Teilergebnisse ein.
Einfügen der geschachtelten Teilergebnisse
-
Klicken Sie auf der Registerkarte Daten in der Gruppe Gliederung auf Teilergebnis.
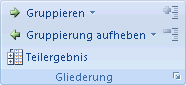
Das Dialogfeld Teilergebnis wird angezeigt.
-
Klicken Sie im Feld Bei jeder Änderung in auf die geschachtelte Teilergebnisspalte. Wenn Sie beispielsweise das obige Beispiel verwenden, wählen Sie Sport aus.
-
Klicken Sie im Feld Funktion verwenden auf die Zusammenfassungsfunktion, die Sie zum Berechnen der Teilergebnisse verwenden möchten. Wenn Sie z. B. das obige Beispiel verwenden, wählen Sie Summe aus.
Wählen Sie ggf. weitere Optionen aus.
-
Deaktivieren Sie das Kontrollkästchen Aktuelle Teilergebnisse ersetzen .
-
-
Wiederholen Sie den vorherigen Schritt, um weitere geschachtelte Teilergebnisse zu erhalten, und arbeiten Sie dabei von den äußersten Teilergebnissen in ab.
-
Tipp: Um eine Zusammenfassung nur der Teilergebnisse und Gesamtsummen anzuzeigen, klicken Sie auf die Gliederungssymbole 


-
Wählen Sie eine Zelle im Bereich aus, die Teilergebnisse enthält.
-
Klicken Sie auf der Registerkarte Daten in der Gruppe Gliederung auf Teilergebnis.
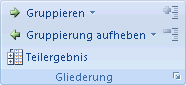
-
Klicken Sie im Dialogfeld Teilergebnis auf Alle entfernen.
Benötigen Sie weitere Hilfe?
Sie können jederzeit einen Experten in der Excel Tech Community fragen oder Unterstützung in den Communities erhalten.










