Wenn SiePowerPoint 2013 oder eine neuere Version verwenden, können Sie Daten aus einem gespeicherten Excel Arbeitsblatt mit Ihrer PowerPoint Präsentation verknüpfen . Auf diese Weise können Sie bei einer Änderung der Daten im Arbeitsblatt diese problemlos in Ihrer PowerPoint-Präsentation aktualisieren.
Verknüpfen eines gesamten Excel-Arbeitsblatts mit PowerPoint
-
Klicken oder tippen sie in PowerPoint auf der Registerkarte Einfügen auf Objekt.
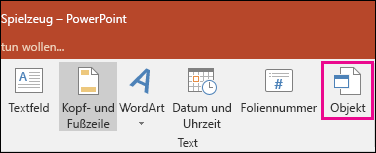
-
Wählen Sie im Dialogfeld Objekt einfügen die Option Aus Datei erstellen aus.

-
Klicken oder tippen Sie auf Durchsuchen, und suchen Sie im Dialogfeld Durchsuchen die Excel-Arbeitsmappe mit den Daten, die Sie einfügen und verknüpfen möchten.
-
Bevor Sie das Dialogfeld Objekt einfügen schließen, wählen Sie Verknüpfen aus, und klicken Sie dann auf OK.
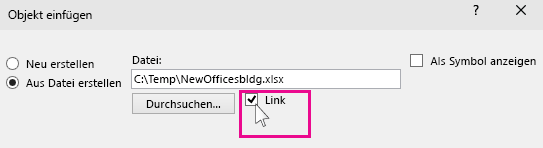
Wichtig: Das verknüpfte Objekt in Ihrer Präsentation zeigt alle Daten aus dem aktiven oberen Arbeitsblatt in der verknüpften Excel Arbeitsmappe an. Wenn Sie die Excel Arbeitsmappe speichern, stellen Sie sicher, dass das Arbeitsblatt, das Sie in Ihrer Präsentation verwenden möchten, das Arbeitsblatt ist, das beim ersten Öffnen der Arbeitsmappe angezeigt wird.
Verknüpfen eines Datenbereichs in Excel mit PowerPoint
-
Öffnen Sie in Excel die gespeicherte Arbeitsmappe mit den Daten, die Sie einfügen und mit denen Sie eine Verknüpfung herstellen möchten.
-
Ziehen Sie den Mauszeiger über den Bereich der Daten, die Sie in PowerPoint verknüpfen möchten, und klicken oder tippen Sie auf der Registerkarte Startseite auf Kopieren.
-
Klicken Sie in PowerPoint auf die Folie, auf der Sie die im Arbeitsblatt kopierten Daten einfügen möchten.
-
Klicken Sie auf der Registerkarte Start auf den Pfeil unter Einfügen, und wählen Sie Inhalte einfügen aus.
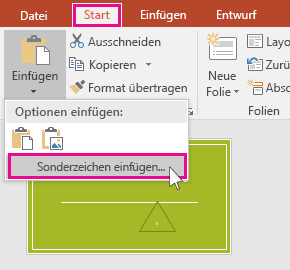
-
Klicken Sie im Feld Inhalte einfügen auf Verknüpfung einfügen, und wählen Sie dann unter Als den Eintrag Microsoft Excel-Arbeitsblatt-Objekt aus.
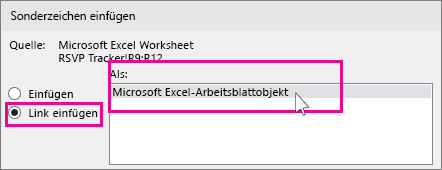
Aktualisieren von verknüpften Excel Daten in PowerPoint
Nachdem Sie eine der oben beschriebenen Methoden verwendet haben, um verknüpfte Excel Daten in eine Präsentation einzufügen, ist es einfach, die Präsentation zu aktualisieren, um mit Datenänderungen auf dem neuesten Stand zu bleiben:
-
Klicken Sie PowerPoint mit der rechten Maustaste auf die Daten, und wählen Sie Link aktualisieren aus.
Kopieren und Einfügen von (nicht verknüpften) Excel-Daten in PowerPoint
In diesem Fall werden die Excel-Daten nicht mit Ihrer PowerPoint-Präsentation verknüpft. Sie kopieren die Daten aus einem Excel-Arbeitsblatt und fügen sie in Ihre Präsentation ein. Aktualisierungen an dem Arbeitsblatt werden nicht automatisch an PowerPoint gesendet.
-
Öffnen Sie die Arbeitsmappe mit den Daten, die Sie kopieren möchten, in Excel.
-
Markieren Sie den Datenbereich, den Sie kopieren möchten, und klicken oder tippen Sie dann auf der Registerkarte Start auf Kopieren.
-
Klicken Sie in PowerPoint auf die Folie, auf der Sie die im Arbeitsblatt kopierten Daten einfügen möchten.
-
Klicken Sie auf der Registerkarte Start in der Gruppe Zwischenablage auf den Pfeil unter Einfügen.
-
Wählen Sie unter Einfügeoptionen eine der folgenden Optionen aus. Bewegen Sie den Mauszeiger über die einzelnen Optionen zum Einfügen, um eine Vorschau zu sehen, wie es aussehen würde.

Verwenden von Zielformatvorlagen zum Kopieren der Daten als PowerPoint-Tabelle im Format der Präsentation

Die Quellformatierung beibehalten, um die Excel-Daten mithilfe des Arbeitsblattformats als PowerPoint-Tabelle zu kopieren

Einbetten, um die Daten als Informationen zu kopieren, die später in Excel bearbeitet werden können

Bild, um die Daten als Bild zu kopieren, das nicht in Excel bearbeitet werden kann

Nur den Text übernehmen, wenn Sie alle Daten als ein Textfeld kopieren möchten
Siehe auch
Kopieren eines Excel-Diagramms in ein anderes Office-Programm










