Hinweis: Dieser Artikel hat seine Aufgabe erfüllt und wird bald zurückgezogen. Um Probleme vom Typ "Seite nicht gefunden" zu vermeiden, entfernen wir Links, die uns bekannt sind. Wenn Sie Links zu dieser Seite erstellt haben, entfernen Sie diese. Gemeinsam sorgen wir für funktionierende Verbindungen mit dem Internet.
Eine Vertikale Chevronliste zeigt eine grafische Darstellung des Fortschritts sequenzieller Schritte in einem Vorgang, Workflow oder Prozess, um Bewegung oder Richtung hervorzuheben, oder eine Liste, die einen Hauptpunkt mit mehreren Unterpunkten enthält. Mithilfe einer SmartArt-Grafik können Sie eine Vertikale Chevronliste erstellen und diese in Ihr Arbeitsblatt, eine e-Mail-Nachricht, eine Präsentation oder ein Dokument einbeziehen.
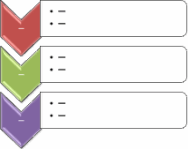
-
Klicken Sie auf die Registerkarte Einfügen , und klicken Sie dann auf SmartArt.
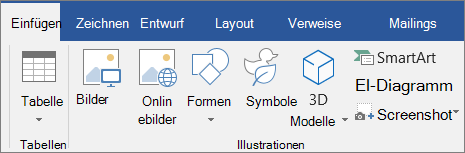
-
Klicken Sie im Katalog SmartArt-Grafik auswählen auf Liste, und doppelklicken Sie dann auf Vertikale Chevronliste.
-
Gehen Sie zum Eingeben Ihres Texts folgendermaßen vor:
-
Klicken Sie im Textbereich auf [Text], und geben Sie dann den Text ein.
-
Kopieren Sie Text aus einem anderen Speicherort oder Programm, klicken Sie im Textbereich auf [Text], und fügen Sie dann den Text ein.
Hinweis: Wenn der Textbereich nicht angezeigt wird, klicken Sie auf das Steuerelement.
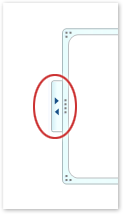
-
Klicken Sie in ein Feld in der SmartArt-Grafik, und geben Sie dann Ihren Text ein.
Hinweis: Die besten Ergebnisse erzielen Sie, wenn Sie diese Option verwenden, nachdem Sie alle gewünschten Felder hinzugefügt haben.
-
Hinzufügen eines Chevrons
-
Klicken Sie auf die SmartArt-Grafik, der Sie ein Chevron-Shape hinzufügen möchten.
-
Klicken Sie auf das vorhandene Chevron-Shape, das sich am ehesten an der Stelle befindet, an der Sie das neue Chevron-Shape hinzufügen möchten.
-
Klicken Sie unter SmartArt-Tools auf der Registerkarte Entwurf in der Gruppe Grafik erstellen auf den Pfeil unter Form hinzufügen.

Wenn die Registerkarte SmartArt-Tools oder Entwurf nicht angezeigt wird, vergewissern Sie sich, dass Sie eine SmartArt-Grafik ausgewählt haben.
-
Führen Sie eine der folgenden Aktionen aus:
-
Wenn Sie eine chevronform eine Ebene darunter einfügen möchten, klicken Sie auf Form danach hinzufügen.
-
Wenn Sie eine chevronform eine Ebene darüber einfügen möchten, klicken Sie auf Form davor hinzufügen.
-
Löschen eines Chevrons
Um einen Chevron zu löschen, klicken Sie auf den Rahmen des zu löschenden Chevrons, und drücken Sie dann ENTF.
Hinweise:
-
Wenn Sie Ihrer Chevronliste eine Chevron-Liste hinzufügen müssen, experimentieren Sie mit dem Hinzufügen des Chevrons vor oder nach dem ausgewählten Chevron, um die gewünschte Position für den neuen Chevron zu erhalten.
-
So fügen Sie einen Chevron aus dem Text Bereich hinzu:
-
Platzieren Sie den Cursor am Anfang des Texts, dem Sie ein Chevron-Shape hinzufügen möchten.
-
Geben Sie den gewünschten Text in das neue Chevron-Shape ein, drücken Sie die EINGABETASTE, und drücken Sie dann UMSCHALT + TAB, um das neue Chevron-Shape einzuziehen, die Tab-Taste oder den negativen Einzug zu drücken.
-
-
Wenn Sie ein Chevron-Shape verschieben möchten, klicken Sie auf das Shape, und ziehen Sie es dann an die neue Position.
-
Wenn Sie ein Chevron-Shape in sehr kleinen Schritten verschieben möchten, halten Sie die STRG-Taste gedrückt, während Sie die Pfeiltasten auf der Tastatur drücken.
Wenn Sie Ihrer SmartArt-Grafik schnell ein Design mit Designer Qualität und Polieren hinzufügen möchten, können Sie die Farben ändern oder eine SmartArt-Formatvorlage auf Ihre Vertikale Chevronliste anwenden. Sie können auch Effekte hinzufügen, beispielsweise Leuchteffekte, weiche Kanten oder 3D-Effekte. In PowerPoint-Präsentationen können Sie die Vertikale Chevronliste animieren.
Sie können Farbkombinationen auf die Felder in Ihrer SmartArt-Grafik anwenden, die von den Designfarben abgeleitet werden.
-
Klicken Sie auf die SmartArt-Grafik, deren Farbe Sie ändern möchten.
-
Klicken Sie unter SmartArt-Toolsauf die Registerkarte Entwurf , und klicken Sie dann auf Farben ändern.
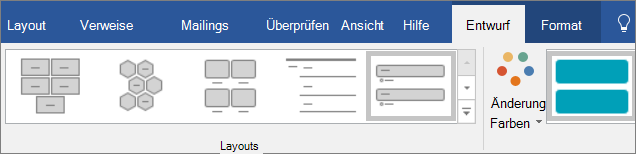
Wenn die Registerkarte SmartArt-Tools oder Entwurf nicht angezeigt wird, vergewissern Sie sich, dass Sie eine SmartArt-Grafik ausgewählt haben.
-
Klicken Sie auf die gewünschte Farbkombination.
Tipp: Wenn Sie Ihren Mauszeiger auf eine Miniaturansicht platzieren, können Sie die Auswirkungen der Farben auf Ihre SmartArt-Grafik darstellen.
Ändern der Linienfarbe oder der Formatvorlage eines Chevron-Rahmens
-
Klicken Sie in der SmartArt-Grafik mit der rechten Maustaste auf den Rahmen des Chevrons, den Sie ändern möchten, und klicken Sie dann auf Form formatieren.
-
Wenn Sie die Farbe, die Stärke und das Aussehen des Chevron-Rahmens ändern möchten, klicken Sie auf Gliederung, und klicken Sie dann auf die gewünschten Optionen.
-
Wenn Sie die Formatvorlage des Chevron-Rahmens ändern möchten, klicken Sie auf Formatvorlage, und wählen Sie dann die gewünschte Linienart aus.
Ändern der Hintergrundfarbe eines Chevron-Shapes
-
Klicken Sie mit der rechten Maustaste auf den Rahmen eines Chevrons, klicken Sie auf Form formatieren, und klicken Sie dann auf Ausfüllen.
-
Klicken Sie auf die gewünschte Farbe.
-
Wählen Sie Farbverlauf aus, um anzugeben, wie viel Sie durch die Hintergrundfarbe sehen können. Sie können auch den Prozentsatz der Transparenz von 0% (vollständig deckend, die Standardeinstellung) auf 100% (vollständig transparent) aus dem Füll Bereich variieren.
Eine SmartArt-Formatvorlage ist eine Kombination verschiedener Effekte wie Linienart, Abschrägung oder 3D, die Sie auf die Chevron-Shapes in Ihrer SmartArt-Grafik anwenden können, um ein einzigartiges und professionell gestaltetes Aussehen zu schaffen.
-
Klicken Sie auf die SmartArt-Grafik, deren SmartArt-Formatvorlage Sie ändern möchten.
-
Klicken Sie unter SmartArt-Toolsauf die Registerkarte Entwurf , und klicken Sie dann auf die gewünschte SmartArt-Formatvorlage.
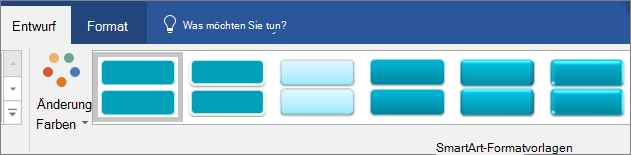
Klicken Sie auf den Pfeil neben der Gruppe SmartArt-Formatvorlagen für Formatvorlagen, die den Dokumenten und anderen Formatoptionen am besten entsprechen.
Wenn die Registerkarte SmartArt-Tools oder Entwurf nicht angezeigt wird, vergewissern Sie sich, dass Sie eine SmartArt-Grafik ausgewählt haben.
Hinweise:
-
Wenn Sie den Mauszeiger auf einer Miniaturansicht platzieren, können Sie sehen, wie sich die SmartArt-Formatvorlage auf die SmartArt-Grafik auswirkt.
-
Sie können Ihre SmartArt-Grafik auch anpassen, indem Sie Chevron-Shapes verschieben, die Größe von Feldern ändern, eine Füllung oder einen Effekt hinzufügen und ein Bild hinzufügen.
Wenn Sie PowerPoint verwenden, können Sie die Vertikale Chevronliste animieren, um die einzelnen Chevron-Shapes hervorzuheben.
-
Klicken Sie auf die SmartArt-Grafik, die Sie animieren möchten.
-
Klicken Sie auf der Registerkarte Animationen auf animieren, und klicken Sie dann nacheinander auf nach Verzweigung.
Hinweis: Wenn Sie eine Vertikale Chevronliste, auf die eine Animation angewendet wurde, auf eine andere Folie kopieren, wird die Animation ebenfalls kopiert.










