Standardmäßig zeigt Access Registerkarten an, um mit geöffneten Objekten wie Tabellen, Formularen, Berichten und Abfragen zu arbeiten. Um zwischen geöffneten Objekten zu wechseln, wählen Sie die Registerkarten aus. Registerkarten halten geöffnete Objekte sichtbar und zugänglich. Wenn Sie einen legacy-Ansatz bevorzugen, können Sie weiterhin Objekte in überlappenden Fenstern anzeigen.
Inhalt dieses Artikels
Verwenden von Registerkarten zum Wechseln zwischen geöffneten Objekten
-
Wählen Sie eine Registerkarte aus, um das Objekt anzuzeigen.
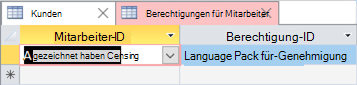
Die aktive Registerkarte ist heller als die nicht aktiven Registerkarten.
-
Um Objekte neu anzuordnen, ziehen Sie die Registerkarte an eine neue Position, und legen Sie sie ab.
-
Klicken Sie mit der rechten Maustaste auf die Registerkarte, um das Objekt zu speichern oder die Ansichten zu wechseln.
-
Klicken Sie auf der Registerkarte auf das X , um das Objekt zu schließen. Um alle Objekte zu schließen, klicken Sie mit der rechten Maustaste auf eine Registerkarte, und wählen Sie Alle schließen aus.
-
Wählen Sie eine Registerkarte aus, um das Objekt anzuzeigen.
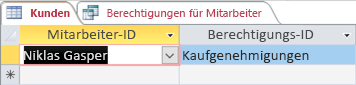
-
Klicken Sie mit der rechten Maustaste auf die Registerkarte, um ansichten zu speichern, zu schließen oder zu wechseln.
Auswählen zwischen Objektregisterkarten oder überlappenden Fenstern
Sie können entweder Objektregisterkarten (auch als Dokumente im Registerkartenformat bezeichnet) oder überlappende Fenster als Methode verwenden, um Objekte im Dokumentfenster anzuzeigen. Objektregisterkarten sind die Standardmethode. In früheren Versionen von Access wurden Objekte in überlappenden Fenstern angezeigt, und diese Option ist weiterhin verfügbar.
-
Wählen Sie Datei > Optionen aus.
-
Wählen Sie im Dialogfeld Zugriffsoptionen die Option Aktuelle Datenbank aus.
-
Führen Sie im Abschnitt Anwendungsoptionen unter Dokumentfensteroptionen eine der folgenden Aktionen aus:
-
Wählen Sie Dokumente im Registerkartenformat aus.
-
Wählen Sie Überlappende Fenster aus. Wenn Sie diese Option auswählen, deaktiviert Access das Kontrollkästchen Dokumentregisterkarten anzeigen automatisch.
-
-
Damit die Einstellung wirksam wird, schließen Sie die Datenbank, und öffnen Sie sie dann erneut.
Ein- und Ausblenden von Objektregisterkarten
Wenn Sie das Erscheinungsbild einer Datenbank mit Dokumenten im Registerkartenformat anpassen möchten, können Sie die Objektregisterkarten ein- oder ausblenden. In einigen Fällen können Registerkarten dazu führen, dass die Datenbank unübersichtlich aussieht oder Ihr Design beeinträchtigt wird, sodass Sie die Registerkarten lieber ausblenden möchten. Beispielsweise möchten Sie eine Reihe von Schaltflächen in einem benutzerdefinierten Formular erstellen oder ein Navigationsformular verwenden, damit Benutzer in Ihrer Datenbank navigieren können. Wenn Sie Registerkarten ausblenden, stellt Access die Schaltfläche Schließen (X) nicht bereit. Möglicherweise müssen Sie eigene Schaltflächen hinzufügen, um ein Objekt zu schließen oder Ihre Benutzer anzuweisen, STRG+F4 zu drücken.
-
Wählen Sie Datei > Optionen aus.
-
Wählen Sie im Dialogfeld Zugriffsoptionen die Option Aktuelle Datenbank aus.
-
Aktivieren oder deaktivieren Sie im Abschnitt Anwendungsoptionen das Kontrollkästchen Dokumentregisterkarten anzeigen .
-
Damit diese Einstellung wirksam wird, schließen Sie die Datenbank, und öffnen Sie sie dann erneut.
Wenn Sie Registerkarten ausblenden und mehrere Objekte öffnen und zwischen diesen wechseln möchten, können Sie den Navigationsbereich verwenden. Weitere Informationen finden Sie unter Anzeigen und Verwalten von Objekten mithilfe des Navigationsbereichs.










