Microsoft® Lync™ 2010 Attendee ist ein Konferenzclient, mit dem Benutzer, die die Microsoft® Lync™ 2010-Kommunikationssoftware nicht installiert haben, an Lync 2010-Onlinebesprechungen teilnehmen können.
Lync 2010 Attendee bietet Tools für die Kommunikation und Zusammenarbeit, mit denen Aufgaben wie das Senden eines Videos, das Anfordern und Zurückgeben der Steuerung sowie das Durchführen einer Umfrage ausgeführt werden können. Diese und andere Aufgaben werden in diesem Artikel beschrieben.
Was möchten Sie tun?
Erste Schritte
Lync 2010 Attendee ist ein Client, mit dem Sie an einer Besprechung teilnehmen können, wenn Sie nicht über Lync 2010 verfügen. Wenn Attendee nicht bereits vom Supportteam in Ihrer Organisation installiert und eingerichtet wurde, können Sie die Installation selbst vor der Teilnahme an einer Besprechung ausführen oder Attendee im Rahmen des Besprechungsteilnahmeprozesses optional herunterladen und installieren. Wenn Sie als Gastbenutzer statt als authentifizierter Benutzer teilnehmen, stehen Ihnen eventuell manche Besprechungsfunktionen nicht zur Verfügung.
Wenn Sie auf einem Computer, auf dem ein Betriebssystem der Windows®-Familie ausgeführt wird, im Anschluss an die Installation direkt zum Startmenü wechseln, um auf Attendee zuzugreifen, werden Ihnen Einrichtungsoptionen wie "Allgemein", "Persönliche Einstellungen", "Klingeltöne" sowie "Sounds", "Audiogerät" und "Videogerät" angeboten.
Vollständige Informationen zu den ersten Schritten mit Attendee finden Sie unter Schnellstart: Lync 2010 Attendee.
Nachdem Sie die vorbereitenden Aufgaben abgeschlossen haben, sind Sie bereit, um an einer Besprechung teilzunehmen. Informationen hierzu finden Sie unter Teilnehmen an einer Besprechung oder Telefonkonferenz im Abschnitt "Teilnehmen über einen Computer, auf dem Lync 2010 nicht installiert ist".
Vorbereiten für Sprachfunktionen
Wenn Sie über ein Mikrofon sowie Lautsprecher verfügen, können Sie Attendee bei Onlinebesprechungen für die Sprachein- und -ausgabe verwenden. Sie können auch ein beliebiges, von Ihrer Organisation empfohlenes Gerät wie ein USB-Headset, ein USB-Telefon oder ein Standardtelefon mit Hörer anschließen. Die Einstellungen werden von Attendee automatisch in Abhängigkeit vom angeschlossenen Gerät konfiguriert.
Sie können Ihre Audioeinstellungen vor der Besprechung überprüfen und anpassen, indem Sie zuerst auf Start klicken und dann auf Alle Programme, Microsoft Lync 2010 Attendee und unter "Optionen" schließlich auf Audiogerät. Die folgende Abbildung stellt dar, wie Sie Geräte überprüfen und anpassen können. Mithilfe des Schiebereglers in jeder Geräteauswahl können Sie die Lautstärke durch Verschieben nach links verringern und nach rechts erhöhen.
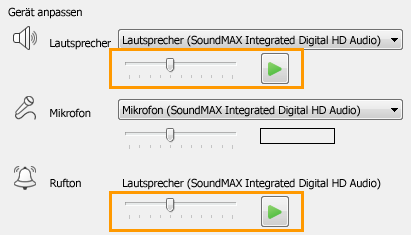
Verwenden einer Webcam in einer Besprechung
Zur Erweiterung der Bedienfreundlichkeit sowie der Funktionen einer Besprechung und unter der Voraussetzung, dass dies in Ihrer Organisation zulässig ist, können Sie eine Webcam an Ihren Computer anschließen. Attendee erkennt die Webcam automatisch und verwendet diese, wenn Video in einer Onlinebesprechung verfügbar ist. Sie können Geräte auch noch nach der Installation von Attendee hinzufügen oder wechseln.
Festlegen der Webcameinstellungen vor einer Besprechung
-
Klicken Sie auf Start, Alle Programme, Microsoft Lync 2010 Attendee und dann auf Videogerät.
-
Wenn Sie mehr als eine Webcam besitzen, wählen Sie die aus, die für einen Videoanruf verwendet werden soll.
-
Klicken Sie auf Webcameinstellungen, um die Webcameigenschaften zu überprüfen und gegebenenfalls zu ändern. Diese Eigenschaften wurden automatisch festgelegt, Sie können also auf die Schaltfläche Standard klicken, um die Originaleinstellungen wiederherzustellen, falls eine Ihrer Einstellungsänderungen versehentlich oder mit unerwünschtem Ergebnis erfolgt ist.
-
Klicken Sie auf Übernehmen, wenn Sie Änderungen vorgenommen haben und mit diesen zufrieden sind.
Anzeigen der Webcameinstellungen während einer Besprechung
-
Wenn Sie in einer Besprechung sind, drücken Sie die ALT-TASTE und klicken zuerst auf Einstellungen und dann auf Optionen.
Senden einer Sofortnachricht während einer Besprechung
Sie können während einer Besprechung eine Sofortnachrichtenunterhaltung führen. Die Schaltfläche "Sofortnachricht" wird im Bereich "Teilnahmeinformationen und Besprechungsoptionen" angezeigt, wenn Sie an einer Besprechung teilnehmen.
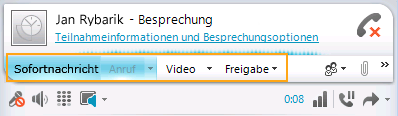
-
Beginnen Sie das Senden einer Sofortnachricht an andere Personen, indem Sie auf die Schaltfläche Sofortnachricht klicken und eine Nachricht eingeben.
Senden eines Videos während einer Besprechung
Sie können Videos senden, während Sie sich in einer Besprechung befinden.
-
Drücken Sie die ALT-TASTE und klicken Sie auf Einstellungen, Optionen und dann auf Video, um das Senden des Videos zu starten.
Anfordern, Übernehmen und Zurückgeben der Steuerung
Wenn ein Referent seinen Desktop oder eine Anwendung anzeigt, können Sie die vorübergehende Steuerung anfordern. Klicken Sie hierzu auf Steuerung anfordern. Wenn der Referent Ihre Anforderung akzeptiert, können Sie beginnen, seinen Desktop bzw. die Anwendung zu steuern. Klicken Sie zur Rückgabe der Steuerung auf Steuerung freigeben.

Versehen von präsentierten Dateien mit Anmerkungen
Wenn eine Microsoft® PowerPoint®-Präsentation angezeigt wird, können Sie, wenn Sie über die Berechtigungen dazu verfügen, die Anmerkungsschaltflächen in der unteren linken Ecke der Präsentation verwenden. Nach Abschluss Ihrer Anmerkungen können Sie die Präsentation zusammen mit den Anmerkungen speichern.
-
Klicken Sie zum Anzeigen einer Präsentation sowie zum Verwenden der Anmerkungsschaltflächen auf Freigeben und dann auf PowerPoint-Präsentation.
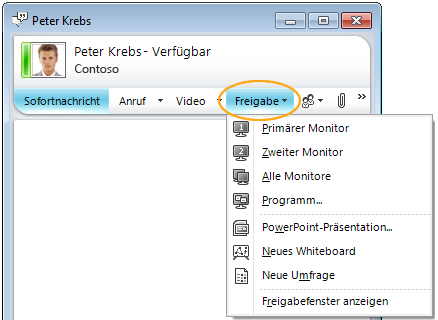
Weitere Informationen finden Sie unter Vorführen einer PowerPoint-Präsentation.
Durchführen einer Umfrage
Während einer Besprechung kann ein Besprechungsreferent Umfragen erstellen und verwalten. Eine Umfrage besteht aus einer Frage mit bis zu sieben möglichen Antworten. Es können mehrere Umfragen während einer Besprechung durchgeführt werden, aber es kann immer nur eine Umfrage gleichzeitig im Freigabefenster angezeigt werden. Sie können Umfragen erstellen, anzeigen, ausblenden, schließen und entfernen, deren Inhalte bearbeiten und die Ergebnisse der Umfrage speichern.
-
Zum Erstellen einer Umfrage klicken Sie im Besprechungsfenster auf Freigeben und dann auf Neue Umfrage.
Weitere Informationen zur Verwaltung von Umfragen finden Sie unter Durchführen einer Umfrage.
Zusammenarbeit an einem Whiteboard
Ein Whiteboard ist eine leere Seite für Notizen, Zeichnungen oder importierte Bilder, die von Besprechungsteilnehmern gemeinsam bearbeitet werden können.
-
Klicken Sie zum Öffnen eines neuen Whiteboards im Besprechungsfenster auf das Menü Freigeben und dann auf Neues Whiteboard. In der untersten Zeile der folgenden Abbildung sehen Sie die Tools, die Teilnehmern bei der Arbeit an einem Whiteboard zur Verfügung stehen.
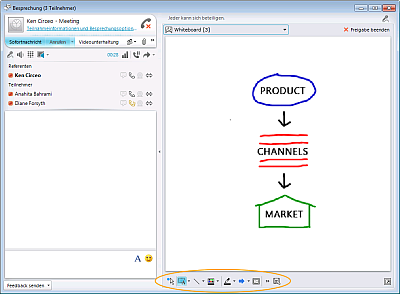
Vollständige Informationen hierzu finden Sie unter Zusammenarbeiten an einem Whiteboard.










