Um den Inhalt einer Arbeitsblattzelle in einer Form, einem Textfeld oder einem Diagrammelement anzuzeigen, können Sie die Form, das Textfeld oder das Diagrammelement mit der Zelle verknüpfen, die die anzuzeigenden Daten enthält. Mit dem Befehl Kamera 
Da die Zelle oder der Zellbereich mit dem Grafikobjekt verknüpft ist, werden Änderungen, die Sie an den Daten in dieser Zelle oder in diesem Zellbereich vornehmen, automatisch im Grafikobjekt angezeigt.
-
Wenn ihr Arbeitsblatt keine Form oder kein Textfeld enthält, gehen Sie wie folgt vor:
-
Klicken Sie zum Erstellen einer Form auf der Registerkarte Einfügen in der Gruppe Illustrationen auf Formen, und klicken Sie dann auf die gewünschte Form.
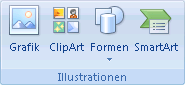
-
Klicken Sie zum Erstellen eines Textfelds auf der Registerkarte Einfügen in der Gruppe Text auf Textfeld, und ziehen Sie dann, um das Textfeld in der gewünschten Textfeldgröße zu zeichnen.
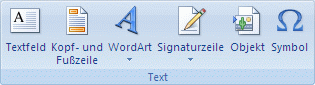
-
-
Klicken Sie auf dem Arbeitsblatt auf die Form oder das Textfeld, mit dem Sie den Zellinhalt verknüpfen möchten.
-
Geben Sie in der Bearbeitungsleiste ein Gleichheitszeichen (=) ein.
-
Klicken Sie auf die Zelle des Arbeitsblatts, die die Daten oder den Text enthält, mit denen Sie einen Link erstellen möchten.
Tipp: Sie können auch den Verweis auf die Arbeitsblattzelle eingeben. Geben Sie den Blattnamen an, gefolgt von einem Ausrufezeichen. Beispiel : =Sheet1! F2.
-
Drücken Sie die EINGABETASTE.
Der Inhalt der Zelle wird in der Form oder dem Textfeld angezeigt, die Sie ausgewählt haben.
Hinweis: Sie können dieses Verfahren nicht in einer Scribble-, Linien- oder Verbinderform verwenden.
-
Klicken Sie in einem Diagramm auf den Titel, die Beschriftung oder das Textfeld, das Sie mit einer Arbeitsblattzelle verknüpfen möchten, oder gehen Sie wie folgt vor, um es aus einer Liste von Diagrammelementen auszuwählen.
-
Klicken Sie auf ein Diagramm.
Dadurch werden die Diagrammtools mit den Registerkarten Entwurf, Layout und Format angezeigt.
-
Klicken Sie auf der Registerkarte Format in der Gruppe Aktuelle Auswahl auf den Pfeil neben dem Feld Diagrammelemente und dann auf das gewünschte Diagrammelement.
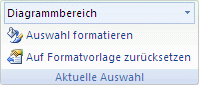
-
-
Geben Sie in der Bearbeitungsleiste ein Gleichheitszeichen (=) ein.
-
Wählen Sie im Arbeitsblatt die Zelle aus, die die Daten oder den Text enthält, die sie im Titel, der Bezeichnung oder im Textfeld des Diagramms anzeigen möchten.
Tipp: Sie können auch den Verweis auf die Arbeitsblattzelle eingeben. Schließen Sie den Blattnamen ein, gefolgt von einem Ausrufezeichen, z. B. Sheet1! F2
-
Drücken Sie die EINGABETASTE.
Der Inhalt der Zelle wird in dem Titel, der Bezeichnung oder dem Textfeld angezeigt, den Sie ausgewählt haben.
-
Fügen Sie kamera-

-
Klicken Sie auf den Pfeil neben der Symbolleiste, und klicken Sie dann auf Weitere Befehle.
-
Wählen Sie unter Befehle auswählen die Option Alle Befehle aus.
-
Wählen Sie in der Liste Kamera aus, klicken Sie auf Hinzufügen, und klicken Sie dann auf OK.
-
-
Wählen Sie den Zellbereich aus.
-
Klicken Sie auf der Symbolleiste für den Schnellzugriff auf Kamera

-
Klicken Sie auf einem Arbeitsblatt oder Diagramm auf eine Position, an der das Bild des Zellbereichs eingefügt werden soll.
Der Inhalt des Zellbereichs wird im Bild angezeigt.
-
Um das Bild zu formatieren oder andere Vorgänge auszuführen, klicken Sie mit der rechten Maustaste auf das Bild, und wählen Sie einen Befehl aus.
Beispielsweise können Sie auf den Befehl Bild formatieren klicken, um den Rahmen zu ändern oder den Hintergrund transparent zu machen.
Benötigen Sie weitere Hilfe?
Sie können jederzeit einen Experten in der Excel Tech Community fragen oder Unterstützung in den Communities erhalten.










