Sie können in Outlook Kontakte, Nachrichten, Kalender, Besprechungen und Aufgaben drucken. Für jeden Typ von Outlook-Element gibt es mehrere unterschiedliche Druckoptionen.
Drucken eines beliebigen Outlook-Elements
-
Wählen Sie eine E-Mail, einen Kalender, einen Kontakt oder ein Aufgabenelement aus, das gedruckt werden soll.
-
Wählen Sie Datei > Drucken aus, um eine Vorschau des zu druckenden Elements anzuzeigen.
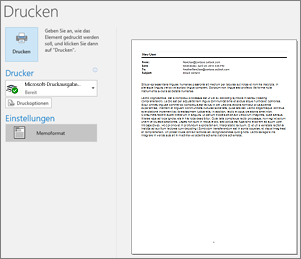
Hinweis: Sie können auch STRG+P unter Windows oder CMD+P unter macOS verwenden, um Elemente zu drucken.
-
Wählen Sie den Drucker aus, den Sie verwenden möchten, wenn er noch nicht ausgewählt ist.
-
Drücken Sie Druckoptionen , um die Druckeinstellungen nach Bedarf zu ändern.
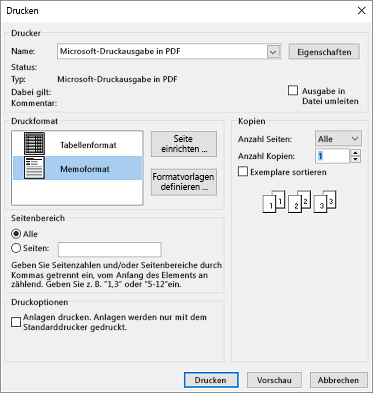
-
Abschnitt Drucker
Wählen Sie einen Drucker aus, drucken Sie in eine Datei, oder klicken Sie auf Eigenschaften, um die Layoutausrichtung festzulegen und die Optionen für Papier und Ausgabe zu ändern. -
Abschnitt Druckformat
Verschiedene Outlook-Elementtypen weisen verschiedene Druckformatoptionen auf. Das Tabellenformat und das Memoformat sind zwei der gebräuchlichsten Optionen. Klicken Sie auf Seiteneinrichtung, um verschiedene Schriftarten auszuwählen, bestimmte Papier- und Formateigenschaften zu ändern oder eine Kopf- oder Fußzeile hinzuzufügen. Wenn Sie Ihre eigene benutzerdefinierte Formatvorlage speichern möchten, klicken Sie auf Formatvorlagen definieren und bearbeiten Sie eine bestimmte Formatvorlage. -
Abschnitt Seitenbereich
Drucken Sie alle Seiten für das ausgewählte Element oder geben Sie die zu druckenden Seiten an. -
Abschnitt Druckoptionen
Sie können auswählen, ob Anlagen gedruckt werden sollen. -
Abschnitt Kopien
Legen Sie die Anzahl der zu druckenden Seiten und Kopien fest und geben Sie an, ob die Kopien sortiert werden sollen.
-
-
Wählen Sie Drucken aus.
Drucken eines einzelnen Kontakts
-
Klicken Sie auf Personen oder auf das Symbol "Personen" am unteren Rand des Outlook-Fensters.

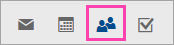
Hinweis: Wenn "Personen" oder das Symbol "Personen" nicht angezeigt wird, verwenden Sie wahrscheinlich Windows 10 Mail.
-
Klicken Sie im Ordnerbereich unter Meine Kontakte auf den Kontaktordner, in dem sich der Kontakt befindet, den Sie drucken möchten.
-
Doppelklicken Sie auf den Kontakt, um ihn zu öffnen.
-
Klicken Sie auf Datei > Drucken.
-
Auf der rechten Seite wird eine Vorschau des gedruckten Kontakts angezeigt. Wenn sie das gewünschte Format aufweist und Sie alle Seiten drucken möchten, klicken Sie auf Drucken. Fahren Sie andernfalls mit Schritt 6 fort.
-
Klicken Sie auf Druckoptionen, um das Dialogfeld "Druckoptionen" anzuzeigen.
-
Klicken Sie unter Druckformat auf Formatvorlagen definieren > "Bearbeiten", um Schriftarten, Felder, Papieroptionen und Optionen für Kopf- und Fußzeilen zu ändern. Wenn Sie alle gewünschten Änderungen vorgenommen haben, klicken Sie auf "OK" und dann auf Drucken.
-
Geben Sie im Dialogfeld Drucken unter Seitenbereich die Seitenzahlen oder den Bereich von Seitenzahlen ein, die bzw. den Sie drucken möchten, und klicken Sie dann auf Drucken.
-
Drucken einiger oder aller Kontakte in Ihrem Adressbuch
Wenn Sie nicht die gesamte Kontaktliste, sondern nur einige Kontakte drucken möchten, filtern Sie Ihre Kontakte zunächst so, dass nur die gewünschten Kontakte angezeigt werden. Nach dem Filtern Ihrer Kontakte sind die Schritte zum Drucken die gleichen, die Sie auch zum Drucken aller Kontakte verwenden, wie hier beschrieben. Informationen zum Filtern Ihrer Kontaktliste finden Sie unter Verwenden der integrierten Suchfilter von Outlook.
-
Klicken Sie auf Personen oder auf das Symbol "Personen" am unteren Rand des Outlook-Fensters.

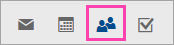
Hinweis: Wenn "Personen" oder das Symbol "Personen" nicht angezeigt wird, verwenden Sie wahrscheinlich Windows 10 Mail.
-
Klicken Sie im Ordnerbereich unter Meine Kontakte auf den Kontaktordner, in dem sich der Kontakt befindet, den Sie drucken möchten.
-
Klicken Sie auf Datei > Drucken.
-
Auf der rechten Seite wird eine Vorschau der gedruckten Kontakte angezeigt. Wenn sie das gewünschte Format aufweist und Sie alle Seiten drucken möchten, klicken Sie auf Drucken. Fahren Sie andernfalls mit Schritt 5 fort.
-
Klicken Sie auf Druckoptionen, um das Dialogfeld "Druckoptionen" anzuzeigen.
-
Klicken Sie unter Druckformat auf Formatvorlagen definieren > "Bearbeiten", um Schriftarten, Felder, Papieroptionen und Optionen für Kopf- und Fußzeilen zu ändern. Wenn Sie alle gewünschten Änderungen vorgenommen haben, klicken Sie auf "OK" und dann auf Drucken.
-
Geben Sie im Dialogfeld Drucken unter Seitenbereich die Seitenzahlen oder den Bereich von Seitenzahlen ein, die bzw. den Sie drucken möchten, und klicken Sie dann auf Drucken.
-
Wenn Sie Datei > Drucken verwenden, um die Druckansicht anzuzeigen, die sowohl Die Druckereinstellungen als auch die Druckvorschau enthält, wird das aktuelle Fenster möglicherweise in den Hintergrund verschoben, und zwar hinter dem Standard Outlook-Fenster. Sie können das Outlook-Hauptfenster minimieren, um die Druckansicht wieder in den Vordergrund zu bringen. Weitere Informationen zu diesem Problem finden Sie unter Probleme mit der Druckvorschau in Outlook.
Wichtig: Aufgrund der zahlreichen Drucker, die Kunden zur Verfügung stehen, können wir Ihnen bei der Behandlung von Problemen mit Ihrem Drucker nicht helfen. Informationen zur Problembehandlung finden Sie im Handbuch oder auf der Website des jeweiligen Herstellers. Sie können auch Fragen in Microsoft Office-Communities stellen.










