Wenn Sie ein Diagramm in Excel 2013 oder Excel 2016 drucken müssen, können Sie die Option Drucken auf der Registerkarte Datei verwenden. Sie können über das Menü Einstellungen genau das Element der Arbeitsmappe angeben, das Sie drucken möchten.
-
Klicken Sie in der Arbeitsmappe auf das Diagramm.
-
Klicken Sie auf Datei > Drucken.
Tipp: Sie können auch die Tastenkombination STRG+P verwenden, um die Option Drucken zu öffnen.
-
Klicken Sie auf das Dropdownmenü Drucker, und wählen Sie den gewünschten Drucker aus.

-
Klicken Sie auf Drucken.
Tipp: Sie können über die Option Einstellungen das bestimmte Element angeben, das Sie drucken möchten. Klicken Sie auf das Dropdownmenü Einstellungen, und klicken Sie dann auf Markiertes Diagramm drucken, um lediglich das Diagramm zu drucken, oder klicken Sie auf Gesamte Arbeitsmappe drucken, um die gesamte Arbeitsmappe zu drucken.
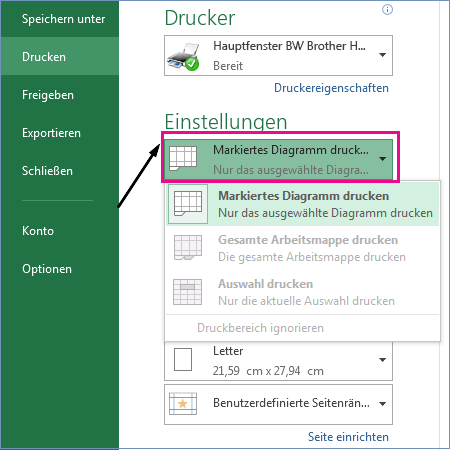
Verwandte Themen
Sie können ein Diagramm ohne Arbeitsblattdaten pro Seite drucken.
-
Klicken Sie auf das Diagramm, das Sie drucken möchten.
Wenn sich das Diagramm in einem separaten Diagrammblatt befindet, klicken Sie auf die Registerkarte Diagrammblatt.
-
Klicken Sie auf die Microsoft Office-Schaltfläche

Standardmäßig ist ausgewähltes Diagramm unter Drucken ausgewählt.
Sie können auf Vorschau klicken, um zu sehen, wie das Diagramm auf der gedruckten Seite aussieht.
Hinweis: Sie können ein Diagramm nicht skalieren, bevor Sie es drucken. Stattdessen können Sie den Diagrammbereich des Diagramms nach Bedarf verschieben und anpassen. Weitere Informationen finden Sie unter Verschieben oder Ändern der Größe eines Diagramms.
-
Klicken Sie auf der Registerkarte Seitenlayout in der Gruppe Seite einrichten auf das Startprogramm für das Dialogfeld


-
Führen Sie eine oder mehrere der folgenden Aktionen aus:
-
Geben Sie auf der Registerkarte Seite die Ausrichtung, das Papierformat, die Druckqualität und die Seitenzahl der ersten Seite an.
Hinweis: Sie können die Skalierung eines Diagramms nicht anpassen.
-
Um schnell die Ausrichtung der gedruckten Seiten anzugeben, klicken Sie auf der Registerkarte Seitenlayout in der Gruppe Seite einrichten auf Ausrichtung und dann auf Hochformat oder Querformat.
-
Klicken Sie auf der Registerkarte Seitenlayout in der Gruppe Seite einrichten auf Seitenränder.

-
Führen Sie eine der folgenden Aktionen aus:
-
Um vordefinierte Ränder zu verwenden, klicken Sie auf die gewünschte Randoption.
-
Um benutzerdefinierte Seitenränder anzugeben, klicken Sie auf Benutzerdefinierte Seitenränder, und geben Sie dann in den Feldern Oben, Unten, Links und Rechts die gewünschten Randgrößen ein.
-
Um Kopf- oder Fußzeilenränder festzulegen, klicken Sie auf Benutzerdefinierte Ränder, und geben Sie dann eine neue Randgröße in das Feld Kopf- oder Fußzeile ein. Durch festlegen der Kopf- oder Fußzeilenränder wird der Abstand vom oberen Rand des Papiers zur Kopfzeile oder vom unteren Rand des Papiers zur Fußzeile geändert.
Hinweis: Die Einstellungen für Kopf- und Fußzeilen sollten kleiner als die oberen und unteren Randeinstellungen sein sowie größer als oder gleich den minimalen Druckerrändern sein.
-
Klicken Sie auf Seitenansicht, um zu sehen, wie sich die Ränder auf das gedruckte Arbeitsblatt auswirken. Um die Ränder in der Seitenansicht anzupassen, klicken Sie auf Seitenränder anzeigen, und ziehen Sie dann die schwarzen Ziehpunkte auf beiden Seiten und oben auf der Seite.
-
Hinweis: Sie können die Seite für Diagramme nicht horizontal oder vertikal zentrativ zentr sehen.
-
Klicken Sie auf das Diagramm, das Sie drucken möchten.
-
Klicken Sie auf der Registerkarte Seitenlayout in der Gruppe Seite einrichten auf das Startprogramm für das Dialogfeld


-
Aktivieren Sie auf der Registerkarte Diagramm unter Druckqualität das Kontrollkästchen Entwurfsqualität , das Kontrollkästchen Schwarzweiß drucken oder beides.
Klicken Sie auf Seitenansicht, um das Ergebnis der ausgewählten Druckqualitätseinstellungen anzuzeigen.
-
Klicken Sie auf Drucken.










