Das Drucken einer PivotTable auf die gewünschte Weise erfordert häufig die Verwendung einer Kombination aus Druckfunktionen für Arbeitsblätter und PivotTables. Um diese Features verwenden zu können, muss nur ein Bericht auf dem Arbeitsblatt vorhanden sein, oder Sie müssen eine Druckbereich festlegen, die nur einen Bericht enthält.
Tipp: Um die besten Ergebnisse zu erzielen, folgen Sie diesen Abschnitten nacheinander.
Wenn auf dem Arbeitsblatt mehrere PivotTable-Bericht vorhanden sind, legen Sie eine Druckbereich fest, die nur den bericht enthält, den Sie drucken möchten.
-
Klicken Sie auf die PivotTable.
-
Klicken Sie auf der Registerkarte Analysieren in der Gruppe Aktionen auf Auswählen und dann auf Gesamte PivotTable.
-
Klicken Sie auf der Registerkarte Seitenlayout in der Gruppe Seite einrichten auf Druckbereich und dann auf Druckbereich festlegen.
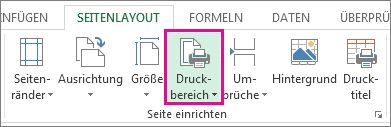
Die Seitenlayoutansicht ist nützlich, um Ihre Daten für den Druck vorzubereiten. Beispielsweise können Sie die Lineale verwenden, um die Breite und Höhe der Daten zu messen, die Seitenausrichtung zu ändern, Seitenkopf- und -fußzeilen hinzuzufügen oder zu ändern, Ränder für den Druck festzulegen und Zeilen- und Spaltenüberschriften auszublenden oder anzuzeigen.
-
Klicken Sie auf der Registerkarte Ansicht in der Gruppe Arbeitsmappenansichten auf Seitenlayout.
Tipp: Sie können auch auf der status leiste auf Seitenlayoutansicht

-
Nehmen Sie Anpassungen am Seitenlayout vor.
Sie können die Zeilenbeschriftungen und Spaltenbeschriftungen eines Berichts auf jeder gedruckten Seite wie Drucktitel wiederholen. Wenn Sie das Layout des Berichts so ändern, dass die Bezeichnungen in verschiedenen Arbeitsblattzeilen und -spalten angezeigt werden, werden die neuen Bezeichnungszeilen und -spalten beim nächsten Drucken des Berichts automatisch wiederholt.
-
Klicken Sie auf der Registerkarte Seitenlayout in der Gruppe Seite einrichten auf Drucktitel.
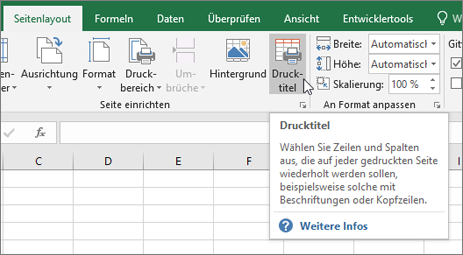
-
Stellen Sie im Dialogfeld Seite einrichten sicher, dass die Kontrollkästchen Zeilen, die oben wiederholt werden sollen , und die Kontrollkästchen Spalten, die auf der linken Seite wiederholt werden, deaktiviert sind.
-
Schließen Sie das Dialogfeld Seite einrichten .
-
Klicken Sie auf der Registerkarte Analysieren in der Gruppe PivotTable auf Optionen.
-
Klicken Sie im Dialogfeld PivotTable-Optionen auf die Registerkarte Drucken , und aktivieren Sie dann das Kontrollkästchen Drucktitel festlegen .
-
Wenn Ihr Bericht mehrere Zeilenbeschriftungen aufweist und Sie auch die äußeren Zeilenbeschriftungselemente auf jeder Seite wiederholen möchten, aktivieren Sie das Kontrollkästchen Zeilenbeschriftungen auf jeder gedruckten Seite wiederholen .
Wenn Ihr Bericht mehrere Zeilenbeschriftungen aufweist und ein Seitenwechsel innerhalb einer Gruppe von Zeilenbeschriftungselementen liegt, können Sie festlegen, dass der Bericht automatisch die Elementbeschriftungen für die äußeren Bezeichnungen oben auf der nächsten Seite wiederholt. In einem Bericht mit zwei oder mehr Zeilenbeschriftungen sind alle Bezeichnungen bis auf die äußerste rechte Bezeichnung äußere Zeilenbeschriftungen. Im folgenden Beispiel wird der Bericht so festgelegt, dass die Elemente Ost und Qtr2 aus den äußeren Zeilenbezeichnungen Region und Qtr nach dem Seitenwechsel auf der nächsten Seite gedruckt werden.
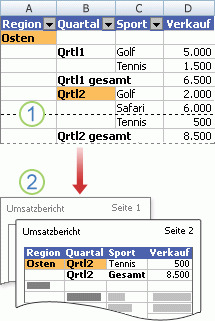
1. Seitenwechsel innerhalb einer Elementgruppe.
2. Artikelbeschriftungen aus den äußeren Zeilenbeschriftungen werden auf Seite 2 wiederholt.
-
Klicken Sie mit der rechten Maustaste auf die äußere Zeilenbeschriftung, die die Elemente enthält, die Sie auf separaten Seiten drucken möchten, und klicken Sie dann im Kontextmenü auf Feldeinstellungen .
-
Klicken Sie im Dialogfeld Feldeinstellungen auf die Registerkarte Layout & Drucken .
-
Aktivieren Sie das Kontrollkästchen Seitenwechsel nach jedem Element einfügen .
Es empfiehlt sich, die gesamte PivotTable in der Seitenumbruchvorschau zu überprüfen, falls Sie zusätzliche Anpassungen an den Seitenumbrüchen vornehmen müssen.
-
Klicken Sie auf der Registerkarte Ansicht in der Gruppe Arbeitsmappenansichten auf Umbruchvorschau.
Sie können neue manuelle Seitenumbrüche einfügen und automatische Seitenumbrüche verschieben und löschen. Weitere Informationen finden Sie unter Hinzufügen, Löschen oder Verschieben von Seitenumbrüchen.
Möglicherweise möchten Sie die Schaltflächen zum Erweitern und Reduzieren nicht drucken. Gehen Sie wie folgt vor, um zu entscheiden, ob Sie die Schaltflächen zum Erweitern und Reduzieren drucken möchten:
-
Zum Ein- oder Ausblenden der Schaltflächen zum Erweitern und Reduzieren auf dem Arbeitsblatt klicken Sie auf der Registerkarte Analysieren in der Gruppe Einblenden/Ausblenden auf +/- Schaltflächen.
-
Gehen Sie wie folgt vor, um die Schaltflächen zum Erweitern und Reduzieren im gedruckten Bericht ein- oder auszublenden:
-
Klicken Sie auf der Registerkarte Analysieren in der Gruppe PivotTable auf Optionen.
-
Klicken Sie auf die Registerkarte Drucken , und aktivieren oder deaktivieren Sie dann das Kontrollkästchen Schaltflächen zum Erweitern/Reduzieren von Drucken, wenn sie in PivotTable angezeigt wird .
Hinweis: Für dieses Kontrollkästchen muss der Befehl +/- Schaltflächen in der Gruppe Einblenden/Ausblenden auf der Registerkarte Optionen aktiviert sein.
-
-
Um Ihr endgültiges Drucklayout zu überprüfen, klicken Sie auf Datei > Drucken, und sehen Sie sich die Vorschau an.
Tastenkombination Sie können auch STRG+F2 drücken.
Nehmen Sie nach Bedarf endgültige Anpassungen vor. Weitere Informationen finden Sie unter Vorschau der Arbeitsblattseiten vor dem Drucken.
-
Wenn die Vorschau korrekt aussieht, klicken Sie auf Drucken.
Benötigen Sie weitere Hilfe?
Sie können jederzeit einen Experten in der Excel Tech Community fragen oder Unterstützung in den Communities erhalten.










