Vor dem Drucken können Sie eine Vorschau des Dokuments anzeigen und die zu druckenden Seiten angeben.

Anzeigen einer Vorschau des Dokuments
-
Wählen Sie Datei > Drucken aus.
-
Um eine Vorschau jeder Seite anzuzeigen, wählen Sie unten auf der Seite die Vorwärts- und Rückwärtspfeile aus.
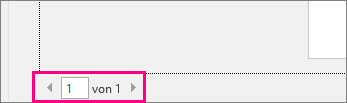
Wenn der Text zum Lesen zu klein ist, verwenden Sie unten auf der Seite den Zoomregler, um den Text zu vergrößern.

-
Wählen Sie die Anzahl der Exemplare und alle anderen Optionen aus, die Sie wünschen, und wählen Sie dann die Schaltfläche Drucken aus.
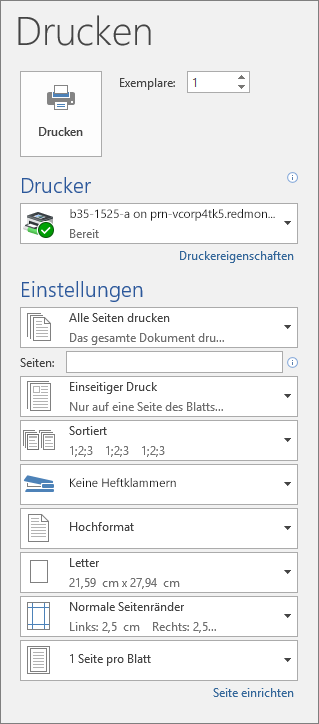
-
Wählen Sie Datei > Drucken aus.
-
Wenn Sie nur bestimmte Seiten, einige der Eigenschaften des Dokuments oder nachverfolgte Änderungen und Kommentare drucken möchten, wählen Sie unter Einstellungen neben Alle Seiten drucken (Standardeinstellung) den Pfeil aus, um alle Optionen anzuzeigen.

-
Wenn Sie nur bestimmte Seiten drucken möchten, führen Sie eine der folgenden Aktionen aus:
-
Wenn Sie die in der Vorschau angezeigte Seite drucken möchten, wählen Sie Aktuelle Seite drucken aus.
-
Wenn Sie aufeinanderfolgende Seiten (z. B. die Seiten 1 bis 3) drucken möchten, wählen Sie Benutzerdefinierter Druck aus, und geben Sie im Feld Seiten die erste und die letzte Seitenzahl ein.
-
Wenn Sie einzelne Seiten und einen Seitenbereich (z. B. Seite 3 und die Seiten 4 bis 6) gleichzeitig drucken möchten, wählen Sie Benutzerdefinierter Druck aus, und geben Sie die Seitenzahlen und Bereiche durch Kommas getrennt ein (z. B. "3, 4-6").
-
Hinweis: Wenn der unter Drucker gewählte Drucker die Druckoptionen "Farbe", "Schwarzweiß" und "Graustufen" unterstützt, werden die Optionen in der Liste unter Einstellungen angezeigt.
-
Wählen Sie Datei > Drucken aus.
-
Wählen EinstellungenDie Farbdruckoption und alle anderen Optionen, die Sie wünschen, und wählen Sie dann die Schaltfläche Drucken aus.
-
Öffnen Sie ein Dokument, das Kommentare enthält. Wenn die Kommentare nicht sofort angezeigt werden, wechseln Sie zu Überprüfen > Markup anzeigen, und wählen Sie nur Kommentare aus der Liste aus.
Sie können angeben, dass nur Kommentare eines bestimmten Prüfers gedruckt werden sollen. indem Sie den Prüfer unter Bestimmte Personen auswählen.
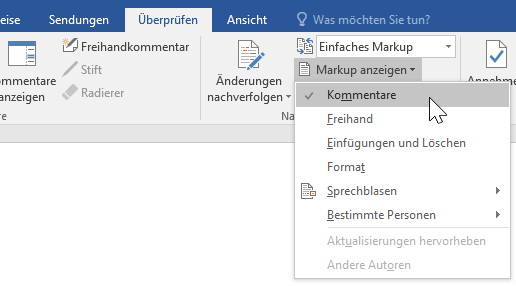
-
Wählen Sie Datei > Drucken aus.
-
Wählen Sie unter Einstellungen die Option Markup drucken aus.
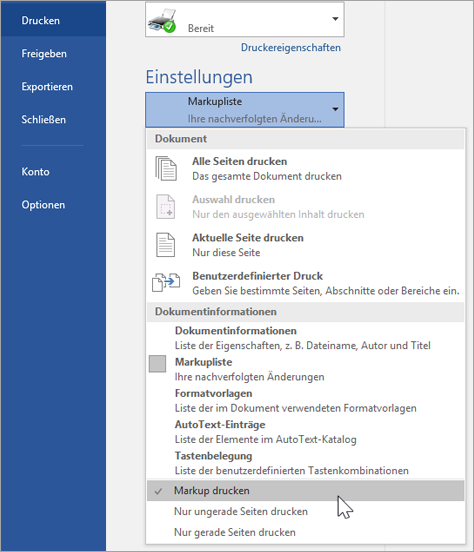
-
Wählen Sie Drucken aus.
Das Dokument wird mit Kommentaren gedruckt.
Hinweis: Wenn Sie das Dokument ohne Kommentare drucken möchten, wechseln Sie zu Überprüfen > Nachverfolgen > Markup: keine, und drucken Ihr Dokument anschließend.
Das Drucken aus Word Online mag auf den ersten Blick etwas verwirrend sein. Es wird nämlich zunächst ein PDF-Dokument erstellt, um das Layout und die Formatierung beizubehalten. Danach können Sie das Dokument drucken.
Hinweis: Wenn Sie Internet Explorer unter Windows 7 oder einem älteren Betriebssystem verwenden, müssen Sie die kostenlose App Adobe Reader herunterladen und installieren, bevor Sie das Dokument drucken können.
Drucken des Dokuments
-
Klicken Sie auf Datei >Drucken > Drucken.
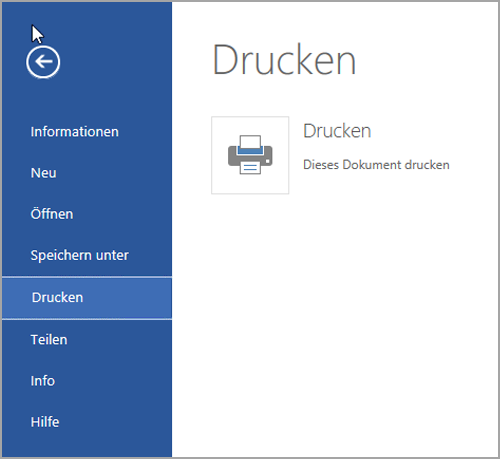
Hinweise:
-
Wenn Sie sich in der Leseansicht befinden, klicken Sie auf Drucken am oberen Bildschirmrand.
-

-
-
Word Online generiert eine PDF-Kopie Ihres Dokuments.
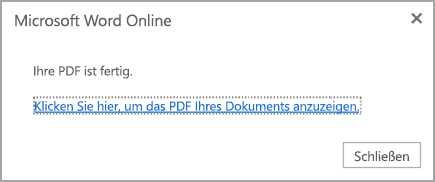
-
Klicken Sie auf Klicken Sie hier, um das PDF Ihres Dokuments anzuzeigen, um die PDF-Vorschau Ihres Dokuments zu öffnen.
Tipp: Wenn Word Ihr standardmäßiger PDF-Viewer ist, brechen Sie den Druckauftrag in Word Online ab, öffnen Sie das Dokument in Word (Dokument bearbeiten > In Word bearbeiten), und drucken Sie es von Word aus (Datei > Drucken).
-
Drucken Ihres Dokuments:
-
Wählen Sie in Windows 7 einen Drucker aus, und ändern Sie beliebige andere Einstellung bzw. behalten Sie sie bei, und klicken Sie dann auf Drucken.
-
Wischen Sie in Windows 8 in der Lese-App vom Fuß des Bildschirms aus nach oben (oder klicken Sie mit der rechten Maustaste an eine beliebige Position), und wählen Sie Drucken aus. Wählen Sie auf der Seite „Drucken“ die gewünschten Einstellungen aus, und klicken Sie dann auf Drucken.

-
Wischen Sie in Windows 10 in der Lese-App vom Fuß des Bildschirms aus nach oben (oder klicken Sie mit der linken Maustaste an eine beliebige Position), und wählen Sie Drucken aus. Wählen Sie auf der Seite „Drucken“ die gewünschten Einstellungen aus, und klicken Sie dann auf Drucken.
-
Wenn Sie mehrere Kopien drucken möchten, ändern Sie die Anzahl der Kopien auf der Seite „Drucken“:
-
In Windows 7 und älteren Betriebssystemen gibt es oben auf der Seite „Drucken“ ein Feld mit der Beschriftung Exemplare mit nach oben und unten weisenden Pfeilen, mit denen Sie auswählen können, wie viele Kopien des Dokuments gedruckt werden sollen. Nehmen Sie Ihre Auswahl vor (entweder durch Eingabe einer Zahl oder mithilfe der Pfeile), und klicken Sie dann auf Drucken.
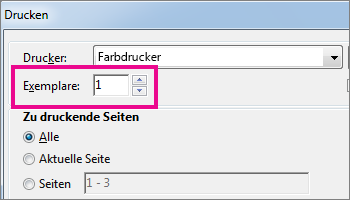
-
Wählen Sie in Windows 8 oder Windows 10 aus, wie viele Kopien gedruckt werden sollen (indem Sie entweder eine Zahl eingeben oder die Tasten + und - verwenden), und klicken Sie dann auf Drucken.
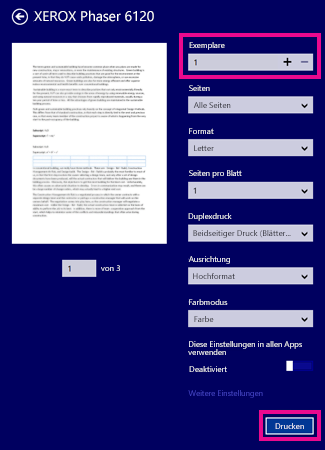
Hinweis: Wenn der unter Drucker gewählte Drucker die Druckoptionen "Farbe", "Schwarzweiß" und "Graustufen" unterstützt, werden die Optionen in der Liste unter Einstellungen angezeigt.
-
Klicken Sie auf Datei > Drucken.
-
Wählen Sie unter Einstellungen die Farbdruckoptionen und alle weiteren gewünschten Optionen aus, und klicken Sie dann auf die Schaltfläche Drucken.
Siehe auch
-
Auf der Website des Druckerherstellers (hier finden Sie auch aktualisierte Druckertreiber)










