Drucken Ihrer PowerPoint-Folien, -Handzettel oder -Notizen
In PowerPoint können Sie Ihre Folien und Ihre Sprechernotizen drucken sowie Handzettel für Ihr Publikum erstellen.

Drucken Ihrer Präsentation
-
Wählen Sie Datei > Drucken aus.
-
Wählen Sie unter Drucker den gewünschten Drucker aus.
-
Wählen Sie bei Einstellungen die gewünschten Optionen aus:
-
Alle Folien drucken: So drucken Sie jede Folie auf ein einziges Blatt, oder Sie ändern es ab, um nur einen Bereich der Folien zu drucken.
-
Folien: Wählen Sie aus der Dropdownliste aus, ob alle Folien, nur ausgewählte Folien oder die aktuelle Folie gedruckt werden soll. Oder geben Sie im Feld Folien die Nummern der zu druckenden Folien ein, und trennen Sie sie jeweils durch ein Komma.
-
Drucklayout: Wählen Sie diese Option aus, wenn Sie nur die Folien, nur die Sprechernotizen, eine Gliederung oder Handzettel drucken möchten. Die Anzahl der Folien pro Seite ist auch eine Option, eine effektive Weise Papier zu sparen.
Bei der Gliederung wird nur der Text auf den Folien ohne Bilder gedruckt. Die Notizen einer Präsentation enthalten die Folie und darunter die zugehörigen Sprechernotizen. Wenn Sie Handzettel drucken möchten, können Sie mehrere Folien auf einer Seite in einer Vielzahl von Layouts drucken, wobei einige Layouts Platz für Notizen enthalten.
-
Farbe: Wählen Sie aus, ob Sie in Farbe, Graustufen oder reinem Schwarzweiß drucken möchten.
-
Kopf- und Fußzeile bearbeiten: Wählen Sie aus, ob die Kopf- und Fußzeile vor dem Drucken bearbeitet werden soll.
-
-
Wählen Sie bei Exemplare aus, wie viele Exemplare Sie drucken möchten.
-
Wählen Sie Drucken aus.
Gedruckte Handzettel: Hinzufügen oder Entfernen von Foliennummerierung
|
|
Standardmäßig enthalten gedruckte Handzettel in PowerPoint for Microsoft 365 (ab Version 1810) unter jedem Folienbild eine Foliennummer.
Sie können diese Option im Dialogfeld Drucken im gleichen Menü, in dem Sie auch Handzettel gedruckt haben, deaktivieren. Am Fuß des Menüs befinden sich mehrere Umschaltoptionen mit Häkchen. Deaktivieren Sie das Kontrollkästchen neben Foliennummern auf Handzetteln drucken:
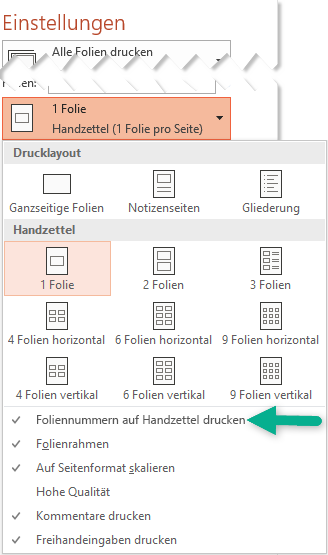
Bei der Gliederung wird nur der Text auf den Folien ohne Bilder gedruckt. Die Notizen einer Präsentation enthalten die Folie und darunter die zugehörigen Sprechernotizen. Wenn Sie Handzettel drucken möchten, können Sie mehrere Folien auf einer Seite in einer Vielzahl von Layouts drucken, wobei einige Layouts Platz für Notizen enthalten.
Die folgenden Verfahren behandeln das Drucken in PowerPoint 2016 für Mac und neueren Versionen.
Wählen Sie eine der folgenden Überschriften aus, um den Abschnitt zu öffnen und die ausführlichen Anweisungen anzuzeigen.
-
Wählen Sie im Menü Datei die Option Drucken aus.
-
Wählen Sie unten im Dialogfeld Details anzeigen aus.

-
Wählen Sie im Feld Layout die Option Folien aus.
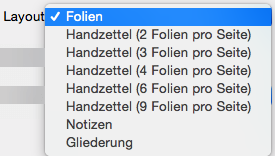
-
Legen Sie die anderen gewünschten Druckoptionen fest, und wählen Sie Drucken aus.
-
Wählen Sie im Menü Datei die Option Drucken aus.
-
Wählen Sie unten im Dialogfeld Details anzeigen aus.

-
Wählen Sie im Feld Layout die Option Notizen aus.
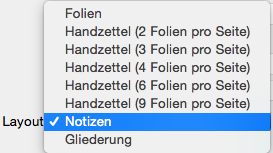
-
Legen Sie die anderen gewünschten Druckoptionen fest, und wählen Sie Drucken aus.
-
Wählen Sie im Menü Datei die Option Drucken aus.
-
Wählen Sie unten im Dialogfeld Details anzeigen aus.

-
Wählen Sie im Feld Layout die Option Gliederung aus.
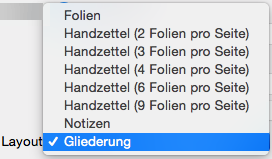
-
Legen Sie die anderen gewünschten Druckoptionen fest, und wählen Sie Drucken aus.
-
Wählen Sie im Menü Datei die Option Drucken aus.
-
Wählen Sie unten im Dialogfeld Details anzeigen aus.

-
Wählen Sie im Feld Layout eine der Handzettel-Optionen aus, je nachdem, wie viele Folien pro Seite gedruckt werden sollen.
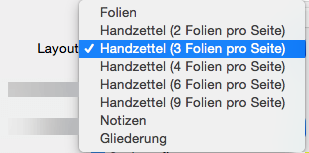
-
Standardmäßig enthalten gedruckte Handzettel in PowerPoint für Microsoft 365 für Mac (ab Version 16.30) unter jedem Folienbild eine Foliennummer.
Sie können diese Option im Dialogfeld Drucken deaktivieren, indem Sie das Häkchen neben Foliennummern auf Handzetteln drucken entfernen:
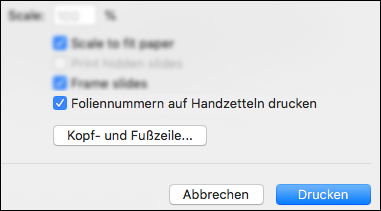
-
Wählen Sie Drucken aus.
Siehe auch
Bei Dateien, die auf OneDrive, OneDrive für den Arbeitsplatz oder die Schule/Universität oder SharePoint in Microsoft 365 gespeichert sind, können Sie Folien, Notizen oder Handzettel drucken.
|
|
Bei einer Notizenseite sind in der oberen Hälfte die jeweilige Folie und in der unteren Hälfte die Sprechernotizen gedruckt. |
|
|
Ein Handzettel besteht aus drei Miniaturansichten von Folien auf der linken Seite und mehreren gedruckten Zeilen zum Erstellen von Notizen rechts neben jeder Miniaturansicht. Wenn Sie Handzettel drucken möchten, lesen Sie Drucken von Handzetteln mit Adobe Reader. |
Verwenden Sie eine Desktop-Version von PowerPoint, um erweiterte Optionen für das Drucklayout zu erhalten.
Wichtig: Wenn Sie ein Add-In in Ihrer Präsentation verwenden, werden inhalte, die einer Folie über das Add-In hinzugefügt werden, nicht erfolgreich in PowerPoint für das Web gedruckt. Um solche Inhalte drucken zu können, müssen Sie unter Windows oder macOS zur PowerPoint-Desktop-App wechseln und die Folie dort drucken.
Wählen Sie eine der folgenden Überschriften aus, um den Abschnitt zu öffnen und die ausführlichen Anweisungen anzuzeigen.
-
Wählen Sie in Ihrer PowerPoint für Web-Bildschirmpräsentation Datei > Drucken und dann die Art der zu druckenden Blätter aus:
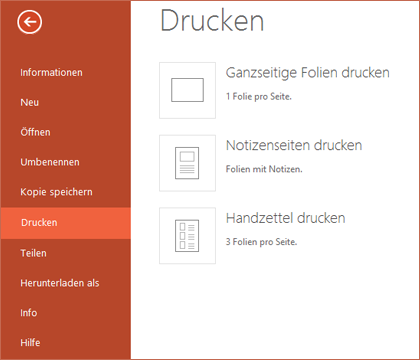
-
Warten Sie auf das Öffnen des Bereichs "Drucken".
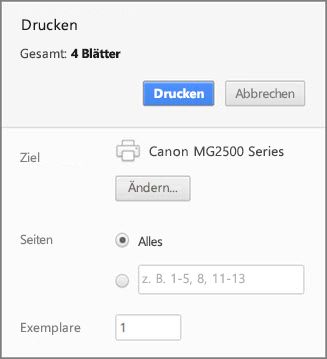
-
Klicken Sie neben Ziel auf Ändern, um einen Drucker auszuwählen. Legen Sie ggf. weitere gewünschte Drucklayoutoptionen fest, beispielsweise welche Folien gedruckt werden sollen und einseitigen oder beidseitigen Druck. (Die verfügbaren Optionen variieren je nach Drucker.)
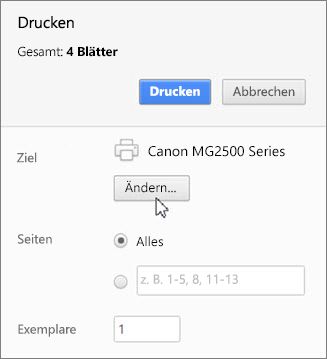
-
Klicken Sie auf Drucken.
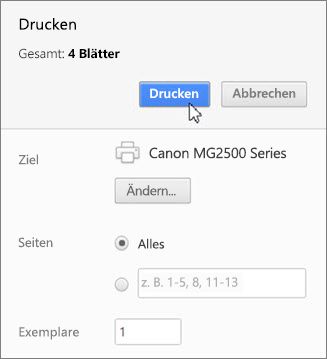
-
Klicken Sie in Ihrer PowerPoint für Web-Bildschirmpräsentation auf Datei > Drucken, und wählen Sie die Art der zu druckenden Blätter aus.
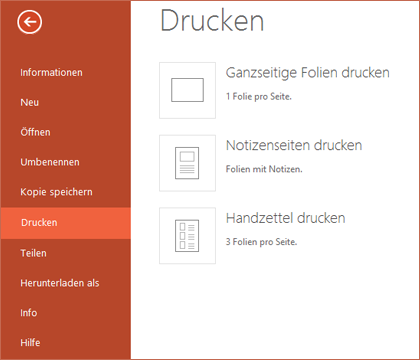
-
Warten Sie, bis das Dialogfeld Drucken geöffnet wird.
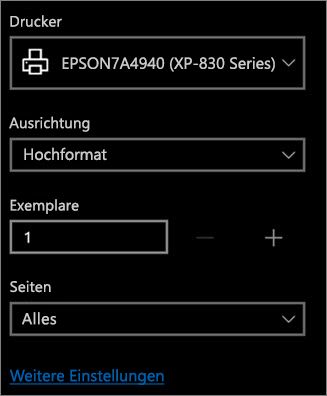
-
Wählen Sie unter Ausrichtung die Option aus, die der Ausrichtung Ihrer Folien entspricht: Legen Sie ggf. weitere gewünschte Drucklayoutoptionen fest, z. B. welche Folien gedruckt werden sollen und einseitigen oder beidseitigen Druck. (Die verfügbaren Optionen variieren je nach Drucker.)
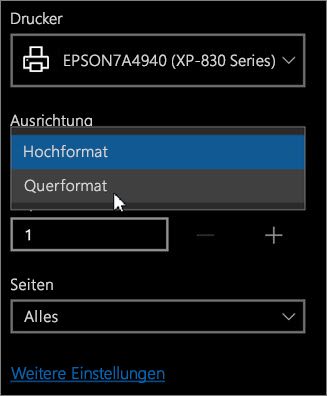
-
Wählen Sie unter Drucker einen Drucker aus.
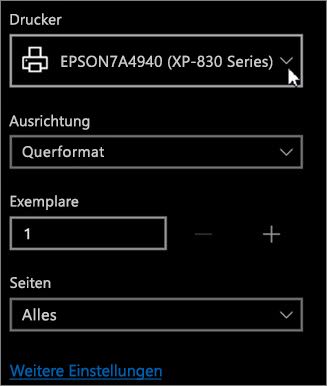
-
Klicken Sie auf Drucken, um die Bildschirmpräsentation zu drucken (möglicherweise müssen Sie scrollen, um den Befehl Drucken im Druckbereich zu finden).

-
Klicken Sie in Ihrer PowerPoint für Web-Bildschirmpräsentation auf Datei > Drucken, und wählen Sie die Art der zu druckenden Blätter aus.
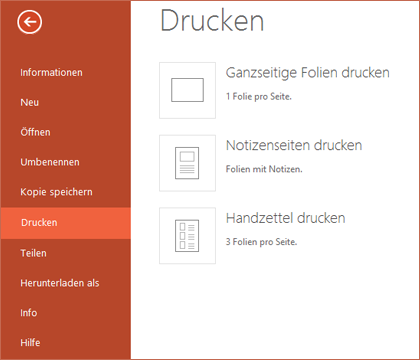
-
Klicken Sie auf PDF öffnen.
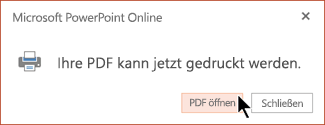
-
Klicken Sie rechts oben über der Bildschirmpräsentation auf das Druckersymbol.
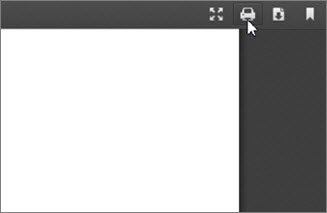
-
Wählen Sie im daraufhin angezeigten Dialogfeld Drucken unter Drucker einen Drucker aus.
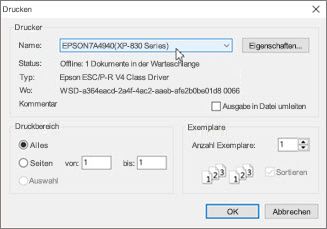
-
Klicken Sie auf OK, um Ihre Bildschirmpräsentation zu drucken.
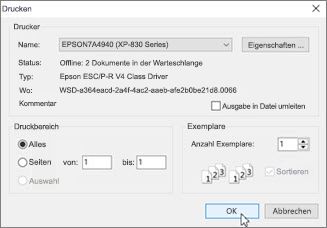
-
Wenn Sie mit dem Drucken fertig sind, schließen Sie die PDF-Datei, die in Schritt 2 zum Drucken geöffnet wurde.
-
Klicken Sie in Ihrer PowerPoint für Web-Bildschirmpräsentation auf Datei > Drucken, und wählen Sie die Art der zu druckenden Blätter aus:
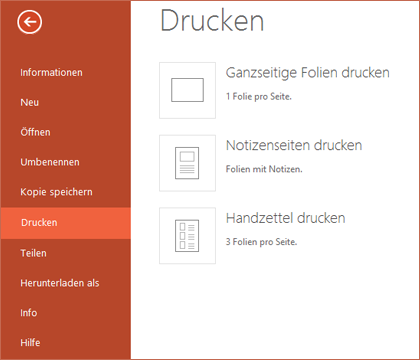
-
Klicken Sie auf PDF öffnen.
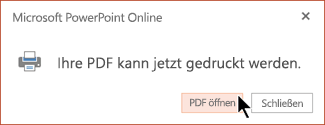
-
Fahren Sie bei geöffneter Präsentation mit dem Mauszeiger über den unteren Rand der Präsentation, und klicken Sie auf dieses Bild.
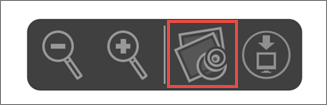
-
Klicken Sie im Dialogfeld Drucken unter Ausrichtung auf Querformat. Legen Sie nach Wunsch andere Drucklayoutoptionen fest.
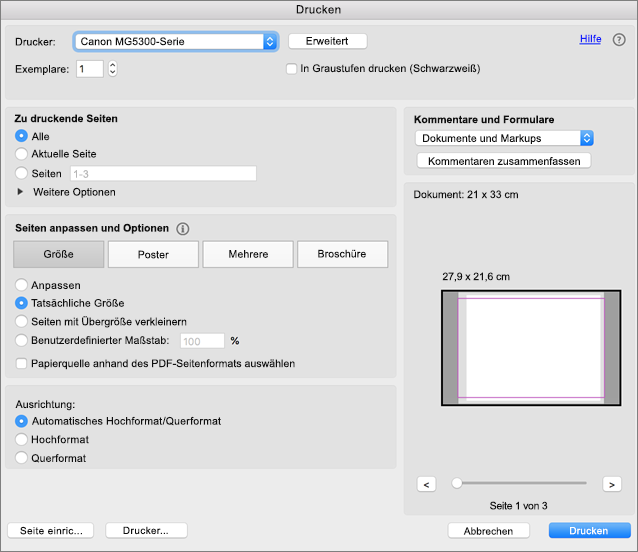
-
Wählen Sie im Feld Drucker einen Drucker aus.
-
Klicken Sie auf Drucken, um Ihre Bildschirmpräsentation zu drucken.
-
Wenn Sie mit dem Drucken fertig sind, schließen Sie die PDF-Datei, die in Schritt 2 zum Drucken geöffnet wurde.













