Bei der Rechtschreib- und Grammatikprüfung in mehreren Sprachen können spezielle Probleme auftreten. So werden beispielsweise richtig geschriebene Wörter als falsch angezeigt oder falsch geschriebene Wörter in einer anderen Sprache nicht als falsch gekennzeichnet. Dieser Artikel befasst sich mit häufig auftretenden Problemen und hilft Ihnen dabei sicherzustellen, dass die Sprache des Texts richtig bestimmt wird, dass die richtige Wörterbuchsprache zum Prüfen von Rechtschreibung und Grammatik verwendet wird und dass die automatisierten Sprachentools in Office aktiviert sind.
Hinweis: Wenn Sie nur ein paar Zeichen in einer anderen Sprache eingeben möchten, lesen Sie Einfügen eines Häkchens oder anderen Symbols.
Falsch geschriebene Wörter werden nicht als falsch geschrieben gekennzeichnet
Stellen Sie Folgendes sicher:
-
Das Kontrollkästchen "Sprache automatisch erkennen" ist aktiviert.
-
Das Kontrollkästchen "Tastatur automatisch an Sprache des umgebenden Texts anpassen" ist aktiviert.
-
Das Kontrollkästchen "Rechtschreibung und Grammatik nicht prüfen" ist deaktiviert.
-
Das falsch geschriebene Wort wurde nicht versehentlich dem Benutzerwörterbuch hinzugefügt.
Sicherstellen, dass die gewünschte Sprache aktiviert ist
Damit die Rechtschreibung und Grammatik in einer anderen Sprache ordnungsgemäß geprüft wird, muss diese Sprache in Office aktiviert sein. Wenn Sie eine Sprache benötigen, die im Dialogfeld Office-Spracheinstellungen festlegen als Bearbeitungssprache nicht aufgeführt ist, müssen Sie sich möglicherweise ein Sprachpaket beschaffen und es installieren, bevor Sie die Rechtschreibung überprüfen können. Weitere Informationen zum Aktivieren von Sprachen in Office finden Sie unter Hinzufügen einer Sprache oder Festlegen von Spracheinstellungen in Office und Language Accessory Pack für Office.
Sicherstellen, dass die richtige Sprache auf den Text angewendet wird
Wenn die Rechtschreibprüfung Wörter nicht überprüft, die Sie in einer anderen Sprache eingegeben haben, oder wenn Wörter in einer anderen Sprache als falsch gekennzeichnet werden, die Sie richtig eingegeben haben, werden die Wörter möglicherweise nicht mit der richtigen Sprachidentifikation bestimmt.
Gehen Sie wie folgt vor, um die Sprache für bestimmte Wörter oder einen Textabschnitt in Word manuell zu ändern:
-
Klicken Sie auf der Registerkarte Überprüfen in der Gruppe Sprache auf Sprache > Sprache für die Korrekturhilfen festlegen.
(In Word 2007: Klicken Sie in der Gruppe Dokumentprüfung auf Sprache festlegen.)
-
Wählen Sie im Dialogfeld Sprache die gewünschte Sprache aus.
Wichtig: Falls die gewünschte Sprache nicht oberhalb der Doppellinie angezeigt wird, müssen Sie die Sprache aktivieren, damit sie für die Rechtschreibprüfung zur Verfügung steht.
-
Beginnen Sie mit der Texteingabe.
Hinweis: Klicken Sie auf der Registerkarte Einfügen in der Gruppe Symbole auf Symbol und dann auf das gewünschte Zeichen, um Zeichen wie z. B. den Umlaut in Deutsch (ö), die Tilde in Spanisch (ñ), die Cedilla (Ç) in Türkisch oder bestimmte Symbole wie etwa ein Häkchen einzugeben.
-
Wenn Sie wieder zur ursprünglichen Sprache oder zu einer anderen Sprache wechseln möchten, wiederholen Sie die Schritte 1 bis 3. In Schritt 3 wählen Sie die nächste Sprache aus.
Sicherstellen, dass das richtige Wörterbuch verwendet wird
Stellen Sie sicher, dass das richtige Wörterbuch für Ihren Text ausgewählt ist, z. B. Deutsch (Deutschland) statt Deutsch (Schweiz).
Gehen Sie wie folgt vor, um das Wörterbuch für eine bestimmte Sprache in Word zu ändern:
-
Klicken Sie auf der Registerkarte Überprüfen in der Gruppe Sprache auf Sprache > Sprache für die Korrekturhilfen festlegen.
(In Word 2007: Klicken Sie in der Gruppe Dokumentprüfung auf Sprache festlegen.)
-
Wählen Sie im Dialogfeld Sprache die gewünschte Sprache aus.
Wichtig: Falls die gewünschte Sprache nicht oberhalb der Doppellinie angezeigt wird, müssen Sie die Sprache aktivieren, damit sie für die Rechtschreibprüfung zur Verfügung steht.
Hinweis: Falls Ihre Office-Version keine Korrekturhilfen, wie z. B. die Rechtschreibprüfung, für die von Ihnen zu verwendende Sprache enthält, benötigen Sie möglicherweise ein Sprachpaket. Weitere Informationen finden Sie unter Language Accessory Pack für Office.
Gehen Sie wie folgt vor, um das Wörterbuch für markierten Text zu ändern:
-
Markieren Sie den Text, dessen Wörterbuchsprache Sie ändern möchten.
-
Klicken Sie auf der Registerkarte Überprüfen in der Gruppe Sprache auf Sprache > Sprache für die Korrekturhilfen festlegen.
(In Word 2007: Klicken Sie in der Gruppe Dokumentprüfung auf Sprache festlegen.)
-
Klicken Sie unter Ausgewählten Text markieren als auf die Sprache, als die der Textabschnitt identifiziert werden soll. Wenn die von Ihnen verwendeten Sprachen über der Doppellinie nicht angezeigt werden, müssen Sie diese Sprachen aktivieren (aktivieren Sie die sprachspezifischen Optionen), damit sie zur Verfügung stehen.
Sicherstellen, dass das Kontrollkästchen "Sprache automatisch erkennen" aktiviert ist
Gehen Sie wie folgt vor, um das Kontrollkästchen Sprache automatisch erkennen in Word zu aktivieren:
-
Klicken Sie auf der Registerkarte Überprüfen in der Gruppe Sprache auf Sprache > Sprache für die Korrekturhilfen festlegen.
(In Word 2007: Klicken Sie in der Gruppe Dokumentprüfung auf Sprache festlegen.)
-
Aktivieren Sie im Dialogfeld Sprache das Kontrollkästchen Sprache automatisch erkennen.
-
Überprüfen Sie die Sprachen, die oberhalb der Doppellinie in der Liste Ausgewählten Text markieren als angezeigt werden. Word kann nur Sprachen erkennen, die oberhalb dieser Linie aufgeführt werden. Falls die benötigten Sprachen nicht verfügbar sind, müssen Sie die Bearbeitungssprache aktivieren, damit sie von Word automatisch erkannt werden.
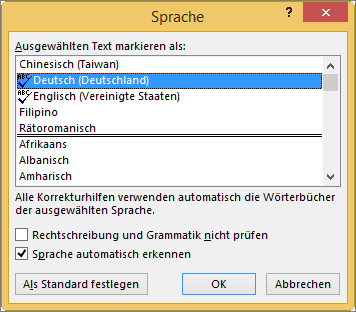
Hinweise:
-
Damit die automatische Spracherkennung funktioniert, muss ein Satz in der entsprechenden Sprache verfasst sein. Abhängig von der Satzlänge müssen Sie unter Umständen mehrere Sätze eingeben, damit Word ausreichend Kontextinformation erhält, um die Sprache automatisch zu erkennen und das richtige Wörterbuch zu verwenden.
-
Wörter, deren Schreibweise in mehreren Sprachen identisch ist, z. B. "centre" in Englisch (Großbritannien) und Französisch (Frankreich) führen möglicherweise dazu, dass das Kontrollkästchen Sprache automatisch erkennen die Sprache des Texts falsch identifiziert. Geben Sie zur Behebung dieses Problems weitere Wörter in der gewünschten Sprache ein, oder deaktivieren Sie das Kontrollkästchen Sprache automatisch erkennen.
Sicherstellen, dass das Kontrollkästchen "Tastatur automatisch an Sprache des umgebenden Texts anpassen" aktiviert ist
Möglicherweise ist das Kontrollkästchen Tastatur automatisch an Sprache des umgebenden Texts anpassen aktiviert und verursacht Rechtschreibfehler, indem Ihre Tastatursprache während der Eingabe geändert wird. Versuchen Sie, weitere Wörter in der gewünschten Sprache einzugeben, oder deaktivieren Sie das Kontrollkästchen Tastatur automatisch an Sprache des umgebenden Texts anpassen.
So aktivieren Sie das Kontrollkästchen Tastatur automatisch an Sprache des umgebenden Texts anpassen (in Office 2010, Office 2013 und Office 2016):
-
Öffnen Sie Word.
-
Klicken Sie auf Datei > Optionen > Erweitert.
-
Aktivieren Sie unter Bearbeitungsoptionen das Kontrollkästchen Tastatur automatisch an Sprache des umgebenden Texts anpassen.
Hinweis: Das Kontrollkästchen Tastatur automatisch an Sprache des umgebenden Texts anpassen wird erst angezeigt, wenn Sie ein Tastaturlayout für eine Sprache aktiviert haben. Wird diese Option nicht angezeigt, müssen Sie für die zu verwendende Sprache das Tastaturlayout aktivieren.
Sicherstellen, dass das Kontrollkästchen "Rechtschreibung und Grammatik nicht prüfen" deaktiviert ist
Wenn das Kontrollkästchen Rechtschreibung und Grammatik nicht prüfen aktiviert ist, wird die Rechtschreibung in Ihren Dokumenten nicht überprüft.
Gehen Sie wie folgt vor, um das Kontrollkästchen Sprache automatisch erkennen in Word zu deaktivieren:
-
Klicken Sie auf der Registerkarte Überprüfen in der Gruppe Sprache auf Sprache > Sprache für die Korrekturhilfen festlegen.
(In Word 2007: Klicken Sie in der Gruppe Dokumentprüfung auf Sprache festlegen.)
-
Deaktivieren Sie im Dialogfeld Sprache das Kontrollkästchen Rechtschreibung und Grammatik nicht prüfen.
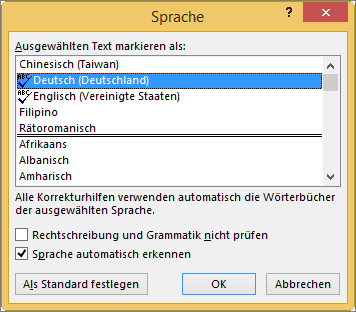
Weitere Informationen finden Sie unter Überprüfen von Rechtschreibung und Grammatik in einer anderen Sprache.
Sicherstellen, dass ein falsch geschriebenes Wort nicht versehentlich in das Benutzerwörterbuch übernommen wurde
Wenn ein falsch geschriebenes Wort einem Benutzerwörterbuch hinzugefügt wurde, müssen Sie das Wort suchen und löschen. Informationen dazu, wie Sie ein Benutzerwörterbuch auf falsch geschriebene Wörter überprüfen, finden Sie unter Verwenden von Benutzerwörterbüchern zum Hinzufügen von Wörtern zur Rechtschreibprüfung. Informationen zum Entfernen eines Worts aus einem Wörterbuch finden Sie unter Hinzufügen oder Bearbeiten von Wörtern in einem Rechtschreibwörterbuch.
Die von mir benötigte Wörterbuchsprache ist im Dialogfeld "Sprache" nicht enthalten
Die häufigsten Ursachen dafür, dass eine Wörterbuchsprache im Dialogfeld Sprache in der Liste Wörterbuchsprache nicht angezeigt wird, bestehen darin, dass die Sprache nicht als Bearbeitungssprache aktiviert wurde oder dass sie in der installierten Version von Office nicht enthalten ist. In diesem Fall muss ein Sprachpaket für die betreffende Sprache installiert werden. Informationen zum Aktivieren einer Bearbeitungssprache finden Sie unter Ändern der Sprache für Menüs und Korrekturhilfen in Office.
Benötigen Sie weitere Hilfe?
Wenden Sie sich an uns mit Ihrer Frage oder Ihrem Problem.
Weitere Informationen zu Rechtschreibung und Grammatik
Überprüfen von Rechtschreibung und Grammatik
Hinzufügen oder Bearbeiten von Wörtern in einem Rechtschreibwörterbuch
Die Rechtschreib- und Grammatikprüfung funktioniert nicht wie erwartet
Hinzufügen einer Sprache oder Festlegen von Spracheinstellungen in Office










