Microsoft bietet zwei Möglichkeiten zum Erstellen eines Diagramms, das auf Excel Daten basiert:
-
Daten Schnellansicht, die nur in der Visio-Desktop-App verfügbar ist. Es ermöglicht Ihnen, ein Visio Flussdiagramm in Excel zu entwerfen, und erfordert, dass Sie über eine Visio Plan 2 Lizenz verfügen. Lesen Sie diesen Artikel, um zu erfahren, wie Sie dieses Tool für die Daten Schnellansicht verwenden.
-
Das Daten schnell Ansichts-Add-in, das für Excel auf PC, Mac und dem Browser mit einem Microsoft 365-Geschäfts-oder Schulkonto verfügbar ist. Sie können ein Visio Flussdiagramm oder Organigramm in Excel entwerfen, ohne eine Visio Lizenz zu haben. Informationen zu diesem Add-in finden Sie unter Erstellen eines Diagramms in Excel mit dem Visio-Daten Schnellansicht-Add-in.
Verwenden des Assistenten in der Daten Schnellansicht
Sie können den Assistenten Diagramm aus Daten erstellen verwenden, um ein detailliertes, poliertes Visio Flussdiagramm aus einer Excel Arbeitsmappe zu erstellen. Befolgen Sie die Schritte im Assistenten, und verwenden Sie diese Hilfeinformationen, wenn Sie Fragen in den einzelnen Schritten haben. Informationen zur Datenschnellansicht finden Sie unter Erstellen eines Datenschnellansichtsdiagramms.
Die Möglichkeit, den Assistenten zum Erstellen von Diagrammen aus Daten zu verwenden, ist nur in Verbindung mit Visio Plan 2 verfügbar. Der Assistent wird automatisch gestartet, wenn Sie die Daten schnell Ansichtsvorlagen in Visio starten. Sie finden diese Vorlagen, indem Sie auf Datei > neue > Vorlagen > Flussdiagramm klicken, oder Sie können im Suchfeld Vorlagen suchen nach Daten Schnellansicht suchen.
Wenn Sie nicht sicher sind, welche Version von Visio Sie verwenden, wählen Sie Datei > Konto > zu Visioaus. Weitere Informationen zur Abonnementversion von Visio finden Sie unter Visio Plan 2 .
Hinweis Wenn der Assistent Diagramm aus Daten erstellen nicht angezeigt wird, oder wenn Sie andere Fragen rund um die erste Schritte haben, besuchen Sie die Seite Häufig gestellte Fragen zur Datenschnellansicht.
Hinweis: Um dieses Feature verwenden zu können, müssen Sie über ein Microsoft 365-Abonnementverfügen. Wenn Sie Microsoft 365-Abonnent sind, vergewissern Sie sich, dass Sie über die neueste Office-Version verfügen. Wenn Sie ein IT-Experte sind, der den Microsoft 365-Aktualisierungsvorgang verwaltet, wechseln Sie zur Seite für Kanalversionen, um zu erfahren, welche Updates auf den jeweiligen Kanälen zur Verfügung stehen.
Stellen Sie eine Verbindung mit einer Excel-Arbeitsmappe her, um das Diagramm zu erstellen
Verwenden Sie diese Seite im Assistenten, um den Typ des Visio-Flussdiagramms anzugeben, den Sie erstellen möchten, sowie die Excel-Arbeitsmappe und die Excel-Tabelle, die die Spalten und Zeilen enthält, die zum Erstellen des Visio-Diagramms verwendet werden. Häufig ist es einfacher, für Ihre Excel-Arbeitsmappe die Excel-Beispieldatenvorlage als Grundlage zu verwenden, die Sie öffnen können, indem Sie den Link in der Vorlagenvorschau auswählen. Sie können auch eine eigene benutzerdefinierte Excel-Vorlage abrufen, Zuordnungen in den folgenden Schritten festlegen und das Diagramm automatisch erstellen.
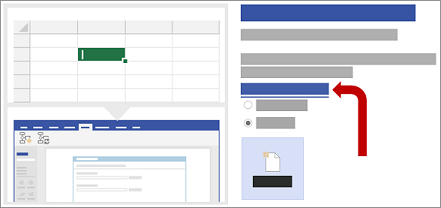
Wenn Sie sich auf die in diesem Artikel verwendeten Excel-Beispielvorlagen beziehen möchten, können Sie die Excel-Beispielvorlagen über die folgenden Links herunterladen:
Hinweis: Alle drei Optionen sind auf dieser Seite erforderlich.
-
Wählen Sie unter Welche Art von Diagramm möchten Sie aus Daten erstellen? eine der folgenden Optionen aus:
-
Standardflussdiagramm
-
Funktionsübergreifendes Flussdiagramm (horizontal)
-
Funktionsübergreifendes Flussdiagramm (vertikal)
-
-
Führen Sie unter Excel-Arbeitsmappe auswählen eine der folgenden Aktionen aus:
-
Wählen Sie den Pfeil nach unten aus, um eine Liste der zuletzt verwendeten Arbeitsmappen anzuzeigen.
-
Wählen Sie Durchsuchen aus, um eine Arbeitsmappe aufzufinden.
-
-
Führen Sie unter Eine Tabelle oder einen benutzerdefinierten Bereich auswählen in der Arbeitsmappe eine der folgenden Aktionen aus:
-
Wählen Sie aus einer Liste mit Tabellennamen in der Arbeitsmappe aus.
-
Um einen Bereich mit Daten anzugeben, wählen Sie Benutzerdefinierter Bereich aus.
Verwenden Sie einen Bereich von Zellen, die die Spaltenüberschriften und Werte enthalten, wenn Sie keine Excel-Tabelle erstellen oder angeben können.
Tipp Verwenden Sie eine Excel-Tabelle und keinen benutzerdefinierten Bereich, wenn Ihr Diagramm stets mit den Daten synchronisiert werden soll.
-
-
Führen Sie eine der folgenden Aktionen aus:
-
Um die Standardwerte auf den anderen Seiten des Assistenten zu akzeptieren, wählen Sie Fertig stellen aus.
-
Um die Art anzupassen, in der das Diagramm erstellt wird, wählen Sie Weiter aus.
-
Wählen Sie die Spalten in Ihren Daten aus, um die Funktionen und Phasen in dem Diagramm zu erstellen
Verwenden Sie diese Seite im Assistenten, um zuzuordnen, welche Spalten die Funktions- oder Phasenwerte für ein funktionsübergreifendes Flussdiagramm enthalten. Wenn Sie auf der ersten Seite des Assistenten Standardflussdiagramm als Diagrammtyp ausgewählt haben, wird diese Seite nicht angezeigt. Links der Bereich Verfügbare Spalten enthält alle Spalten aus der Excel-Tabelle. Rechts die Abbildung stellt dar, wie sich die Zuordnungen auf das Diagramm auswirken.
Hinweis: Die einzige erforderliche Option auf dieser Seite ist Funktion oder Verantwortlichkeitsbereich.
Gehen Sie unter Zuordnung wie folgt vor:
-
Ziehen Sie unterFunktion oder Verantwortlichkeitsbereich (erforderlich) einen Spaltennamen aus dem Bereich Verfügbare Spalten, oder wählen Sie einen Spaltennamen aus der Dropdownliste aus.
Die Werte in dieser Spalte werden verwendet, um die Funktionen im Diagramm zu erstellen. Sie müssen mindestens einen Wert haben.
-
Ziehen Sie unterPhase oder Zeitachse einen Spaltennamen aus dem Bereich Verfügbare Spalten, oder wählen Sie einen Spaltennamen aus der Dropdownliste aus.
Die Werte in dieser Spalte werden verwendet, um die Phasen im Diagramm zu erstellen.
-
Wählen Sie Weitere Optionen aus, gehen Sie dann unter Die Reihenfolge der Spaltenwerte aus Ihren Daten beibehalten zur Erstellung von folgendermaßen vor:
-
Wählen Sie Funktion oder Verantwortlichkeitsbereich aus.
-
Wählen Sie Phase oder Zeitachse aus.
Das Auswählen einer Option bedeutet, dass die Funktionen oder Phasen in derselben Reihenfolge im Diagramm erstellt werden, wie sie in der Excel-Tabelle vorkommen. Verwenden Sie diese Option, wenn Ihre Funktionen und Phasen konsistent in einer bestimmten Reihenfolge vorkommen sollen.
-
-
Wählen Sie optional Alles löschen aus, um alle Optionen auf der Seite zurückzusetzen.
Wählen Sie die Spalten in Ihren Daten aus, um die Prozessschritte/Aktivitäten in dem Diagramm zu erstellen
Verwenden Sie diese Seite des Assistenten, um zuzuordnen, welche Spalten die Werte für Prozessschritt-ID, Beschreibung, Shape-Typ und Alternativbeschreibung enthalten. Links der Bereich Verfügbare Spalten enthält alle Spalten aus der Excel-Tabelle. Rechts die Abbildung stellt dar, wie sich die Zuordnungen auf das Diagramm auswirken.
Hinweis: Die einzige erforderliche Option auf dieser Seite ist Prozessschritt-ID.
Gehen Sie unter Zuordnung wie folgt vor:
-
Ziehen Sie unter Prozessschritt-ID/Aktivitäts-ID (erforderlich) einen Spaltennamen aus dem Bereich Verfügbare Spalten, oder wählen Sie einen Spaltennamen aus der Dropdownliste aus.
Diese Spalte ist erforderlich, und die Werte in dieser Spalte müssen eindeutig sein.
-
Ziehen Sie unter Prozessschritt-/Aktivitätsbeschreibung einen Spaltennamen aus dem Bereich Verfügbare Spalten, oder wählen Sie einen Spaltennamen aus der Dropdownliste aus.
Die Werte in dieser Spalte werden als Shape-Text im Diagramm angezeigt.
-
Ziehen Sie unter Shape-Typ für Prozessschritte/Aktivitäten einen Spaltennamen aus dem Bereich Verfügbare Spalten, oder wählen Sie einen Spaltennamen aus der Dropdownliste aus.
Diese Spalte wird verwendet, um die Shape-Typzuordnung auf der nächsten Seite des Assistenten zu definieren.
-
Ziehen Sie unter Barrierefreiheit einen Spaltennamen aus dem Bereich Verfügbare Spalten, oder wählen Sie einen Spaltennamen aus der Dropdownliste aus.
Diese Spalte wird verwendet, um die Alternativbeschreibung für das Shape zu erstellen.
Standardmäßig wird einem Shape kein Alternativtext (ALT-Text) hinzugefügt. Um einem Shape Alternativtext hinzuzufügen, fügen Sie der Excel-Tabelle eine Spalte hinzu, die die Alternativtextwerte enthält. Um sich zu vergewissern, dass der Alternativtext ordnungsgemäß hinzugefügt wurde, klicken Sie mit der rechten Maustaste auf das Shape, wählen Sie Shape formatieren aus, und wählen Sie dann Größe und Eigenschaften

-
Wählen Sie optional Alles löschen aus, um alle Optionen auf der Seite zurückzusetzen.
Wählen Sie für jeden in der Spalte "Shape-Typ" aufgeführten Wert ein geeignetes Shape aus
Verwenden Sie diese Seite des Assistenten, um die im Flussdiagramm verwendeten Shapes anzupassen, indem Sie der Spalte Shape-Typ unterschiedliche Werte zuweisen.
Hinweis: Es gibt auf dieser Seite keine erforderlichen Optionen.
-
Links im Bereich Shape-Typ werden Shapes aufgeführt, die aus der Spalte abgeleitet wurden, die in der Option Shape-Typ für Prozessschritte/Aktivitäten auf der vorherigen Seite dieses Assistenten angegeben wurde. Die Standardspalte ist Shape-Typ.
-
In der Mitte wird im Bereich Shapes aufgelistet, wie jedes Shape für jeden Wert in der Spalte Shape-Typ zugeordnet wird. Sie können unterschiedliche Shapes für jeden Shape-Typ angeben. Beispielsweise müssten Sie einen Flussdiagrammstandard einhalten, der unterschiedliche Shapes verwendet, die Externe Daten bedeuten sollen. Wenn kein Shape angegeben ist, ist das Standard-Shape Prozess.
-
Rechts werden im Bereich Standardflussdiagramm-Shapes verfügbare Shapes aufgeführt, um Ihnen bei der Entscheidung zu helfen, welche Sie für die Spalte Shape-Typ auswählen sollen.
-
Wählen Sie Weitere Shapes aus, um beliebige andere Schablone Ihrer Wahl zum Anpassen von Shapes hinzuzufügen.
Gehen Sie unter Shapes wie folgt vor:
-
Ziehen Sie für jedes Shape, das Sie ändern möchten, einen Spaltennamen aus dem Bereich Shape-Typ, oder wählen Sie einen Spaltennamen aus der Dropdownliste aus.
-
Wählen Sie optional Alles löschen aus, um alle Optionen auf der Seite zurückzusetzen.
Wählen Sie die Spalten in Ihren Daten aus, um die Prozessschritte/Aktivitäten zu verbinden
Verwenden Sie diese Seite des Assistenten, um zuzuordnen, welche Spalten die Flussdiagrammreihenfolge und Verzweigung der Flussdiagramm-Shapes angeben. Links der Bereich Verfügbare Spalten enthält alle Spalten aus der Excel-Tabelle. Rechts die Abbildung stellt dar, wie sich die Zuordnungen auf das Diagramm auswirken.
Hinweis: Es gibt auf dieser Seite keine erforderlichen Optionen.
Gehen Sie unter Zuordnung wie folgt vor:
-
Wählen Sie unter Geben Sie an, &wie die Prozessschritte/Aktivitäten zu verbinden sind eine der folgenden Optionen aus:
-
Verbinden mithilfe von Spalte Geben Sie an, welche Spalte verwendet werden soll, um mit dem nächsten Schritt in der Flussdiagrammreihenfolge zu verbinden. Standardmäßig ist dies die Spalte ID des nächsten Schritts.
-
Sequenziell verbinden Geben Sie an, dass in der Reihenfolge der Zeilen in der Excel-Tabelle von oben nach unten verbunden werden soll.
Alle Änderungen, die Sie im Diagrammcontainer vornehmen, einschließlich der Verbinder, gehen nach einer Aktualisierung des Diagramms verloren.
-
Keine Verbindung herstellen Erstellen der Shapes ohne Verbindungen.
Wichtig Wählen Sie mithilfe der Spalte verbinden statt sequenziell verbinden aus, um zu verhindern, dass die Reihenfolge der Datenwerte verloren geht, wenn Sie die Option entwerfen > Aktualisieren von Quelldatenauswählen, und wählen Sie dann im Dialogfeld Quelldaten aktualisieren die Option über Schreiben aus.
-
-
Wählen Sie unter Geben Sie die von den zugeordneten Spalten identifizierte Beziehung an eine der folgenden Optionen aus:
-
Nächster Schritt Wählen Sie diese Option aus, wenn die in der Einstellung Mithilfe von Spalten verbinden angegebene Spalte das nächste Shape in der Flussdiagrammreihenfolge darstellt. Dies ist die Standardaktion.
-
Vorheriger Schritt Wählen Sie diese Option aus, wenn die in der Einstellung Mithilfe von Spalten verbinden angegebene Spalte das vorherige Shape in der Flussdiagrammreihenfolge darstellt.
-
-
Wählen Sie unter Trennzeichen eins der folgenden Zeichen aus, um die Zahlen zu trennen, die eine Verzweigungsaktion angeben:
-
Keins
-
Komma (,)
-
Semikolon (;)
-
(:)
-
Leerzeichen ( )
Sie können auch ein benutzerdefiniertes Trennzeichen definieren, indem Sie ein Zeichen in das Feld eingeben.
-
-
Ziehen Sie unter Verbinderbeschriftung einen Spaltennamen aus dem Bereich Verfügbare Spalten, oder wählen Sie einen Spaltennamen aus der Dropdownliste aus.
Verwenden Sie diese Spalte, um Beschriftungen an den Verbinderlinien für Shapes anzugeben, die zu anderen Shapes verzweigen.
-
Wählen Sie optional Alles löschen aus, um alle Optionen auf der Seite zurückzusetzen.










