Hinweis: Connectors für Ihren Posteingang sind im neuen Outlook im Web nicht verfügbar.
Wenn Sie Apps mit Ihrem Posteingang verbinden, können Sie bei aktuellen Ereignissen auf dem Laufenden bleiben, Projekte nachverfolgen, Ihren Twitter-Feed überwachen und mehr, ohne Outlook im Web oder Outlook 2016 unter Windows zu verlassen.
Connectors bringen Inhalte und Daten aus Diensten, z. B. Twitter, Trello oder Yammer, in Ihren Posteingang. Sie können die empfangenen Informationen und die Häufigkeit der Übermittlung entsprechend Ihren Anforderungen konfigurieren und anpassen. Connectors sind für Ihren Posteingang in Outlook im Web bereits seit einiger Zeit verfügbar, sind aber nun in Outlook 2016 für Windows integriert und können innerhalb weniger Minuten eingebunden werden.
Die Liste der Connectors ändert sich ständig, während neue Dienste und Tools hinzugefügt werden.
Ab Januar 2023 werden einige Microsoft 365-Connectors eingestellt.
-
AHA
-
AIRBRAKE
-
AIRCALL
-
APPLINKS
-
APPSIGNAL
-
BOHNENRANKE
-
BITBUCKET
-
BITBUCKETSERVER
-
BUDDY
-
BUGSNAG
-
BUILDKITE
-
CATSONE
-
CHATRA
-
CIRCLECI
-
CODESHIP
-
GETRESPONSE
-
GHOSTINSPECTOR
-
GROOVE
-
HEROKU
-
HONEYBADGER
-
INTERCOM
-
LOGENTRIES
-
NEWRELIC
-
OPSGENIE
-
PAGERDUTY
-
PAPIERAUFLIEGER
-
PINGDOM
-
PIVOTALTRACKER
-
RAYGUN
-
ROLLBAR
-
RUNSCOPE
-
SATISMETER
-
SEMAPHOR
-
SENTRY
-
SHAREPOINTNEWS
-
SIMPLEINOUT
-
STATUSPAGEIO
-
SUBVERSION
-
TEAMFOUNDATIONSERVER
-
TESTFAIRY
-
TRAVISCI
-
UPDOWN
-
USERLIKE
-
XPDEV
Funktionsweise von Verbindern
Wenn Sie ein Tool oder einen Dienst mit Ihrem Posteingang verbinden, können Sie sich stets über Inhalte und Updates dieses Diensts und anderer Dienste, die Sie häufig verwenden, auf dem Laufenden halten. Angenommen, Sie möchten Nachrichten zum neuen Produkt Ihres Unternehmens folgen, das gerade auf dem Markt eingeführt wird. Sie könnten den Connector "Bing News" hinzufügen, ihn so konfigurieren, dass er Ihnen Links zu Themen von Interesse sendet, und die Häufigkeit der Übermittlung festlegen. Wenn neue Schlagzeilen an Sie gesendet werden, können Sie sie genau wie E-Mail-Nachrichten lesen und mit Kollegen teilen.
Handlungsrelevante Nachrichten
Die Informationen aus Ihren verbundenen Diensten werden auf erweiterten Connectorkarten bereitgestellt. Einige Karten (Trello, Asana, GitHub, BitBucket, Twitter und Wunderlist) enthalten interaktive Schaltflächen, z. B. Gefällt mir, Kommentieren oder Fälligkeitsdatum, mit denen Sie schnelle Aktionen in Outlook nutzen können, statt in andere Apps wechseln oder sich bei anderen Diensten anmelden zu müssen. Hier ist ein Beispiel für eine Karte mit interaktiven Schaltflächen:
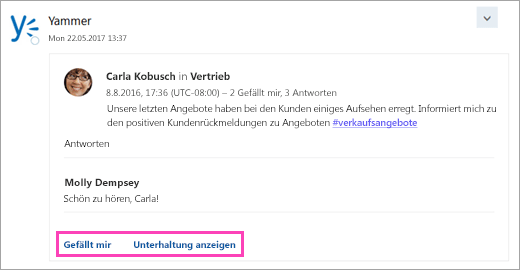
Diese handlungsrelevanten Nachrichten stehen auch in Connectors für Microsoft 365-Gruppen zur Verfügung.
Hinzufügen eines Connectors
So fügen Sie einen Connector in Outlook im Web hinzu
-
Wählen Sie in Outlook im Web die Option

-
Durchsuchen Sie die Liste der Verbinder. Wenn Sie den gewünschten gefunden haben, wählen Sie Hinzufügen aus.
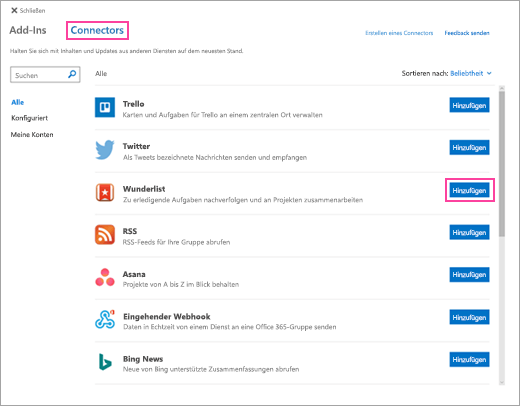
-
Folgen Sie den Anweisungen auf dem Bildschirm, um den Verbinder einzurichten. (Nicht alle Connectors sind auf dieselbe Weise integriert. Einige können vollständig auf der Benutzeroberfläche von Outloo0k konfiguriert werden, während andere teilweise auf der Website des Dienstanbieters eingerichtet werden müssen. Für jeden Connector gibt es Einrichtungsanweisungen, die Sie durch den Vorgang begleiten.)
So fügen Sie einen Verbinder in Outlook 2016 hinzu
-
Wählen Sie im Menüband die Optionen Start > Store aus.

-
Wählen Sie Connectors aus.
-
Durchsuchen Sie die Liste der Connectors. Wenn Sie den Connector gefunden haben, den Sie hinzufügen möchten, wählen Sie Hinzufügen aus.
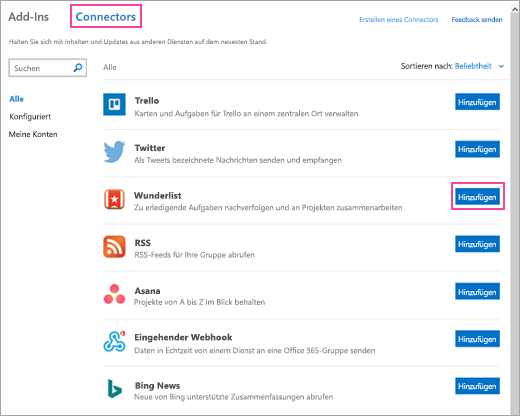
-
Folgen Sie den Anweisungen auf dem Bildschirm, um den Verbinder einzurichten. (Nicht alle Connectors sind auf dieselbe Weise integriert. Einige können vollständig auf der Benutzeroberfläche von Outloo0k konfiguriert werden, während andere teilweise auf der Website des Dienstanbieters eingerichtet werden müssen. Für jeden Connector gibt es Einrichtungsanweisungen, die Sie durch den Vorgang begleiten.)
Entfernen eines Connectors
So entfernen Sie einen Verbinder in Outlook im Web
-
Wählen Sie in Outlook im Web die Option

-
Navigieren Sie zum Connector, den Sie entfernen möchten. Klicken Sie auf Konfiguriert (die Zahl auf die Schaltfläche gibt an, wie viele Instanzen dieses Connectors für Ihr Konto konfiguriert sind).
-
Bestimmen Sie die jeweilige Instanz des Connectors, die entfernt werden soll, und wählen Sie Verwalten aus.
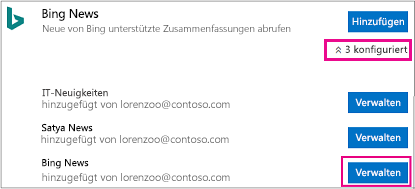
-
Wählen Sie Entfernen aus.
-
Wählen Sie zur Bestätigung erneut Entfernen.
So entfernen Sie einen Verbinder in Outlook 2016
-
Wählen Sie im Menüband die Optionen Start > Store aus.

-
Wählen Sie Connectors > Konfiguriert aus.
-
Wählen Sie unter "Hinzufügen" die Option Konfiguriert aus.
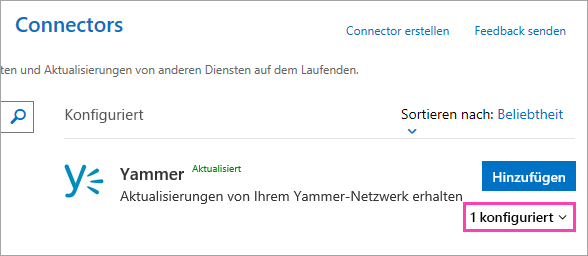
-
Wählen Sie Verwalten > Entfernen aus.
-
Wählen Sie zur Bestätigung erneut Entfernen.
Verwalten Ihrer verbundenen Konten
Die meisten Verbinder erfordern ein Benutzerkonto, damit Sie eingebunden werden können. Nach ihrer Einbindung werden sie als verbundene Konten bezeichnet und auf der Seite "Meine Konten" aufgelistet. Die Seite "Meine Konten" ermöglicht Ihnen das Verwalten aller Ihrer verbundenen Konten an einem Ort.
Hinweis: Der Benutzername bzw. das Kennwort des verbundenen Kontos werden nicht in Microsoft 365 gespeichert.
So können Sie verbundene Konten anzeigen und entfernen
-
Wählen Sie in Outlook im Web die Option

-
Wählen Sie Meine Konten aus.
-
Durchsuchen Sie die Liste der verbundenen Konten. Wenn Sie das gewünschte gefunden haben, wählen Sie Verwalten aus.
-
Bestätigen Sie, dass Sie das Konto entfernen möchten, indem Sie Entfernen auswählen. Sie können die interaktiven Schaltflächen dann nicht mehr für Connectornachrichten verwenden.
Häufig gestellte Fragen
-
Kann ich Connectors in Outlook für iPhone, Android oder Windows Phone verwenden?
Sie können Connectornachrichten in Outlook für iPhone, Android oder Windows Phone empfangen, können auf diesen Geräten aber nicht mehr die interaktiven Schaltflächen auf den Connectorkarten verwenden. Sie können Connectors nur über Outlook im Web einrichten.
-
Wenn ich die Dienste bereits über Microsoft 365-Gruppen abonniert habe, erhalte ich die Benachrichtigungen von diesen Diensten in meinem Posteingang?
Ja, wenn Sie Ihre Gruppenmitgliedschaft so eingerichtet haben, dass Gruppennachrichten an Ihren Posteingang gesendet werden. Weitere Informationen finden Sie unter Folgen einer Gruppe in Outlook.
-
Wie kann ich der Liste einen neuen Verbinder hinzufügen?
Befolgen Sie diese Anweisungen, um den Connector zur Liste hinzuzufügen.










