Bilden von Gesamtergebnissen in einer Excel-Tabelle
Sie können Daten in einer Excel-Tabelle schnell summieren, indem Sie die Option Ergebniszeile aktivieren und dann eine der verschiedenen Funktionen verwenden, die in einer Dropdownliste für jede Tabellenspalte bereitgestellt werden. Bei den Standardoptionen für die Ergebniszeile werden die TEILERGEBNIS-Funktionen verwendet, die Ihnen das Einbeziehen oder Ignorieren ausgeblendeter Tabellenzeilen ermöglichen. Sie können aber auch andere Funktionen verwenden.

-
Klicken Sie auf eine beliebige Stelle in der Tabelle.
-
Wechseln Sie zu Tabellentools > Entwurf, und aktivieren Sie das Kontrollkästchen für Ergebniszeile.
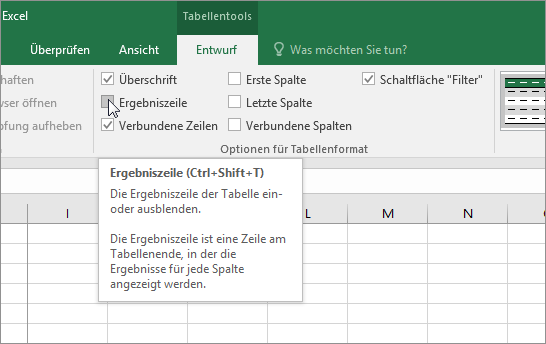
-
Die Ergebniszeile wird am unteren Rand der Tabelle eingefügt.
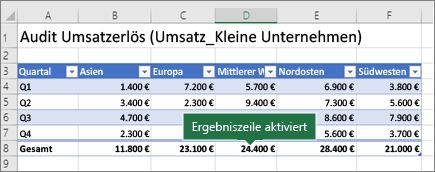
Hinweis: Wenn Sie Formeln auf eine Ergebniszeile anwenden, deaktivieren und aktivieren Sie die Ergebniszeile, und Excel merkt sich die Formeln. Im vorherigen Beispiel wurde bereits die Funktion SUMME auf die Ergebniszeile angewendet. Wenn Sie zum ersten Mal eine Ergebniszeile anwenden, sind die Zellen leer.
-
Wählen Sie die Spalte aus, die Sie summieren möchten, und wählen Sie dann eine Option aus der Dropdownliste aus. In diesem Fall wurde die Funktion SUMME auf jede Spalte angewendet:
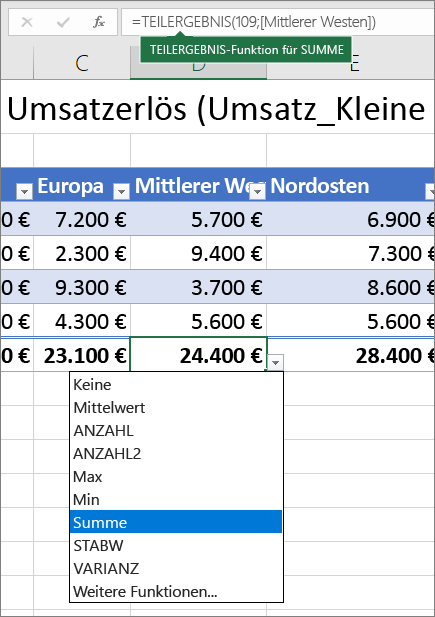
Excel hat die folgende Formel erstellt: =TEILERGEBNIS(109;[Mittlerer Westen]). Dies ist eine TEILERGEBNIS-Funktion für SUMME und außerdem eine Formel für einen strukturierten Verweis, die ausschließlich für Excel-Tabellen verwendet wird. Weitere Informationen dazu finden Sie unter Verwenden von strukturierten Verweisen für Excel-Tabellen.
Sie können auch eine andere Funktion auf den Ergebniswert anwenden. Dazu wählen Sie die Option Weitere Funktionen aus oder schreiben eine eigene Funktion.
Hinweis: Wenn Sie eine Ergebniszeilenformel in eine benachbarte Zelle in der Ergebniszeile kopieren möchten, ziehen Sie die Formel mithilfe des Ausfüllkästchens zur Seite. Dadurch werden die Spaltenverweise entsprechend aktualisiert, und es wird der richtige Wert angezeigt. Wenn Sie eine Formel in der Ergebniszeile kopieren und einfügen, werden die Spaltenverweise beim Kopieren nicht aktualisiert, und es ergeben sich falsche Werte.
Sie können Daten in einer Excel-Tabelle schnell summieren, indem Sie die Option Ergebniszeile aktivieren und dann eine der verschiedenen Funktionen verwenden, die in einer Dropdownliste für jede Tabellenspalte bereitgestellt werden. Bei den Standardoptionen für die Ergebniszeile werden die TEILERGEBNIS-Funktionen verwendet, die Ihnen das Einbeziehen oder Ignorieren ausgeblendeter Tabellenzeilen ermöglichen. Sie können aber auch andere Funktionen verwenden.

-
Klicken Sie auf eine beliebige Stelle in der Tabelle.
-
Wechseln Sie zu Tabelle > Ergebniszeile.
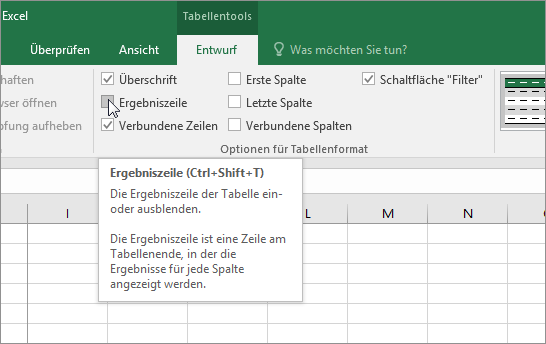
-
Die Ergebniszeile wird am unteren Rand der Tabelle eingefügt.
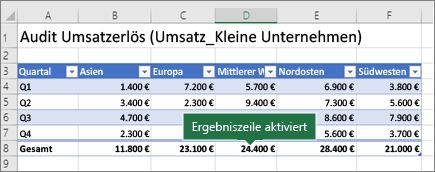
Hinweis: Wenn Sie Formeln auf eine Ergebniszeile anwenden, deaktivieren und aktivieren Sie die Ergebniszeile, und Excel merkt sich die Formeln. Im vorherigen Beispiel wurde bereits die Funktion SUMME auf die Ergebniszeile angewendet. Wenn Sie zum ersten Mal eine Ergebniszeile anwenden, sind die Zellen leer.
-
Wählen Sie die Spalte aus, die Sie summieren möchten, und wählen Sie dann eine Option aus der Dropdownliste aus. In diesem Fall wurde die Funktion SUMME auf jede Spalte angewendet:
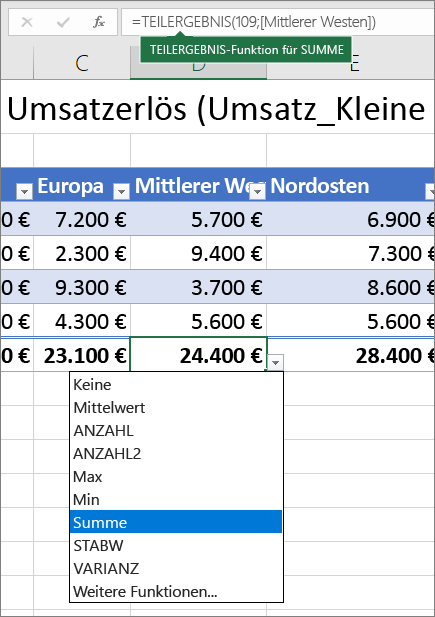
Excel hat die folgende Formel erstellt: =TEILERGEBNIS(109;[Mittlerer Westen]). Dies ist eine TEILERGEBNIS-Funktion für SUMME und außerdem eine Formel für einen strukturierten Verweis, die ausschließlich für Excel-Tabellen verwendet wird. Weitere Informationen dazu finden Sie unter Verwenden von strukturierten Verweisen für Excel-Tabellen.
Sie können auch eine andere Funktion auf den Ergebniswert anwenden. Dazu wählen Sie die Option Weitere Funktionen aus oder schreiben eine eigene Funktion.
Hinweis: Wenn Sie eine Ergebniszeilenformel in eine benachbarte Zelle in der Ergebniszeile kopieren möchten, ziehen Sie die Formel mithilfe des Ausfüllkästchens zur Seite. Dadurch werden die Spaltenverweise entsprechend aktualisiert, und es wird der richtige Wert angezeigt. Wenn Sie eine Formel in der Ergebniszeile kopieren und einfügen, werden die Spaltenverweise beim Kopieren nicht aktualisiert, und es ergeben sich falsche Werte.
Sie können Daten in einer Excel-Tabelle schnell summieren, indem Sie die Option Umschalten der Ergebniszeile aktivieren.
-
Klicken Sie auf eine beliebige Stelle in der Tabelle.
-
Klicken Sie auf die Registerkarte Tabellenentwurf > Stiloptionen > Ergebniszeile.
Die Ergebniszeile wird unten in Ihrer Tabelle eingefügt.
Festlegen der Aggregatfunktion für eine Zelle „Ergebniszeile“
Hinweis: Dies ist eine von mehreren Betafunktionen und zu diesem Zeitpunkt nur für einen Teil der Office-Insider verfügbar. Wir werden diese Funktion in den nächsten Monaten weiter optimieren. Wenn sie fertig sind, werden wir sie für alle Office Insider und Microsoft 365-Abonnenten veröffentlichen.
Mit der Ergebniszeile können Sie auswählen, welche Aggregatfunktion für jede Spalte verwendet werden soll.
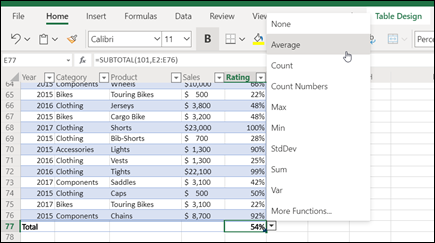
-
Klicken Sie auf die Zelle in der Ergebniszeile unter der Spalte, die Sie anpassen möchten, und klicken Sie dann auf die Dropdownliste, die neben der Zelle angezeigt wird.
-
Wählen Sie eine Aggregatfunktion aus, die für die Spalte verwendet werden soll. Beachten Sie, dass Sie auf Weitere Funktionen klicken können, um zusätzliche Optionen anzuzeigen.
Benötigen Sie weitere Hilfe?
Sie können jederzeit einen Experten in der Excel Tech Community fragen oder Unterstützung in den Communities erhalten.
Siehe auch
Video: Erstellen einer Excel-Tabelle
Erstellen oder Löschen einer Excel-Tabelle
Formatieren einer Excel-Tabelle
Ändern der Größe einer Tabelle durch Hinzufügen oder Entfernen von Zeilen und Spalten
Filtern von Daten in einem Bereich oder in einer Tabelle
Konvertieren einer Tabelle in einen Bereich
Verwenden von strukturierten Verweisen für Excel-Tabellen
Teilergebnis- und Ergebnisfelder in einem PivotTable-Bericht
Teilergebnis- und Gesamtergebnisfelder in einer PivotTable










