Access bietet eine funktionsreiche Plattform für die Entwicklung von Datenbankanwendungen. Eine Datenbankanwendung ist ein Computerprogramm, das sowohl eine Möglichkeit zum Speichern und Verwalten von Daten als auch eine Benutzeroberfläche bietet, die der Logik von Geschäftsaufgaben folgt (Anwendungslogik). In diesem Artikel werden die grundlegenden Bereitstellungsplanung, das Packen und Signieren, das Bereitstellen von Datenbankanwendungen und die Access Runtime-Umgebung erläutert.
Inhalt dieses Artikels
Planen der Bereitstellung
Bevor Sie beginnen, sollten Sie sich die folgenden Fragen zur Art der Bereitstellung der Anwendung stellen.
Sollen Daten und Logik getrennt bereitgestellt werden?
Sie können eine Access-Anwendung erstellen, die Datenverwaltung und Anwendungslogik in einer Datei kombiniert. Dies ist die standardmäßige Anwendungsstruktur in Access. Die Kombination von Datenverwaltung und Anwendungslogik in einer Datei bietet die einfachste Bereitstellungsmethode. Diese Methode funktioniert jedoch nur am besten, wenn wenige Personen die Anwendung gleichzeitig verwenden, und sie birgt ein gewisses Risiko. So könnte ein Benutzer beispielsweise einen Datenverlust verursachen, indem er die Anwendungsdatei versehentlich löscht oder beschädigt. In den meisten Fällen sollten Sie Datenverwaltung und Anwendungslogik trennen. Dies trägt zur Verbesserung der Leistung und Zuverlässigkeit bei.
Eine Möglichkeit, Daten und Logik zu trennen, besteht darin, den Befehl Access-Datenbank zu verwenden (auf der Registerkarte Datenbanktools in der Gruppe Daten verschieben). Dieser Befehl teilt Ihre Datenbankanwendung in zwei Access-Dateien auf: eine für Logik (ein Front-End) und eine für Daten (ein Back-End). Beispielsweise wird eine Datenbank mit dem Namen MySolution.accdb in zwei Dateien namens MySolution_fe.accdb und MySolution_be.accdb aufgeteilt. Sie speichern die Back-End-Datenbank an einem freigegebenen Speicherort, z. B. einem Netzwerkordner. Sie verteilen die Front-End-Datei (eine Kopie für jeden Benutzer) auf dessen Computer. Sie können sogar verschiedene Front-End-Dateien an verschiedene Benutzer verteilen. Weitere Informationen finden Sie unter Aufteilen einer Access-Datenbank.
Eine weitere Möglichkeit, Datenverwaltung und Anwendungslogik zu trennen, besteht darin, ein Datenbankserverprogramm (z. B. Microsoft SQL Server) für die Datenverwaltung und Access für die Anwendungslogik zu verwenden. Weitere Informationen finden Sie unter Migrieren einer Access-Datenbank zu SQL Server.
Weitere Gründe für die Trennung von Daten und Logik sind die folgenden:
-
Datenintegrität und Sicherheit Wenn Sie Daten und Logik in einer Datei kombinieren, sind die Daten den gleichen Risiken ausgesetzt wie die Anwendungslogik. Eine Access Anwendung, die separate Logik- und Datendateien verwendet, kann durch die Nutzung von NTFS-Sicherheitsfeatures für Netzwerkordner zum Schutz der Datenintegrität und -sicherheit beitragen.
Access Benutzer müssen über Lese-, Schreib-, Erstellungs- und Löschberechtigungen für den Ordner verfügen, in dem sich die Front-End-Datei befindet. Sie können der Front-End-Datei selbst jedoch unterschiedliche Berechtigungen zuweisen. Beispielsweise können Sie einigen Benutzern schreibgeschützte Berechtigungen und anderen Benutzern Lese-/Schreibberechtigungen zuweisen.
Ihre Anwendung kann weitere Sicherheitsoptionen erfordern, wie z. B. die Möglichkeit zu steuern, welche Benutzer Zugriff auf bestimmte Daten erhalten. In diesem Fall können Sie SQL Server oder SharePoint verwenden, um Ihre Anwendungsdaten zu speichern und zu verwalten, und Access verwenden, um die Anwendungslogik bereitzustellen.
-
Skalierbarkeit Eine Access-Datei kann maximal 2 GB (Gigabyte) groß sein. 2 GB sind zwar eine beträchtliche Größe für Textdaten, können für einige Anwendungen aber unzureichend sein, insbesondere für Anwendungen, die Anhänge in Datenbankeinträgen speichern. Wenn Sie Daten und Logik trennen, kann Ihre Anwendung mehr Daten aufnehmen. Wenn Sie davon ausgehen, dass Benutzer ein großes Datenvolumen speichern, können Sie die Verwendung mehrerer Access-Datendateien in Betracht ziehen.
Sie sollten zudem die Access-Programmspezifikationen auf andere Skalierbarkeitsinformationen überprüfen. Weitere Informationen zu Access Spezifikationen finden Sie im Artikel Zugriffsspezifikationen.
-
Netzwerkkapazität Wenn mehrere Benutzer die Anwendung gleichzeitig über ein Netzwerk nutzen müssen und Daten und Logik in einer Datei kombiniert werden, steigt die Wahrscheinlichkeit, dass Daten beschädigt werden. Wenn Sie Daten und Logik außerdem in einer Access-Datei kombinieren, können Sie den von Access erzeugten Netzwerkverkehr nicht optimieren. Wenn mehrere Benutzer Ihre Anwendung gleichzeitig über ein Netzwerk nutzen, sollten Sie Daten und Logik trennen, entweder durch Verwendung von zwei oder mehr Access-Dateien oder durch Verwendung eines Datenbankserverprodukts für Daten und Access für Anwendungslogik.
Wie wird die Netzwerkumgebung aussehen?
Die Auswahl der richtigen Access-Datenbanklösung für Ihre Netzwerkumgebung ist ein wichtiger Schritt, um sie erfolgreich zu machen. Verwenden Sie die folgenden Richtlinien, um die beste Wahl für Ihre Anforderungen zu treffen.
Heimnetzwerk
Wenn Sie nur über wenige Benutzer verfügen, für die Sie Ihre Access-Datenbank freigeben können, können Sie eine einzelne Datenbank verwenden, die jede Person in einem Heimnetzwerk öffnet und verwendet. Weitere Informationen finden Sie unter Dateifreigabe über ein Netzwerk in Windows 10.
Local Area Network (LAN)
Ein LAN ist ein internes Netzwerk, das in der Regel eine hervorragende Leistung aufweist, aber auf einen kleinen geografischen Bereich beschränkt ist, z. B. einen einzelnen Raum, ein Gebäude oder eine Gebäudegruppe. Wenn mehr als ein paar Benutzer die Datenbank in einem LAN gemeinsam nutzen, empfiehlt es sich, die Datenbank aufzuteilen, die Back-End-Datenbank in einem Netzwerkordner zu speichern und für jeden Benutzer eine Kopie der Front-End-Datenbank bereitzustellen.
Wan (Wide Area Network)
Es gibt viele mögliche Konfigurationen für ein WAN, das einen umfangreichen geografischen Bereich abdeckt. Möglicherweise verfügen Sie über mehrere Büros in einer Stadt, die mit einem öffentlichen Netzwerk, einer Mietleitung oder sogar Satelliten verbunden sind. Häufig wird ein Virtuelles privates Netzwerk (VPN) für den sicheren Remotezugriff von zu Hause oder unterwegs verwendet. Eine einfache Möglichkeit, ein WAN zu verstehen, besteht darin, dass Sie ein WAN verwenden, wenn Sie sich außerhalb eines LAN befinden, aber damit verbunden sind.
Azure-Dateifreigaben
Azure-Dateifreigaben sind kein separater Netzwerktyp, bieten jedoch eine Möglichkeit, Dateifreigaben über ein Netzwerk zu verwenden, ohne dass ein Dateiserver erforderlich ist. Die Verwendung einer Azure-Dateifreigabe kann jedoch ähnliche Probleme mit sich bringen wie bei der Verwendung einer geteilten Access-Datenbank in einem WAN.
Warnung Vermeiden Sie die Verwendung einer geteilten Access-Datenbank in einem WAN oder mit Azure-Dateifreigaben, da die Leistung langsam sein kann und Datenbanken beschädigt werden können.
Die unterstützten Alternativen zur Verwendung einer geteilten Datenbank in einem WAN oder auf Azure-Dateifreigaben sind:
-
Speichern Sie die Daten im externen Speicher, und erstellen Sie verknüpfte Tabellen für:
-
SharePoint-Listen
-
SQL Server oder Azure SQL
-
Datenumkehr
-
-
Remotedesktopdienste (RDS) (früher als Terminalserver bezeichnet), der eine virtuelle Windows-Desktopumgebung auf dem Clientcomputer eines Benutzers erstellt. RDS hat mehrere Vorteile:
-
Es ist keine Installation von Access oder einer Access-Datenbank erforderlich, da Benutzer den Remotedesktopclient (RD) ausführen, der auf vielen Geräten verfügbar ist.
-
Die Datenübertragung zwischen Client und Server wird minimiert, da RD ein Thin Client ist, der nur die Benutzeroberfläche effizient streamt.
-
Benutzer können weiterhin Daten kopieren und einfügen und Berichte lokal vom Clientcomputer drucken.
-
RemoteApp kann nur ein einzelnes Programm ausführen, z. B. eine schlüsselfertige Anwendung für Anbieter oder Mitarbeiter in Service und Produktion.
Weitere Informationen finden Sie unter Willkommen bei Remotedesktopdiensten.
-
Verwenden die Benutzer Access?
Wenn alle Benutzer Access auf ihren Computern installiert haben, können sie die Anwendung öffnen und wie jede Access-Datenbankdatei verwenden.
Wenn für einige oder alle Benutzer nicht Access auf ihren Computern installiert haben, können Sie die Access Runtime-Software auch für diese Benutzer bereitstellen, wenn Sie Ihre Anwendung bereitstellen. Weitere Informationen finden Sie unter Verstehen und Herunterladen der Access Runtime.
Bereitstellen einer Access-Anwendung
Um eine Access-Anwendung bereitzustellen, müssen Sie die folgenden Aufgaben ausführen.
Vorbereiten der Datenbank als Anwendungslösung
Gehen Sie wie folgt vor, um Ihre Lösung zu sperren, die Navigation und den Start zu steuern und andere wichtige Optionen festzulegen:
Tipp Um gründlich zu sein, durchsuchen Sie das Dialogfeld Zugriffsoptionen (Datei > Optionen), und klicken Sie dann für jede Registerkarte auf Hilfe. Möglicherweise gibt es zusätzliche Optionen, die Sie für Ihre Anwendungslösung steuern möchten.
Vor der Bereitstellung
Berücksichtigen Sie vor der Bereitstellung der Front-End-Datenbank die folgenden bewährten Methoden:
-
Bemühen Sie sich, die beste Leistung aus Ihrer Lösung zu erzielen. Weitere Informationen finden Sie unter Hilfe zur schnelleren Ausführung von Access und Microsoft Access-Leistungstipps zum Beschleunigen Ihrer Access-Datenbanken.
-
Komprimen und Reparieren der Datenbank. Weitere Informationen finden Sie unter Komprimieren und Reparieren einer Datenbank.
-
Sichern Sie die Datenbank, damit Sie über eine originale und sichere Kopie der ursprünglichen Datenbank verfügen. Weitere Informationen finden Sie unter Schützen Ihrer Daten mit Sicherungs- und Wiederherstellungsprozessen.
-
Verwenden Sie den Datenbankdokumentierer, um die Entwurfsmerkmale von Datenbankobjekten zu drucken. Weitere Informationen finden Sie unter Dokumentieren und Drucken ihres Datenbankentwurfs.
-
Entscheiden Sie, wie Sie die Datei schützen möchten. Es gibt mehrere Ansätze, die Sie verfolgen können:
-
Fügen Sie der Datenbank ein Sicherheitszertifikat hinzu. Weitere Informationen finden Sie unter Anzeigen von Vertrauensstellungen durch Hinzufügen einer digitalen Signatur und Entscheiden, ob einer Datenbank vertraut werden soll. Entscheiden Sie in diesem Fall, wie Sie die Meldungsleiste in Ihrer Datenbank steuern möchten. Weitere Informationen finden Sie unter Aktivieren oder Deaktivieren von Sicherheitswarnungen auf der Meldungsleiste.
-
Verwenden Sie einen vertrauenswürdigen Speicherort zum Speichern der Front-End-Datenbank, um zu vermeiden, dass sie vom Trust Center überprüft wird, oder wenn Sie nicht möchten, dass sie in der geschützten Ansicht geöffnet wird. Weitere Informationen finden Sie unter Hinzufügen, Entfernen oder Ändern eines vertrauenswürdigen Speicherorts.
-
Verschlüsseln Sie die Datenbankdatei. Weitere Informationen finden Sie unter Verschlüsseln einer Datenbank mithilfe eines Datenbankkennworts.
-
Um sicherzustellen, dass Benutzer den Entwurf von Formularen, Berichten oder VBA-Code nicht ändern können, sollten Sie eine kompilierte Binärdatei (ACCDE) verwenden.
-
Auswählen des zu verwendenden Dateiformats
Es gibt vier Access-Dateiformate, die Sie beim Bereitstellen einer Anwendung verwenden können:
-
.accdb Dies ist das Standarddateiformat für Access. Wenn Sie eine Anwendung in diesem Format bereitstellen, haben die Benutzer die meisten Möglichkeiten, die Anwendung nach ihren Wünschen anzupassen und darin zu navigieren. Wenn Sie sicherstellen möchten, dass Benutzer das Design Ihrer Anwendung nicht ändern, sollten Sie das ACCDE-Dateiformat verwenden. Darüber hinaus kann ein Benutzer nicht ohne weiteres feststellen, ob eine ACCDB-Datei nach dem Packen geändert wurde. Um Dies ersichtlich zu machen, verwenden Sie das ACCDC-Dateiformat.
-
.accdc Dieses Format wird auch als Access-Bereitstellungsdatei bezeichnet. Eine Access-Bereitstellungsdatei umfasst eine Anwendungsdatei und eine digitale Signatur, die dieser Datei zugeordnet ist. Dieses Dateiformat garantiert den Benutzern, dass niemand die Anwendungsdatei geändert hat, nachdem Sie sie gepackt haben. Sie können dieses Format auf eine Access-Datei im Standardformat (.accdb) oder auf eine von Access kompilierte Binärdatei (.accde) anwenden. Weitere Informationen finden Sie unter Anzeigen der Vertrauensstellung durch Hinzufügen einer digitalen Signatur.
Sie können nur eine Anwendungsdatei in einer Access-Bereitstellungsdatei speichern. Wenn Ihre Anwendung über getrennte Daten- und Logikdateien verfügt, können Sie diese separat packen.
-
.accde Dieses Format wird auch als kompilierte Binärdatei bezeichnet. In Access ist eine kompilierte Binärdatei eine Datenbankanwendungsdatei, die mit dem gesamten kompilierten VBA-Code gespeichert wurde. In einer von Access kompilierten Binärdatei verbleibt kein VBA-Quellcode. Eine ACCDE-Datei verhindert Entwurfs- und Codeänderungen, reduziert die Größe der Datenbank und verbessert die Leistung. Weitere Informationen finden Sie unter Ausblenden von VBA-Code für Benutzer.
Sie können Access Runtime verwenden, um eine von Access kompilierte Binärdatei zu öffnen. Wenn die Runtime die Dateinamenerweiterung ACCDE nicht erkennt, öffnen Sie die Binärdatei, indem Sie eine Verknüpfung erstellen, die auf die Runtime zeigt, und fügen Sie den Pfad zur kompilierten Binärdatei ein, die die Verknüpfung öffnen soll.
Wichtig Benutzer können eine kompilierte Binärdatei nicht öffnen, indem sie eine frühere Version von Access verwenden als die Version, in der sie kompiliert wurde, wenn die frühere Version kein Feature unterstützt, das in der höheren Version hinzugefügt wurde. Um dieses Problem zu beheben, kompilieren Sie die Binärdatei in der Access-Version, die Ihre Benutzer installiert haben.
-
.accdr Dieses Format ermöglicht es Ihnen, eine Anwendung bereitzustellen, die sich im Laufzeitmodus öffnet. Durch Bereitstellen einer Laufzeitanwendung können Sie die Art und Weise steuern, wie diese verwendet wird. Allerdings stellt dies keine Methode zum Schutz einer Anwendung dar. Weitere Informationen zum Laufzeitmodus finden Sie im Abschnitt Grundlegendes zu Access Runtime.
Installieren und Aktualisieren einer Access-Front-End-Datenbank
Wenn Sie einen Geteilten Datenbankentwurf übernehmen, müssen Sie die Front-End-Datenbank an jeden Benutzer verteilen. Um einen reibungslosen Ablauf zu ermöglichen, sollten Sie die folgenden bewährten Methoden berücksichtigen:
-
Stellen Sie sicher, dass jeder Benutzer über die richtige Version von Access verfügt und dass die Front-End-Datenbank in der richtigen Version geöffnet wird. Access verfügt auch über 32-Bit- und 64-Bit-Versionen. Das Ausführen der falschen Bitanzahl kann sich auf Windows-API-Aufrufe, DLL-Bibliotheksverweise und ActiveX-Steuerelemente auswirken. Weitere Informationen finden Sie unter Wählen zwischen der 32-Bit- oder 64-Bit-Version von Office
-
Erstellen Sie ein Installationspaket für andere Dateien, die möglicherweise erforderlich sind, einschließlich Datenbanktreibern, Batchdateien für Setup und Konfiguration sowie anwendungsbezogene Dateien. Weitere Informationen finden Sie unter Erstellen eines Installationspakets.
-
Stellen Sie eine Windows-Desktopverknüpfung bereit, damit der Benutzer die Access-Lösung schnell ausführen kann. Schließen Sie den Speicherort des Ordners, einen aussagekräftigen Verknüpfungsnamen, eine Beschreibung und ein Symbol in die Verknüpfung ein. Weitere Informationen finden Sie unter Erstellen einer Desktopverknüpfung für ein Office-Programm oder eine Office-Datei.
Tipp Weisen Sie Ihre Benutzer an, wie Sie Apps an das Startmenü anheften.
-
Ermitteln Sie eine effektive Methode zum erneuten Bereitstellen und Ersetzen der Front-End-Datenbank, wenn Updates erforderlich sind, und verwalten Sie Versionen von Dateien, um Änderungen nachzuverfolgen. Sie können z. B. VBA-Code hinzufügen, um nach neuen Versionen zu suchen und automatisch ein Upgrade durchzuführen, noch bevor Benutzer die Anwendung starten.
-
Wenn Sie eine ODBC-Verbindung mithilfe einer DSN-Datei erstellen, die die Verbindungszeichenfolge enthält, muss diese DSN-Datei auch auf jedem Clientcomputer installiert werden. Ein weiterer Ansatz besteht darin, eine "DSN-lose" Verbindung in VBA-Code zu erstellen, um die Notwendigkeit einer DSN-Datei zu vermeiden. Weitere Informationen finden Sie unter Verwenden von DSN-Less Connections.
Grundlegendes und Herunterladen der Access Runtime
Um Access Anwendungen bereitzustellen, die ohne installation von Access auf dem Computer eines Benutzers ausgeführt werden können, können Sie diese zusammen mit der Access Runtime verteilen, die kostenlos im Microsoft Download Center verfügbar ist. Beim Öffnen einer Access-Datenbank mithilfe von Access Runtime wird die Datenbank im Laufzeitmodus geöffnet.
Der Laufzeitmodus ist ein Access-Betriebsmodus, in dem bestimmte Access-Funktionen standardmäßig nicht verfügbar sind. Einige dieser nicht verfügbaren Funktionen können im Laufzeitmodus, jedoch verfügbar gemacht werden.
Welche Funktionen sind im Laufzeitmodus nicht verfügbar?
Die folgenden Access-Funktionen sind im Laufzeitmodus nicht verfügbar:
-
Spezielle Tasten Tasten wie STRG+BREAK, STRG+G und die UMSCHALTTASTE, um Startoptionen in der Datenbank zu umgehen.
-
Navigationsbereich Der Navigationsbereich ist im Laufzeitmodus nicht verfügbar. Dadurch wird verhindert, dass Benutzer auf beliebige Objekte in Ihrer Datenbankanwendung zugreifen. Nur die Objekte, die Sie Benutzern zur Verfügung stellen , z. B. durch Bereitstellen eines Navigationsformulars, können im Laufzeitmodus geöffnet werden. Sie können den Navigationsbereich im Laufzeitmodus nicht verfügbar machen.
-
Menüband Standardmäßig ist das Menüband im Laufzeitmodus nicht verfügbar. Dadurch wird verhindert, dass Benutzer Datenbankobjekte erstellen oder ändern und andere potenziell schädliche Aktionen ausführen, wie z. B. die Herstellung einer Verbindung zu neuen Datenquellen oder den Export von Daten auf eine Weise, die Sie nicht beabsichtigen. Sie können die standardmäßigen Registerkarten des Menübands nicht im Laufzeitmodus verfügbar machen. Sie können jedoch ein benutzerdefiniertes Menüband erstellen und dieses Menüband dann einem Formular oder Bericht zuordnen. Weitere Informationen finden Sie unter Erstellen eines benutzerdefinierten Menübands in Access.
-
Entwurfsansicht und Layoutansicht Entwurfsansicht und Layoutansicht stehen für Datenbankobjekte im Laufzeitmodus nicht zur Verfügung. Dadurch wird verhindert, dass Benutzer den Entwurf von Objekten in Ihrer Datenbankanwendung ändern. Sie können die Entwurfsansicht oder die Layoutansicht im Laufzeitmodus nicht aktivieren.
-
Hilfe Standardmäßig ist die integrierte Hilfe im Laufzeitmodus nicht verfügbar. Da Sie steuern, welche Funktionalität in Ihrer Anwendung im Laufzeitmodus verfügbar ist, können einige der standardmäßig integrierten Access-Hilfethemen für Personen, die Ihre Anwendung nutzen, irrelevant sein und sie möglicherweise verwirren oder frustrieren. Sie können eine eigene benutzerdefinierte Hilfedatei erstellen, um Ihre Laufzeitmodusanwendung zu ergänzen.
Wie kann ich den Laufzeitmodus simulieren?
Auf einem Computer, auf dem die Vollversion von Access installiert ist, können Sie jede Access-Datenbank im Laufzeitmodus ausführen. Zum Ausführen einer Access-Datenbank im Laufzeitmodus führen Sie eine der folgenden Aktionen aus:
-
Ändern Sie die Dateinamenerweiterung der Datenbankdatei von ACCDB in ACCDR.
-
Erstellen Sie mit dem Befehlszeilenschalter /Runtime eine Verknüpfung zur Datenbank.
-
Klicken Sie auf Ihrem Windows-Desktop mit der rechten Maustaste, und wählen Sie Neue > Verknüpfung aus.
-
Geben Sie den Speicherort der MSAccess.exe, den Speicherort Ihrer Datenbank und den Befehlsqualifizierer /runtime ein. Beispiel:
"C:\Program Files\Microsoft Office\MSACCESS.EXE" "C:\MyDB.accdb" /runtime
Weitere Informationen finden Sie unter Erstellen einer Desktopverknüpfung für ein Office-Programm oder eine Office-Datei.
-
Macht der Laufzeitmodus meine Datenbank sicherer?
Obwohl der Laufzeitmodus die Verfügbarkeit von Navigations- und Designfunktionen einschränkt, sollten Sie den Laufzeitmodus nicht als primäres Mittel zum Schutz einer Datenbankanwendung einsetzen. Auf einem Computer, auf dem die Vollversion von Access installiert ist, kann es für einen Benutzer möglich sein, eine Laufzeitdatenbankanwendung als normale Datenbankanwendung zu öffnen (d. h. mit allen verfügbaren Funktionen) und dann das Design zu ändern oder andere unerwünschte Aktionen durchzuführen.
Selbst wenn Sie Ihre Datenbankanwendung nur auf Computern bereitstellen, auf denen keine Vollversion von Access installiert ist, können Benutzer die Anwendung dennoch auf einen Computer übertragen, auf dem die Vollversion von Access installiert ist, und die Laufzeitdatenbankanwendung dann als normale Datenbankanwendung öffnen.
Herunterladen von Access Runtime
Hinweis: Laden Sie für Access 2019 Enterprise keine Runtime herunter, und installieren Sie sie nicht. Dadurch wird Ihre Vollversion von Access nur durch die Runtime ersetzt. Verwenden Sie stattdessen das Office-Bereitstellungstool , um anzugeben, dass das AccessRuntimeRetail-Produkt installiert ist.
Um die Access Runtime aus dem Microsoft Download Center herunterzuladen, klicken Sie auf den entsprechenden Link für Ihre Version.
-
Herunterladen und Installieren von Office 365 Access Runtime
Hinweis Diese Access Runtime gilt auch für Office 2019-Consumerlizenzen.
-
Herunterladen und Installieren von Microsoft Access 2016 Runtime
-
Herunterladen und Installieren von Microsoft Access 2013 Runtime
-
Herunterladen und Installieren von Microsoft Access 2010 Runtime
Für das Herunterladen, Verwenden oder Weiterverteilen von Access Runtime ist kein Kauf erforderlich, und es gibt keine Begrenzung der Anzahl der Benutzer, an die Sie die Laufzeit verteilen können.
Erstellen eines Installationspakets
Es gibt verschiedene Ansätze, die Sie abhängig von der Version von Access verwenden können.
Verwenden eines allgemeinen Installationspakets (Access 2013 oder höher)
Für Access-Versionen 2013 oder höher können Sie Windows Installer verwenden oder nach einem Drittanbieterprogramm suchen, das Installationspakete erstellt.
Packen und Signieren einer Access-Datenbank (Access 2007 und 2010)
In Access 2007 oder 2010 ist es einfacher und schneller, eine Datenbank zu signieren und zu verteilen. Nach dem Erstellen einer ACCDB- oder ACCDE-Datei können Sie die Datei packen, dem Paket eine digitale Signatur zuweisen und anschließend das signierte Paket an andere Benutzer verteilen. Die Funktion "Packen und signieren" verschiebt die Datenbank in eine ACCDC-Datei (Access-Bereitstellungsdatei), signiert das Paket und speichert das mit Code signierte Paket anschließend an dem von Ihnen angegebenen Speicherort auf dem Computer des Benutzers. Benutzer können die Datenbank aus dem Paket extrahieren und direkt in der Datenbank (anstatt in der Paketdatei) arbeiten. Weitere Informationen finden Sie unter Übersicht über den Paketlösungs-Assistenten.
Hinweis: Die in diesem Abschnitt beschriebene Funktion packt eine Access-Datei und wendet eine digitale Signatur auf das Paket an, die den Benutzern anzeigt, dass die Datei vertrauenswürdig ist.
Berücksichtigen Sie diese Fakten, wenn Sie ein Paket erstellen und signieren:
-
Beim Packen einer Datenbank und Signieren des Pakets handelt es sich um Möglichkeiten, Vertrauen zu schaffen. Wenn Sie oder Ihre Benutzer das Paket erhalten, bestätigt die Signatur, dass die Datenbank nicht manipuliert wurde. Wenn Sie dem Autor vertrauen, können Sie den Inhalt aktivieren.
-
Die Funktion "Packen und signieren" kann nur für im ACCDB-Dateiformat gespeicherte Datenbanken verwendet werden.
-
Einem Paket kann jeweils nur eine Datenbankdatei hinzugefügt werden.
-
Wenn Sie eine Datenbank packen und signieren, sind alle Objekte in der Datenbankdatei mit Code signiert, nicht nur Makros oder Codemodule. Beim Packen und Signieren wird die Paketdatei auch komprimiert, um Downloadzeiten zu verkürzen.
-
Nachdem die Datenbank aus dem Paket extrahiert wurde, besteht keine Verbindung mehr zwischen dem signierten Paket und der extrahierten Datenbank.
-
Wenn Sie ein Datenbankpaket mithilfe eines selbst signierten Zertifikats signieren und beim Öffnen des Pakets auf Gesamtem Inhalt des Herausgebers vertrauen klicken, wird den Paketen, die mit Ihren selbst signierten Zertifikaten signiert werden, immer vertraut.
-
Wenn Sie die Datenbank an einem vertrauenswürdigen Speicherort extrahieren, wird der Inhalt der Datenbank bei jedem Öffnen automatisch aktiviert. Falls Sie einen nicht vertrauenswürdigen Speicherort wählen, wird möglicherweise ein Teil des Datenbankinhalts standardmäßig deaktiviert.
In den folgenden Abschnitten wird erläutert, wie eine signierte Paketdatei erstellt und die Datenbank aus einer signierten Paketdatei verwendet wird. Um diese Schritte durchzuführen, muss mindestens ein Sicherheitszertifikat zur Verfügung stehen. Wenn Sie kein Zertifikat auf Ihrem Computer installiert haben, können Sie ein Zertifikat erstellen, indem Sie das SelfCert-Tool verwenden oder ein kommerzielles Zertifikat abrufen. Informationen zu Sicherheitszertifikaten finden Sie unter Anzeigen von Vertrauensstellungen durch Hinzufügen einer digitalen Signatur.
Erstellen eines signierten Pakets
-
Öffnen Sie die Datenbank, die Sie packen und signieren möchten.
-
Klicken Sie auf die Registerkarte Datei und dann auf Speichern unter.
-
Klicken Sie unter Datenbankdateitypen auf Packen und signieren und dann auf Speichern unter.
-
Wählen Sie im Dialogfeld Zertifikat auswählen ein digitales Zertifikat aus, und klicken Sie dann auf OK.
Das Dialogfeld Microsoft Office Access Signiertes Paket erstellen wird geöffnet.
-
Wählen Sie in der Liste Speichern in einen Speicherort für das signierte Datenbankpaket aus.
-
Geben Sie im Feld Dateiname einen Namen für das signierte Paket ein, und klicken Sie dann auf Erstellen.
Access erstellt die ACCDC-Datei und legt sie an dem von Ihnen ausgewählten Speicherort ab.
Extrahieren und Verwenden eines signierten Pakets
-
Klicken Sie auf Datei > Öffnen.
-
Wählen Sie im Dialogfeld Öffnen als Dateityp Microsoft Office Access Signierte Pakete (*.accdc) aus.
-
Suchen Sie in der Liste Suchen in den Ordner, der die ACCDC-Datei enthält, wählen Sie die Datei aus, und klicken Sie dann auf Öffnen.
-
Führen Sie eine der folgenden Aktionen aus:
-
Wenn Sie ausgewählt haben, dass Sie dem auf das Bereitstellungspaket angewendeten digitalen Zertifikat vertrauen, wird das Dialogfeld Datenbank extrahieren in angezeigt. Fahren Sie mit Schritt 5 fort.
-
Wenn Sie sich noch nicht dafür entschieden haben, dem digitalen Zertifikat zu vertrauen, wird ein Sicherheitshinweis angezeigt.
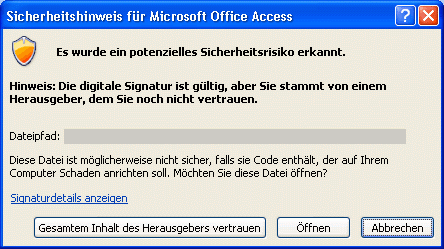
Wenn Sie der Datenbank vertrauen, klicken Sie auf Öffnen. Wenn Sie allen Zertifikaten dieses Anbieters vertrauen, klicken Sie auf Gesamtem Inhalt des Herausgebers vertrauen. Das Dialogfeld Datenbank extrahieren wird angezeigt.
-
-
Optional können Sie in der Liste Speichern in einen Speicherort für die extrahierte Datenbank auswählen und anschließend im Feld Dateiname einen anderen Namen für die extrahierte Datenbank eingeben.










