In PivotTables können Sie Zusammenfassungsfunktionen in Wertfeldern verwenden, um Werte aus den zugrunde liegenden Quelldaten zu kombinieren. Wenn mit Zusammenfassungsfunktionen und benutzerdefinierten Berechnungen nicht die gewünschten Ergebnisse erzielt werden, können Sie eigene Formeln in berechneten Feldern und berechneten Elementen erstellen. So können Sie beispielsweise ein berechnetes Element mit der Formel für die Verkaufsprovision hinzufügen, die für jede Region unterschiedlich sein kann. Die PivotTable enthält dann automatisch die Provision in den Teil- und Gesamtergebnissen.
Eine weitere Möglichkeit zum Berechnen ist die Verwendung von Measures in Power Pivot, die Sie mithilfe einer DAX-Formel (Data Analysis Expressions) erstellen. Weitere Informationen finden Sie unter Erstellen eines Measures in Power Pivot.
PivotTables bieten Möglichkeiten zum Berechnen von Daten. Erfahren Sie mehr über die verfügbaren Berechnungsmethoden, Auswirkungen des Quelldatentyps auf Berechnungen und wie Formeln in PivotTables und PivotCharts verwendet werden.
Zum Berechnen von Werten in einer PivotTable können Sie eine oder alle der folgenden Berechnungsmethoden verwenden:
-
Zusammenfassungsfunktionen in Wertfeldern Die Daten im Wertebereich fassen die zugrunde liegenden Quelldaten in der PivotTable zusammen. Beispielsweise werden mit den folgenden Quelldaten:
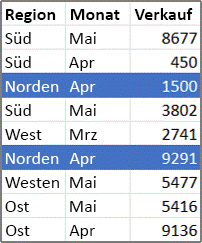
-
die folgenden PivotTables und PivotCharts erstellt. Wenn Sie ein PivotChart aus den Daten in einer PivotTable erstellen, entsprechen die Werte in diesem PivotChart den Berechnungen in der zugeordneten PivotTable.
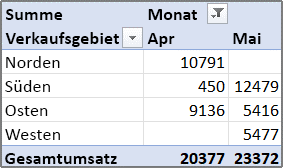
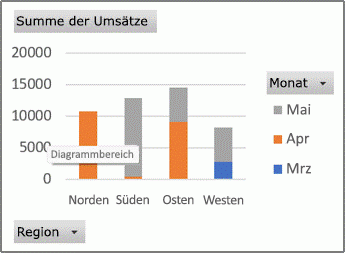
-
In der PivotTable stellt das Spaltenfeld Monat die Elemente März und April bereit. Das Zeilenfeld Region stellt die Elemente Nord, Süd, Ost und West bereit. Der Wert am Schnittpunkt der Spalte April mit der Zeile Nord ist der Gesamtumsatzerlös aus den Datensätzen in den Quelldaten, bei denen für Monat der Wert April und für Region der Wert Nord angegeben ist.
-
In einem PivotChart kann das Feld Region ein Kategoriefeld sein, das Nord, Süd, Ost und West als Kategorien enthält. Das Feld Monat kann ein Reihenfeld sein, das die Elemente März, April und Mai als Reihe in der Legende darstellt. EinWertfeld mit dem Namen Summe von Umsatz kann Datenpunkte enthalten, die den Gesamterlös in jeder Region für jeden Monat darstellen. Beispielsweise kann ein Datenpunkt durch seine Position auf der vertikalen Achse (Größenachse) den Gesamtumsatz für April in der Region Nord darstellen.
-
Zum Berechnen der Wertfelder stehen die folgenden Zusammenfassungsfunktionen für alle Arten von Quelldaten mit Ausnahme von OLAP-Quelldaten (Online Analytical Processing) zur Verfügung.
Funktion
Ergebnis
Summe
Die Summe der Werte. Dies ist die Standardfunktion für numerische Daten.
Anzahl
Die Anzahl der Datenwerte. Die Zusammenfassungsfunktion "Anzahl" funktioniert genauso wie die Funktion ANZAHL2. "Anzahl" ist die Standardfunktion für andere Daten als Zahlen.
Mittelwert
Der Mittelwert der Werte.
Max
Der größte Wert.
Min
Der kleinste Wert.
Produkt
Das Produkt der Werte.
Anzahl Zahlen
Die Anzahl der Datenwerte, die Zahlen sind. Die Zusammenfassungsfunktion "Anzahl Zahlen" funktioniert genauso wie die Funktion ANZAHL.
Standardabweichung (Stichprobe)
Eine Schätzung der Standardabweichung einer Grundgesamtheit, wobei die Stichprobe eine Teilmenge der Grundgesamtheit ist.
Standardabweichung (Grundgesamtheit)
Die Standardabweichung einer Grundgesamtheit, wobei die Grundgesamtheit aus allen zusammenzufassenden Daten besteht.
Varianz (Stichprobe)
Eine Schätzung der Varianz einer Grundgesamtheit, wobei die Stichprobe eine Teilmenge der Grundgesamtheit ist.
Varianz (Grundgesamtheit)
Die Varianz einer Grundgesamtheit, wobei die Grundgesamtheit aus allen zusammenzufassenden Daten besteht.
-
Benutzerdefinierte Berechnungen Eine benutzerdefinierte Berechnung zeigt Werte basierend auf anderen Elementen oder Zellen im Datenbereich. Sie können z. B. Werte im Datenfeld Summe von Umsatz als Prozentwerte des Umsatzes von März oder als eine laufende Summe der Elemente im Feld Monat anzeigen.
Die folgenden Funktionen stehen für benutzerdefinierte Berechnungen in Wertfeldern zur Verfügung.
Funktion
Ergebnis
Keine Berechnung
Zeigt den in das Feld eingegebene Wert an.
% des Gesamtergebnisses
Zeigt Werte als Prozentwerte des Gesamtergebnisses aller Werte oder Datenpunkte im Bericht an.
% des Spaltengesamtergebnisses
Zeigt alle Werte in jeder Spalte oder Reihe als Prozentwerte des Gesamtergebnisses für die Spalte oder Reihe an.
% des Zeilengesamtergebnisses
Zeigt den Wert in jeder Zeile oder Kategorie als Prozentwert des Gesamtergebnisses für die Zeile oder Kategorie an.
% von
Zeigt Werte als Prozentwerte des Werts vom Basiselement im Basisfeld an.
% des Vorgängerzeilen-Gesamtergebnisses
Berechnet Werte wie folgt:
(Wert für das Element) / (Wert für das übergeordnete Element in Zeilen)
% des Vorgängerspalten-Gesamtergebnisses
Berechnet Werte wie folgt:
(Wert für das Element) / (Wert für das übergeordnete Element in Spalten)
% des Vorgängergesamtergebnisses
Berechnet Werte wie folgt:
(Wert für das Element) / (Wert für das übergeordnete Element des ausgewählten Basisfelds)
Differenz von
Zeigt Werte als Differenz von dem Wert des Basiselements im Basisfeld an.
% Differenz von
Zeigt Werte als prozentuale Differenz von dem Wert des Basiselements im Basisfeld an.
Ergebnis in
Zeigt den Wert für aufeinander folgende Elemente im Basisfeld als fortlaufendes Ergebnis an.
% Ergebnis in
Berechnet den Wert für aufeinander folgende Elemente im Basisfeld, die als fortlaufendes Ergebnis als Prozentwert angezeigt werden.
Rangfolge nach Größe (aufsteigend)
Zeigt den Rang der ausgewählten Werte in einem bestimmten Feld an, wobei das kleinste Element im Feld als 1 und jeder größere Wert mit einem höheren Rangfolgewert aufgelistet wird
Rangfolge nach Größe (absteigend)
Zeigt den Rang der ausgewählten Werte in einem bestimmten Feld an, wobei das größte Element im Feld als 1 und jeder kleinere Wert mit einem höheren Rangfolgewert aufgelistet wird
Index
Berechnet Werte wie folgt:
((Wert in Zelle) x (Gesamtsumme der Gesamtsummen)) / ((Zeilengesamtsumme) x (Spaltengesamtsumme))
-
Formeln Wenn mit Zusammenfassungsfunktionen und benutzerdefinierten Berechnungen nicht die gewünschten Ergebnisse erzielt werden, können Sie eigene Formeln in berechneten Feldern und berechneten Elementen erstellen. So können Sie beispielsweise ein berechnetes Element mit der Formel für die Verkaufsprovision hinzufügen, die für jede Region unterschiedlich sein kann. Der Bericht enthält dann automatisch die Provision in den Teil- und Gesamtergebnissen.
Die in einem Bericht verfügbaren Berechnungen und Optionen hängen davon ab, ob die Quelldaten aus einer OLAP-Datenbank oder einer anderen Datenquelle stammen.
-
Berechnungen basierend auf OLAP-Quelldaten Bei PivotTables, die aus OLAP-Cubes erstellt werden, werden die zusammengefassten Werte auf dem OLAP-Server im Voraus berechnet, bevor Excel die Ergebnisse anzeigt. Sie können nicht ändern, wie diese im Voraus berechneten Werte in der PivotTable berechnet werden. Sie können beispielsweise nicht die Zusammenfassungsfunktion ändern, die zum Berechnen von Datenfeldern oder Teilergebnissen verwendet wird, oder berechnete Felder oder berechnete Elemente hinzufügen.
Außerdem werden vom OLAP-Server ggf. bereitgestellte berechnete Felder – ebenfalls als berechnete Elemente (Member) bezeichnet – in der Feldliste der PivotTable angezeigt. Es werden auch alle berechneten Felder und berechneten Elemente angezeigt, die von Makros erstellt werden, die in Visual Basic for Applications (VBA) geschrieben und in der Arbeitsmappe gespeichert sind, doch können Sie diese Felder oder Elemente nicht ändern. Wenn Sie weitere Berechnungsarten benötigen, wenden Sie sich an den OLAP-Datenbankadministrator.
Bei OLAP-Quelldaten können Sie die Werte für ausgeblendete Elemente einbeziehen oder ausschließen, wenn Sie Teilergebnisse und Gesamtergebnisse berechnen.
-
Berechnungen basierend auf anderen Daten als OLAP-Quelldaten In PivotTable-Berichten, die auf anderen Typen externer Daten oder auf Arbeitsblattdaten basieren, verwendet Excel die Zusammenfassungsfunktion "Summe" zum Berechnen von Wertfeldern, die numerische Daten enthalten, und die Zusammenfassungsfunktion "Anzahl" zum Berechnen von Datenfeldern, die Text enthalten. Sie können eine andere Zusammenfassungsfunktion wie z. B. "Mittelwert", "Max" oder "Min" verwenden, um die Daten weiter zu analysieren und anzupassen. Sie können auch eigene Formeln erstellen, die Elemente des Berichts oder andere Arbeitsblattdaten verwenden, indem Sie ein berechnetes Feld oder ein berechnetes Element in einem Feld erstellen.
Formeln können nur in Berichten erstellt werden, die nicht auf OLAP-Quelldaten basieren. Sie können keine Formeln in Berichten verwenden, die auf einer OLAP-Datenbank basieren. Wenn Sie Formeln in PivotTables verwenden, sollten Sie die folgenden Regeln für die Formelsyntax und das Verhalten von Formeln kennen:
-
PivotTable-Formelelemente In Formeln, die Sie für berechnete Felder und berechnete Elemente erstellen, können Sie Operatoren und Ausdrücke genauso verwenden wie in anderen Arbeitsblattformeln. Sie können Konstanten verwenden und sich auf Daten aus dem Bericht beziehen, aber Sie können keine Zellbezüge oder definierten Namen verwenden. Sie können keine Arbeitsblattfunktionen verwenden, die Zellbezüge oder definierte Namen als Argumente erfordern, und Sie können keine Matrixfunktionen verwenden.
-
Feld- und Elementnamen Excel verwendet Feld- und Elementnamen, um diese Elemente eines Berichts in den Formeln zu identifizieren. Im folgenden Beispiel wird für die Daten im Bereich C3: C9 der Feldname Milchprodukte verwendet. Ein berechnetes Element im Feld Typ, das den Umsatz für ein neues Produkt basierend auf dem Umsatz für Milchprodukte schätzt, kann z. B. eine Formel wie =Milchprodukte * 115% verwenden.
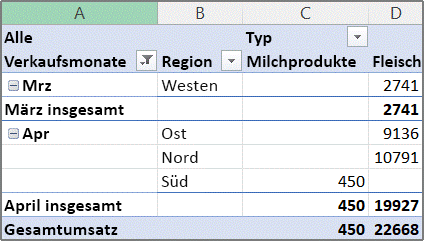
Hinweis: In einem PivotChart werden die Feldnamen in der PivotTable-Feldliste angezeigt, und Elementnamen sind in den einzelnen Dropdownlisten der Felder zu sehen. Verwechseln Sie diese Namen nicht mit denjenigen, die in den Diagrammtipps zu sehen sind, da diese Namen von Reihen und Datenpunkten darstellen.
-
Formeln verwenden Gesamtsummen und keine einzelnen Datensätze Formeln für berechnete Felder verwenden die Summe der zugrunde liegenden Daten für alle Felder in der Formel. Beispielsweise wird mit der Formel für ein berechnetes Feld =Umsatz * 1,2 die Umsatzsumme für jeden Typ und jede Region mit 1,2 multipliziert und nicht jeder einzelne Umsatz mit 1.2 multipliziert und anschließend die multiplizierten Werte addiert.
Formeln für berechnete Elemente verwenden die einzelnen Datensätze. Beispielsweise werden mit der Formel für ein berechnetes Element =Milchprodukte * 115% jeder einzelne Umsatzwert für Milchprodukte mit 115 % multipliziert, und anschließend werden die multiplizierten Werte im Bereich "Werte" zusammengefasst.
-
Leerzeichen, Zahlen und Symbole in Namen Bei einem Namen, der mehr als ein Feld umfasst, können die Felder eine beliebige Reihenfolge aufweisen. Im oben gezeigten Beispiel können die Zellen C6:D6 sowohl "April Nord" als auch "Nord April" sein. Schließen Sie Namen, die mehr als ein Wort, Zahlen oder Symbole enthalten, in einfache Anführungszeichen ein.
-
Summen Formeln können nicht auf Summen verweisen (z. B. Summe März, Summe April und Gesamtergebnis im Beispiel).
-
Feldnamen in Elementverweisen Sie können den Feldnamen in einen Verweis auf ein Element einschließen. Der Elementname muss in rechteckige Klammern gesetzt werden, z. B. Region[Nord]. Verwenden Sie dieses Format, um Fehler des Typs #NAME? zu vermeiden, wenn zwei Elemente in zwei verschiedenen Feldern in einem Bericht den gleichen Namen haben. Wenn ein Bericht beispielsweise ein Element mit dem Namen "Fleischwaren" im Feld "Typ" und ein weiteres Element mit dem Namen "Fleischwaren" im Feld "Kategorie" enthält, können Sie Fehler des Typs #NAME? verhindern, indem Sie auf das Elemente als Typ[Fleischwaren] und Kategorie[Fleischwaren] verweisen.
-
Verweisen auf Elemente nach Position Sie können auf ein Element nach seiner Position im Bericht gemäß der aktuellen Sortierung und Anzeige verweisen. Typ[1] ist Milchprodukte und Typ[2] ist Meeresfrüchte. Das Element, auf das in dieser Form verwiesen wird, kann sich ändern, sobald sich die Positionen von Elementen ändern oder andere Elemente angezeigt bzw. ausgeblendet werden. Ausgeblendete Elemente werden in diesem Index nicht gezählt.
Sie können relative Positionen zum Verweisen auf Elemente verwenden. Die Positionen werden relativ zu dem berechneten Element bestimmt, das die Formel enthält. Wenn Süd die aktuelle Region ist, dann ist Region[-1] die Region Nord. Wenn Nord die aktuelle Region ist, dann ist Region[+1] die Region Süd. Ein berechnetes Element kann z. B. die Formel =Region[-1] * 3% verwenden. Ein berechnetes Element kann z. B. die Formel =Region[-1] * 3% verwenden. Wenn die von Ihnen angegebene Position vor dem ersten oder nach dem letzten Element im Feld liegt, führt die Formel zu einem Fehler des Typs #BEZUG!.
Zum Verwenden von Formeln in einem PivotChart erstellen Sie die Formeln in der zugeordneten PivotTable, wo Sie die einzelnen Werte sehen können, aus denen sich Ihre Daten zusammensetzen. Anschließend können Sie die Ergebnisse im PivotChart grafisch darstellen.
Das folgende PivotChart zeigt z. B. die Umsätze für jeden Verkäufer pro Region:
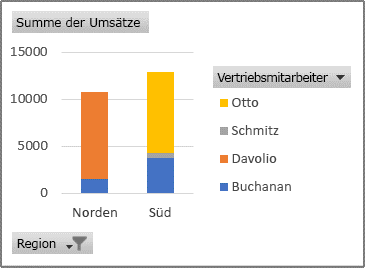
Wenn Sie sehen möchten, wie um 10 Prozent gesteigerte Umsätze aussehen, können Sie ein berechnetes Feld in der zugeordneten PivotTable erstellen, das eine Formel wie =Umsatz * 110% verwendet.
Das Ergebnis wird sofort im PivotChart dargestellt, wie es im folgenden Diagramm zu sehen ist:
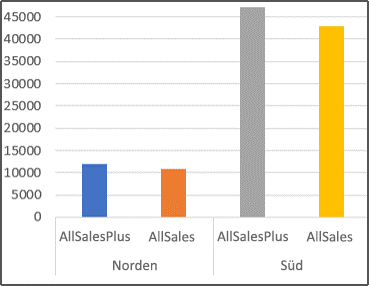
Zum Anzeigen eines separaten Datenpunkts für Umsätze in der Region "Nord" abzüglich der Transportkosten von 8 Prozent können Sie ein berechnetes Element im Feld "Region" mit einer Formel wie =Nord – (Nord * 8%) erstellen.
Das daraufhin angezeigte Diagramm würde wie folgt aussehen:
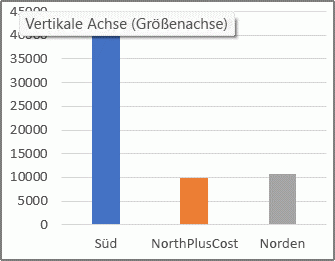
Allerdings würde ein berechnetes Element, das im Feld "Verkäufer" erstellt wird, als eine in der Legende dargestellte Reihe und im Diagramm als Datenpunkte in jeder Kategorie angezeigt werden.
Wichtig: Sie können keine Formeln in einer PivotTable erstellen, die mit einer OLAP-Datenquelle (Online Analytical Processing) verbunden ist.
Bevor Sie beginnen, legen Sie fest, ob Sie ein berechnetes Feld oder ein berechnetes Element innerhalb eines Felds erstellen möchten. Ein berechnetes Feld verwenden Sie, wenn in der Formel Daten aus einem anderen Feld verwendet werden sollen. Ein berechnetes Element verwenden Sie, wenn in der Formel Daten aus einem oder mehreren bestimmten Elementen innerhalb eines Felds verwendet werden sollen.
Für berechnete Elemente können Sie zellenweise verschiedene Formeln eingeben. Wenn beispielsweise ein berechnetes Element mit dem Namen Orangenbezirk in allen Monaten die Formel =Orangen * 0,25 enthält, können Sie die Formel für die Monate Juni, Juli und August in =Orangen * 0,5 ändern.
Falls mehrere berechnete Elemente oder Formeln vorhanden sind, können Sie die Reihenfolge der Berechnung anpassen.
Hinzufügen eines berechneten Felds
-
Klicken Sie auf die PivotTable.
Dadurch werden die PivotTable-Tools angezeigt sowie die Registerkarten Analysieren und Entwurf hinzugefügt.
-
Klicken Sie auf der Registerkarte Analysieren in der Gruppe Berechnungen auf Felder, Elemente und Gruppen, und klicken Sie dann auf Berechnetes Feld.
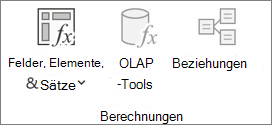
-
Geben Sie im Feld Name einen Namen für das Feld ein.
-
Geben Sie im Feld Formel die Formel für das Feld ein.
Um in der Formel Daten aus einem anderen Feld zu verwenden, klicken Sie im Feld Felder auf das entsprechende Feld, und klicken Sie dann auf Feld einfügen. Wenn beispielsweise für jeden Wert im Feld "Umsatz" eine Provision von 15 % berechnet werden soll, geben Sie =Umsatz * 15% ein.
-
Klicken Sie auf Hinzufügen.
Hinzufügen eines berechneten Elements zu einem Feld
-
Klicken Sie auf die PivotTable.
Dadurch werden die PivotTable-Tools angezeigt sowie die Registerkarten Analysieren und Entwurf hinzugefügt.
-
Wenn Elemente im Feld gruppiert sind, klicken Sie auf der Registerkarte Analysieren in der Gruppe Gruppieren auf Gruppierung aufheben.

-
Klicken Sie auf das Feld, dem Sie das berechnete Element hinzufügen möchten.
-
Klicken Sie auf der Registerkarte Analysieren in der Gruppe Berechnungen auf Felder, Elemente und Gruppen, und klicken Sie dann auf Berechnetes Element.
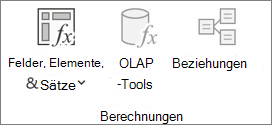
-
Geben Sie im Feld Name einen Namen für das berechnete Element ein.
-
Geben Sie im Feld Formel die Formel für das Element ein.
Um in der Formel Daten aus einem Element zu verwenden, klicken Sie in der Liste Elemente auf das jeweilige Element und dann auf Element einfügen (das Element muss aus dem gleichen Feld stammen wie das berechnete Element).
-
Klicken Sie auf Hinzufügen.
Zellenweises Eingeben verschiedener Formeln für berechnete Elemente
-
Klicken Sie auf eine Zelle, deren Formel Sie ändern möchten.
Wenn Sie die Formel für mehrere Zellen ändern möchten, klicken Sie mit gedrückter STRG-TASTE auf die weiteren Zellen.
-
Geben Sie in der Bearbeitungsleiste die Änderungen an der Formel ein.
Anpassen der Berechnungsreihenfolge für mehrere berechnete Elemente oder Formeln
-
Klicken Sie auf die PivotTable.
Dadurch werden die PivotTable-Tools angezeigt sowie die Registerkarten Analysieren und Entwurf hinzugefügt.
-
Klicken Sie auf der Registerkarte Analysieren in der Gruppe Berechnungen auf Felder, Elemente und Gruppen, und klicken Sie dann auf Lösungsreihenfolge.
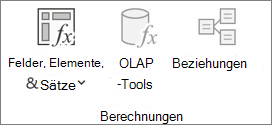
-
Klicken Sie auf eine Formel und dann auf Nach oben oder Nach unten.
-
Fahren Sie fort, bis die Formeln die Reihenfolge aufweisen, in der sie berechnet werden sollen.
Sie können eine Liste aller Formeln anzeigen, die in der aktuellen PivotTable verwendet werden.
-
Klicken Sie auf die PivotTable.
Dadurch werden die PivotTable-Tools angezeigt sowie die Registerkarten Analysieren und Entwurf hinzugefügt.
-
Klicken Sie auf der Registerkarte Analysieren in der Gruppe Berechnungen auf Felder, Elemente und Gruppen, und klicken Sie dann auf Formeln auflisten.
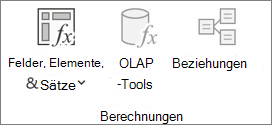
Bevor Sie eine Formel bearbeiten, bestimmen Sie, ob sich die betreffende Formel in einem berechneten Feld oder einem berechneten Element befindet. Ist die Formel Teil eines berechneten Elements, ermitteln Sie darüber hinaus, ob sie die einzige Formel in dem berechneten Element ist.
Bei berechneten Elementen können Sie einzelne Formeln für bestimmte Zellen eines berechneten Elements ändern. Wenn beispielsweise ein berechnetes Element mit dem Namen Orangenberechnung in allen Monaten die Formel =Orangen * 0,25 enthält, können Sie die Formel für die Monate Juni, Juli und August in =Orangen * 0,5 ändern.
Bestimmen, ob sich eine Formel in einem berechneten Feld oder einem berechneten Element befindet
-
Klicken Sie auf die PivotTable.
Dadurch werden die PivotTable-Tools angezeigt sowie die Registerkarten Analysieren und Entwurf hinzugefügt.
-
Klicken Sie auf der Registerkarte Analysieren in der Gruppe Berechnungen auf Felder, Elemente und Gruppen, und klicken Sie dann auf Formeln auflisten.
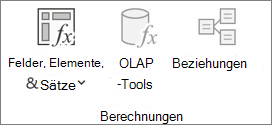
-
Suchen Sie in der Liste der Formeln nach der zu ändernden Formel unter "Berechnetes Feld" oder "Berechnetes Element".
Wenn mehrere Formeln für ein berechnetes Element vorhanden sind, weist die Standardformel, die beim Erstellen des Elements eingegeben wurde, den Namen des berechneten Elements in Spalte B auf. Bei weiteren Formeln für ein berechnetes Element enthält Spalte B sowohl den Namen des berechneten Elements und als auch die Namen der sich überschneidenden Elemente.Wenn beispielsweise ein berechnetes Element mit dem Namen MeinElement eine Standardformel sowie eine weitere Formel mit der Bezeichnung MeinElement Januar Umsatz besitzt, befindet sich diese Formel in der PivotTable in der Zelle "Umsatz" der Zeile "MeinElement" und der Spalte "Januar".
-
Fahren Sie mit einer der folgenden Bearbeitungsmethoden fort.
Bearbeiten einer Formel eines berechneten Felds
-
Klicken Sie auf die PivotTable.
Dadurch werden die PivotTable-Tools angezeigt sowie die Registerkarten Analysieren und Entwurf hinzugefügt.
-
Klicken Sie auf der Registerkarte Analysieren in der Gruppe Berechnungen auf Felder, Elemente und Gruppen, und klicken Sie dann auf Berechnetes Feld.
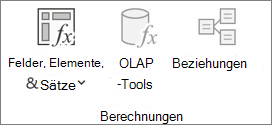
-
Wählen Sie im Feld Name das berechnete Feld aus, dessen Formel Sie ändern möchten.
-
Bearbeiten Sie die Formel im Feld Formel.
-
Klicken Sie auf Ändern.
Bearbeiten einer einzelnen Formel für ein berechnetes Element
-
Klicken Sie auf das Feld, das das berechnete Element enthält.
-
Klicken Sie auf der Registerkarte Analysieren in der Gruppe Berechnungen auf Felder, Elemente und Gruppen, und klicken Sie dann auf Berechnetes Element.
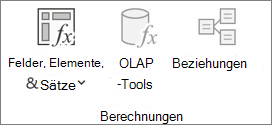
-
Wählen Sie im Feld Name das berechnete Element aus.
-
Bearbeiten Sie die Formel im Feld Formel.
-
Klicken Sie auf Ändern.
Bearbeiten einer einzelnen Formel für eine bestimmte Zelle eines berechneten Elements
-
Klicken Sie auf eine Zelle, deren Formel Sie ändern möchten.
Wenn Sie die Formel für mehrere Zellen ändern möchten, klicken Sie mit gedrückter STRG-TASTE auf die weiteren Zellen.
-
Geben Sie in der Bearbeitungsleiste die Änderungen an der Formel ein.
Tipp: Falls mehrere berechnete Elemente oder Formeln vorhanden sind, können Sie die Reihenfolge der Berechnung anpassen. Weitere Informationen finden Sie unter Anpassen der Berechnungsreihenfolge für mehrere berechnete Elemente oder Formeln.
Hinweis: Durch das Löschen einer PivotTable-Formel wird diese dauerhaft entfernt. Wenn Sie eine Formel nicht dauerhaft entfernen möchten, können Sie das Feld oder Element stattdessen ausblenden, indem sie es aus der PivotTable herausziehen.
-
Bestimmen Sie, ob sich die Formel in einem berechneten Feld oder einem berechneten Element befindet.
Berechnete Felder werden in der PivotTable-Feldliste angezeigt. Berechnete Elemente werden als Elemente innerhalb anderer Felder angezeigt.
-
Führen Sie eine der folgenden Aktionen aus:
-
Klicken Sie zum Löschen eines berechneten Felds auf eine beliebige Stelle in der PivotTable.
-
Klicken Sie zum Löschen eines berechneten Elements in der PivotTable auf das Feld, das das zu löschende Element enthält.
Dadurch werden die PivotTable-Tools angezeigt sowie die Registerkarten Analysieren und Entwurf hinzugefügt.
-
-
Klicken Sie auf der Registerkarte Analysieren in der Gruppe Berechnungen auf Felder, Elemente und Gruppen, und klicken Sie dann auf Berechnetes Feld oder Berechnetes Element.
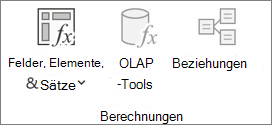
-
Wählen Sie im Feld Name das zu löschende Feld oder Element aus.
-
Klicken Sie auf Löschen.
Zum Zusammenfassen von Werten in einer PivotTable in Excel für das Web können Sie Zusammenfassungsfunktionen, wie "Summe", "Anzahl", und "Mittelwert" verwenden. Die SUMME-Funktion wird standardmäßig für numerische Werte in Wertfeldern verwendet. Sie können eine PivotTable basierend auf einer OLAP-Datenquelle anzeigen und bearbeiten, aber sie können in Excel für das Web keine erstellen.
So wählen Sie eine unterschiedliche Zusammenfassungsfunktion aus:
-
Klicken Sie auf eine beliebige Stelle in der PivotTable, und wählen Sie dann PivotTable > Feldlisteaus. Sie können auch mit der rechten Maustaste auf die PivotTable klicken und dannFeldliste anzeigenauswählen.
-
Klicken Sie in der Liste PivotTable-Felder unter Werte auf den Pfeil neben dem Wertfeld.
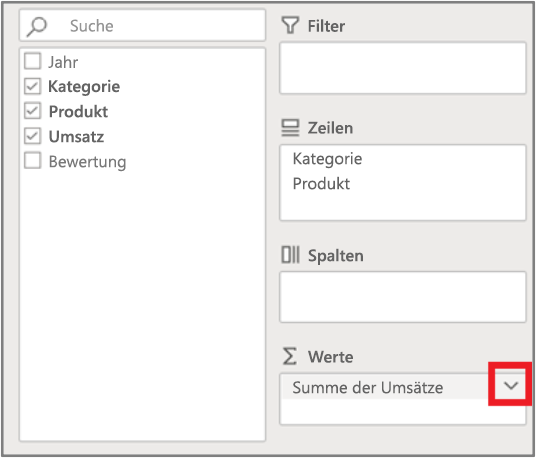
-
Klicken Sie auf Wertfeldeinstellungen.
-
Wählen Sie die gewünschte Zusammenfassungsfunktion aus, und klicken Sie dann auf OK.
Hinweis: In PivotTables, die auf OLAP-Quelldaten (Online Analytical Processing) basieren, sind keine Zusammenfassungsfunktionen verfügbar.
Diese Zusammenfassungsfunktion verwenden
Wenn berechnet werden soll
Summe
Die Summe der Werte. Diese Funktion wird standardmäßig für Wertfelder verwendet, die numerische Werte enthalten.
Anzahl
Die Anzahl von nicht leeren Werten. Die Zusammenfassungsfunktion Anzahl ist hinsichtlich der Arbeitsweise mit derFunktion ANZAHL2 identisch. Anzahl wird standardmäßig für Wertfelder verwendet, die nicht numerische Werte oder Leerzeichen enthalten.
Mittelwert
Der Mittelwert der Werte.
Max
Der größte Wert.
Min
Der kleinste Wert.
Produkt
Das Produkt der Werte.
Anzahl Zahlen
Die Anzahl der Werte, die Zahlen enthalten (nicht identisch mit Anzahl – dort werden nicht leere Werte gezählt).
Stabw
Eine Schätzung der Standardabweichung einer Grundgesamtheit, wobei die Stichprobe eine Teilmenge der Grundgesamtheit ist.
Standardabweichung (Grundgesamtheit)
Die Standardabweichung einer Grundgesamtheit, wobei die Grundgesamtheit aus allen zusammenzufassenden Daten besteht.
Varianz (Stichprobe)
Eine Schätzung der Varianz einer Grundgesamtheit, wobei die Stichprobe eine Teilmenge der Grundgesamtheit ist.
Varianz (Grundgesamtheit)
Die Varianz einer Grundgesamtheit, wobei die Grundgesamtheit aus allen zusammenzufassenden Daten besteht.
PivotTable auf dem iPad ist für Kunden verfügbar, die Excel auf iPad, Version 2.82.205.0 und höher, ausführen. Um auf dieses Feature zuzugreifen, stellen Sie sicher, dass Ihre App über die App Store auf die neueste Version aktualisiert wird.
Um Werte in einer PivotTable in Excel für iPad zusammenzufassen, können Sie Zusammenfassungsfunktionen wie Summe, Anzahl und Mittelwert verwenden. Die SUMME-Funktion wird standardmäßig für numerische Werte in Wertfeldern verwendet. Sie können eine PivotTable basierend auf einer OLAP-Datenquelle anzeigen und bearbeiten, aber Sie können sie nicht in Excel für iPad erstellen.
So wählen Sie eine unterschiedliche Zusammenfassungsfunktion aus:
1. Tippen Sie auf eine beliebige Stelle in der PivotTable, um die Registerkarte PivotTable anzuzeigen, wischen Sie nach links, und wählen Sie Feldliste aus, um die Feldliste anzuzeigen.
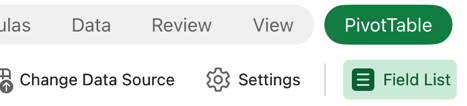
2. Tippen Sie in der Liste PivotTable-Felder unter Werte auf die Auslassungspunkte neben dem Wertfeld.
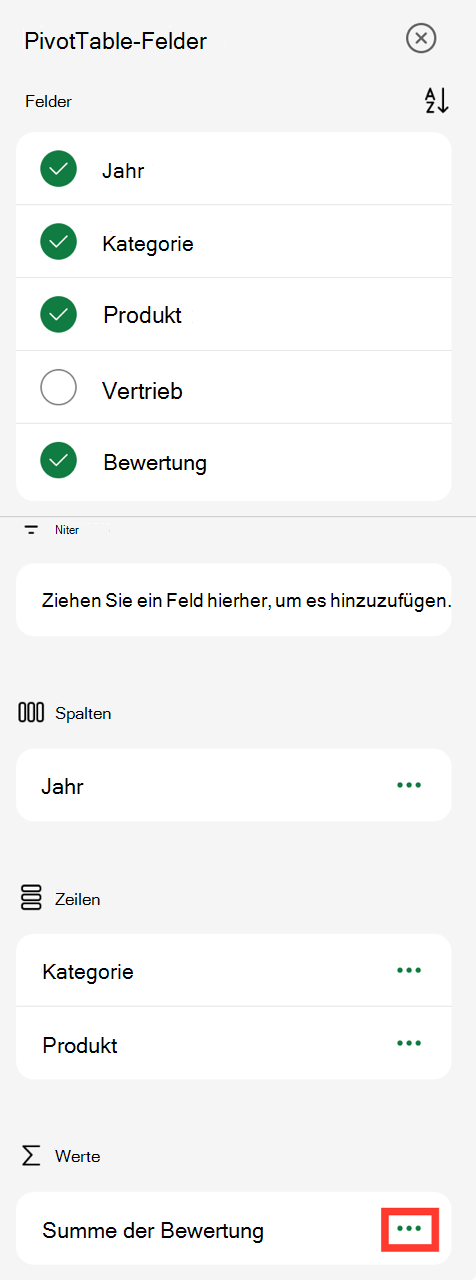
3. Tippen Sie auf Feldeinstellungen.
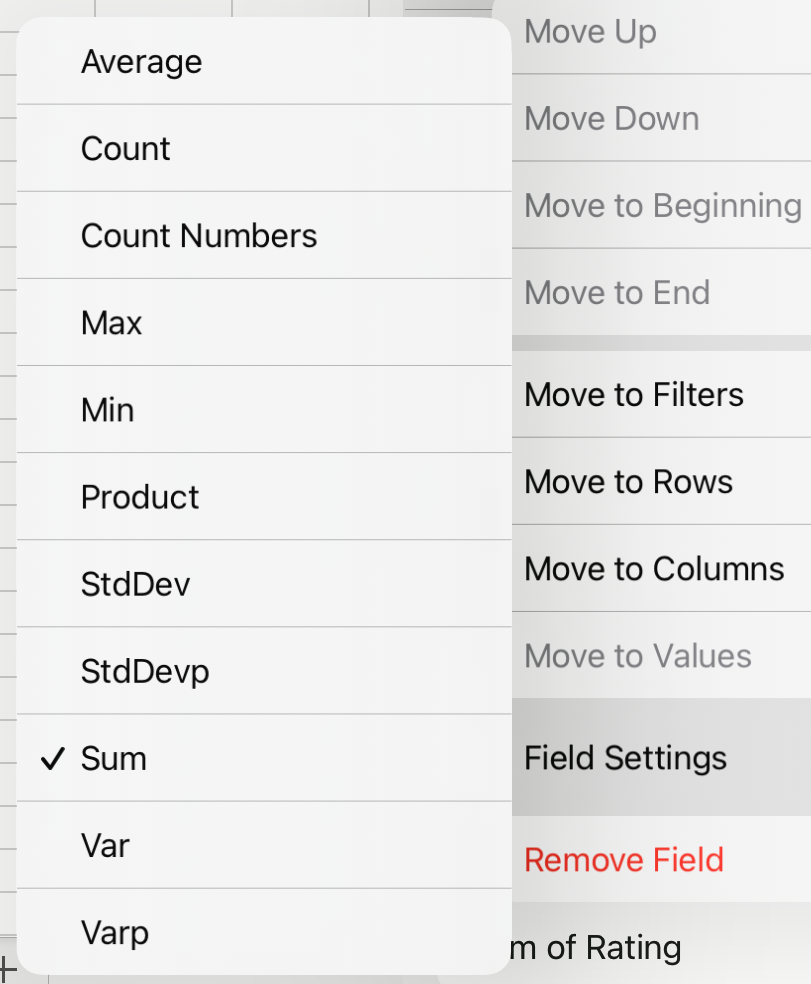
4. Überprüfen Sie die gewünschte Zusammenfassungsfunktion.
Hinweis: In PivotTables, die auf OLAP-Quelldaten (Online Analytical Processing) basieren, sind keine Zusammenfassungsfunktionen verfügbar.
|
Diese Zusammenfassungsfunktion verwenden |
Wenn berechnet werden soll |
|---|---|
|
Summe |
Die Summe der Werte. Diese Funktion wird standardmäßig für Wertfelder verwendet, die numerische Werte enthalten. |
|
Anzahl |
Die Anzahl von nicht leeren Werten. Die Zusammenfassungsfunktion Anzahl ist hinsichtlich der Arbeitsweise mit derFunktion ANZAHL2 identisch. Anzahl wird standardmäßig für Wertfelder verwendet, die nicht numerische Werte oder Leerzeichen enthalten. |
|
Mittelwert |
Der Mittelwert der Werte. |
|
Max |
Der größte Wert. |
|
Min |
Der kleinste Wert. |
|
Produkt |
Das Produkt der Werte. |
|
Anzahl Zahlen |
Die Anzahl der Werte, die Zahlen enthalten (nicht identisch mit Anzahl – dort werden nicht leere Werte gezählt). |
|
Stabw |
Eine Schätzung der Standardabweichung einer Grundgesamtheit, wobei die Stichprobe eine Teilmenge der Grundgesamtheit ist. |
|
Standardabweichung (Grundgesamtheit) |
Die Standardabweichung einer Grundgesamtheit, wobei die Grundgesamtheit aus allen zusammenzufassenden Daten besteht. |
|
Varianz (Stichprobe) |
Eine Schätzung der Varianz einer Grundgesamtheit, wobei die Stichprobe eine Teilmenge der Grundgesamtheit ist. |
|
Varianz (Grundgesamtheit) |
Die Varianz einer Grundgesamtheit, wobei die Grundgesamtheit aus allen zusammenzufassenden Daten besteht. |
Benötigen Sie weitere Hilfe?
Sie können jederzeit einen Experten in der Excel Tech Community fragen oder Unterstützung in den Communities erhalten.










