Eine Datentabelle ist ein Zellbereich, der anzeigt, wie durch das Ändern von ein oder zwei Variablen in Variablen in Ihren Formeln das Ergebnis dieser Formeln beeinflusst wird. Datentabellen bieten eine Verknüpfung zum Berechnen mehrerer Ergebnisse in einer einzigen Operation und eine Möglichkeit zum Anzeigen und Vergleichen der Ergebnisse aller unterschiedlichen Variationen auf Ihrem Blatt.
Datentabellen sind Teil einer Reihe von Befehlen, die als Was-wäre-wenn-Analysetools bezeichnet werden. Wenn Sie Datentabellen verwenden, erstellen Sie eine Was-wäre-wenn-Analyse. Die Was-wäre-wenn-Analyse ändert die Werte in Zellen, um zu sehen, wie sich diese Änderungen auf die Ergebnisse von Formeln auf dem Blatt auswirken. So können Sie eine Datentabelle beispielsweise verwenden, um den Zinssatz und die Laufzeit eines Kredits zu variieren, um mögliche monatliche Rückzahlungen zu ermitteln.
In Excel gibt es drei Arten von Tools für Was-wäre-wenn-Analysen: Szenarien, Datentabellen und Zielwertsuche. Szenarien und Datentabellen verwenden Gruppen von Eingabewerten zur Ermittlung möglicher Ergebnisse. Die Zielwertsuche funktioniert insofern anders als Szenarien und Datentabellen, als sie anhand eines Ergebnisses mögliche Eingabewerte ermittelt, die dieses Ergebnis erzeugen. Wie Szenarien helfen Ihnen auch Datentabellen, eine Reihe möglicher Ergebnisse zu untersuchen. Im Gegensatz zu Szenarien werden in Datentabellen alle Ergebnisse in einer Tabelle auf einem Blatt angezeigt. Die Verwendung von Datentabellen erleichtert die Untersuchung eines Bereichs von Möglichkeiten auf einen Blick. Weil Sie sich auf nur eine oder zwei Variablen konzentrieren, sind die Ergebnisse in tabellarischer Form einfach zu lesen und gemeinsam zu nutzen.
In einer Datentabelle können maximal zwei Variablen enthalten sein. Wenn Sie mehr als zwei Variablen analysieren möchten, sollten Sie stattdessen Szenarien verwenden. Obwohl eine Datentabelle auf nur eine oder zwei Variablen begrenzt ist (eine für das Zeileneingabefeld und eine für das Spalteneingabefeld), kann sie viele verschiedene Variablenwerte verwenden. Ein Szenario kann maximal 32 verschiedene Werte aufweisen, doch können Sie beliebig viele Szenarien erstellen.
Grundlagen von Datentabellen
Sie können Datentabellen mit einer oder zwei Variablen erstellen, je nach Anzahl der Variablen und Formeln, die Sie testen möchten. Verwenden Sie eine Datentabelle mit einer Variablen, wenn Sie feststellen möchten, wie sich unterschiedliche Werte einer Variablen in einer oder mehreren Formeln auf die Ergebnisse dieser Formeln auswirken. Sie können beispielsweise eine Datentabelle mit einer Variablen verwenden, um festzustellen, wie sich unterschiedliche Zinssätze auf eine monatliche Hypothekenrate auswirken. Verwenden Sie dazu die Funktion RMZ, und geben Sie die Variablenwerte in eine Spalte oder Zeile ein, und die Ergebnisse werden dann in einer benachbarten Spalte oder Zeile angezeigt.
Weitere Informationen finden Sie unter RMZ (Funktion).
Zelle D2 enthält die Zahlungsformel =RMZ(B3/12;B4;-B5), welche sich auf das Eingabefeld B3 bezieht.
Datentabelle mit einer Variablen
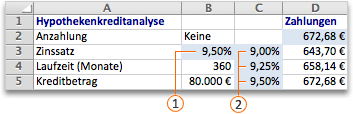


Verwenden Sie eine Datentabelle mit zwei Variablen, um festzustellen, wie sich unterschiedliche Werte von zwei Variablen in einer Formel auf die Ergebnisse dieser Formel auswirken. Sie können beispielsweise eine Datentabelle mit zwei Variablen verwenden, um festzustellen, wie sich unterschiedliche Kombinationen von Zinssätzen und Kreditbedingungen auf eine monatliche Hypothekenrate auswirken.
Zelle C2 enthält die Zahlungsformel =RMZ(B3/12;B4;-B5), welche sich auf die Eingabefelder B3 und B4 beziehen.
Eine Datentabelle mit zwei Variablen
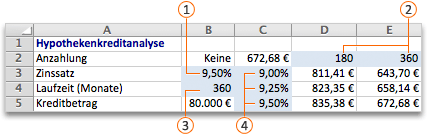




Datentabellen werden bei einer Neuberechnung des Blatts ebenfalls neu berechnet, selbst wenn keine Daten verändert wurden. Sie können die Rechengeschwindigkeit für ein Blatt mit einer Datentabelle erhöhen, indem Sie die Optionen zum Berechnen so festlegen, dass bei der automatischen Neuberechnung von Blättern die Datentabellen ausgenommen werden.
Eine Datentabelle mit einer Variablen hat Eingabewerte, die entweder untereinander in einer Spalte (spaltenorientiert) oder nebeneinander in einer Zeile (zeilenorientiert) angeordnet werden. Formeln, die in einer Datentabelle mit einer Variablen verwendet werden, dürfen sich nur auf ein Eingabefeld beziehen.
-
Geben Sie die Liste der Werte, die im Eingabefeld ersetzt werden sollen, in eine Spalte oder Zeile ein. Lassen Sie auf beiden Seiten neben den Werten einige Spalten und Zeilen leer.
-
Führen Sie eine der folgenden Aktionen aus:
|
Wenn es sich um eine Datentabelle des folgenden Typs handelt |
Gehen Sie folgendermaßen vor |
|
Spaltenorientiert (die Variablenwerte befinden sich in einer Spalte) |
Geben Sie die Formel in die Zelle eine Zeile oberhalb und eine Zelle rechts der Wertespalte ein. Die Abbildung der Datentabelle mit einer Variable im Abschnitt "Überblick" ist spaltenorientiert, und die Formel ist in Zelle D2 enthalten. Hinweis: Wenn Sie die Auswirkungen der unterschiedlichen Werte auf andere Formeln untersuchen möchten, geben Sie weitere Formeln in die Zellen rechts der ersten Formel ein. |
|
Zeilenorientiert (Ihre Variablen befinden sich in einer Zeile) |
Geben Sie die Formel in die Zelle eine Spalte links des ersten Werts und eine Zelle oberhalb der Wertezeile ein. Hinweis: Wenn Sie die Auswirkungen der unterschiedlichen Werte auf andere Formeln untersuchen möchten, geben Sie weitere Formeln in die Zellen unterhalb der ersten Formel ein. |
-
Markieren Sie den Zellbereich mit den zu ersetzenden Formeln und Werten. Basierend auf der ersten Abbildung im Abschnitt "Überblick" handelt es sich hierbei um den Bereich C2:D5.
-
In Excel 2016 für Mac: Klicken Sie auf Daten > Was.wäre-wenn-Analyse > Datentabelle.
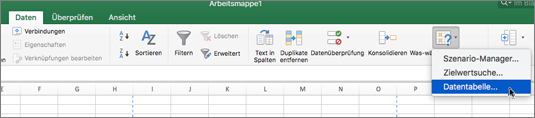
In Excel für Mac 2011: Klicken Sie auf der Registerkarte Daten unter Analyse auf Was-wäre-wenn, und klicken Sie dann auf Datentabelle.
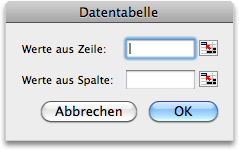
-
Führen Sie eine der folgenden Aktionen aus:
|
Wenn es sich um eine Datentabelle des folgenden Typs handelt |
Gehen Sie folgendermaßen von |
|
Spaltenorientiert |
Geben Sie den Zellbezug für das Eingabefeld in das Feld Werte aus Spalte ein. Basierend auf dem in der ersten Abbildung gezeigten Beispiel ist B3 das Eingabefeld. |
|
Zeilenorientiert |
Geben Sie den Zellbezug für das Eingabefeld in das Feld Werte aus Zeile ein. |
Hinweis: Nachdem die Datentabelle erstellt wurde, möchten Sie das Format der Ergebniszellen möglicherweise ändern. In der Abbildung sind die Ergebniszellen als Währung formatiert.
Formeln, die in einer Datentabelle mit einer Variablen verwendet werden, müssen auf das gleiche Eingabefeld verweisen.
-
Führen Sie eine der folgenden Aktionen aus:
|
Wenn es sich um eine Datentabelle des folgenden Typs handelt |
Gehen Sie folgendermaßen vor |
|
Spaltenorientiert (die Variablenwerte befinden sich in einer Spalte) |
Geben Sie die neue Formel in eine leere Zelle rechts einer vorhandenen Formel in der obersten Zeile der Datentabelle ein. |
|
Zeilenorientiert (Ihre Variablen befinden sich in einer Zeile) |
Geben Sie die neue Formel in eine leere Zelle unterhalb einer vorhandenen Formel in der ersten Spalte Zeile der Datentabelle ein. |
-
Markieren Sie den Zellbereich, der die Datentabelle und die neue Formel enthält.
-
In Excel 2016 für Mac: Klicken Sie auf Daten > Was.wäre-wenn-Analyse > Datentabelle.
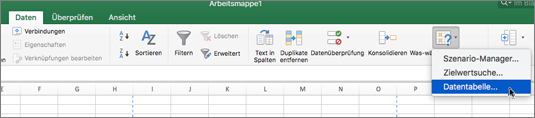
In Excel für Mac 2011: Klicken Sie auf der Registerkarte Daten unter Analyse auf Was-wäre-wenn, und klicken Sie dann auf Datentabelle.
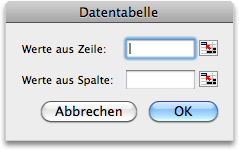
-
Führen Sie eine der folgenden Aktionen aus:
|
Wenn es sich um eine Datentabelle des folgenden Typs handelt |
Gehen Sie folgendermaßen von |
|
Spaltenorientiert |
Geben Sie den Zellbezug für das Eingabefeld in das Feld Werte aus Spalte ein. |
|
Zeilenorientiert |
Geben Sie den Zellbezug für das Eingabefeld in das Feld Werte aus Zeile ein. |
In Datentabellen mit zwei Variablen wird eine Formel mit zwei Wertelisten verwendet. Die Formel muss sich auf zwei verschiedene Eingabefelder beziehen.
-
Geben Sie in einer Zelle des Blatts die Formel ein, die sich auf beide Eingabefelder bezieht. Im folgenden Beispiel, in dem die Startwerte der Formel in die Zellen B3, B4 und B5 eingegeben wurden, geben Sie die Formel =RMZ(B3/12;B4;B5) in Zelle C2 ein.
-
Geben Sie eine Liste von Eingabewerten in dieselbe Spalte unter der Formel ein. Geben Sie in diesem Fall die unterschiedlichen Zinssätze in die Zellen C3, C4 und C5 ein.
-
Geben Sie die zweite Liste in dieselbe Zeile rechts neben der Formel ein. Geben Sie die Laufzeit (in Monaten) in die Zellen D2 und E2 ein.
-
Markieren Sie den Zellbereich mit der Formel (C2), den Wertespalten und -zeilen (C3:C5 und D2:E2) und die Zellen, die die berechneten Werte enthalten sollen (D3:E5). Markieren Sie in diesem Fall den Bereich C2:E5.
-
In Excel 2016 für Mac: Klicken Sie auf Daten > Was.wäre-wenn-Analyse > Datentabelle.
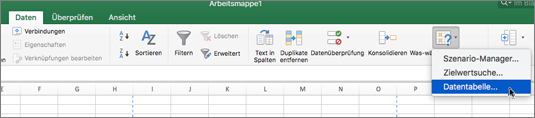
In Excel für Mac 2011: Klicken Sie auf der Registerkarte Daten unter Analyse auf Was-wäre-wenn, und klicken Sie dann auf Datentabelle.
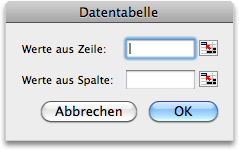
-
Geben Sie im Feld Werte aus Zeile den Bezug auf das Eingabefeld für die Eingabewerte in der Zeile ein. Geben Sie B4 in das Feld Werte aus Zeile ein.
-
Geben Sie im Feld Werte aus Spalte den Bezug auf das Eingabefeld für die Eingabewerte in der Spalte ein. Geben Sie B3 in das Feld Werte aus Spalte ein.
In einer Datentabelle mit zwei Variablen können unterschiedliche Kombinationen von Zinssätzen und Laufzeiten angezeigt werden, die Auswirkungen auf die monatliche Rückzahlung des Kredits haben. In der folgenden Abbildung enthält Zelle C2 enthält die Zahlungsformel =RMZ(B3/12;B4;-B5), welche sich auf die beiden Eingabefelder B3 und B4 beziehen.
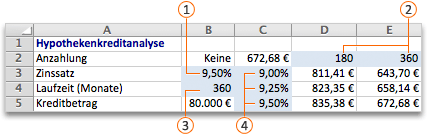




Wichtig: Wenn Sie diese Berechnungsoption auswählen, werden Datentabellen übersprungen, wenn der Rest der Arbeitsmappe neu berechnet wird. Um Ihre Datentabelle manuell neu zu berechnen, markieren Sie die hierin befindlichen Formeln, und drücken Sie F9. Damit Sie diese Tastenkombination verwenden können, müssen Sie Mac OS X, Version 10.3 oder höher verwenden und zuerst die Exposé-Tastenkombination für diese Taste deaktivieren. Weitere Informationen finden Sie unter Tastenkombinationen in Excel für Windows.
-
Klicken Sie im Menü Excel auf Einstellungen.
-
Klicken Sie im Abschnitt Formeln und Listen auf Berechnung, und klicken Sie dann auf Automatisch außer bei Datentabellen.
Siehe auch
Einführung in die Was-wäre-wenn-Analyse
Erkennen und Lösen eines Problems mithilfe von Solver
Verwenden der Zielsuche zum Ermitteln des gewünschten Ergebnisses für eine Formel










