Excel bietet eine Reihe von Möglichkeiten, den Mittelwert einer Menge von Zahlen zu bestimmen. Beispielsweise können Sie eine Funktion verwenden, um einen einfachen Mittelwert, einen gewichteten Mittelwert oder einen Mittelwert zu berechnen, bei dem bestimmte Werte ausgeschlossen sind.
Verwenden Sie die bereitstehenden Beispieldaten und die nachstehenden Verfahren, um zu erfahren, wie Mittelwerte berechnet werden.
Kopieren der Beispieldaten
Um die Schritte besser zu verstehen, kopieren Sie die folgenden Beispieldaten in Zelle A1 auf einem leeren Arbeitsblatt.
-
Erstellen Sie eine leere Arbeitsmappe oder ein leeres Arbeitsblatt.
-
Markieren Sie die folgenden Beispieldaten.
Hinweis: Markieren Sie nicht die Zeilen- oder Spaltenüberschriften (1, 2, 3... A, B, C ...), wenn Sie die Beispieldaten in ein leeres Arbeitsblatt kopieren.
Auswählen von Beispieldaten in der Hilfe
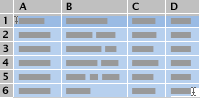
Qualität der Einheiten
Preis pro Einheit
Anzahl der bestellten Einheiten
10
35
500
7
25
750
9
30
200
10
40
300
8
27
400
5
20
200
Mittlere Qualität der Einheiten
Mittlerer Preis pro Einheit
Mittlere Qualität für alle mit mehr als 5 bewerteten Einheiten
-
Drücken Sie

-
Markieren Sie auf dem Arbeitsblatt die Zelle A1, und drücken Sie dann

Berechnen des einfachen Mittelwerts
-
Wählen Sie die Zellen A2 bis A7 aus (die Werte in der Spalte "Qualität der Einheiten").
-
Klicken Sie auf der Registerkarte Formeln auf den Pfeil neben AutoSumme

Das Ergebnis lautet 8,166666667.
Berechnen des Mittelwerts für nicht aneinander grenzende Zellen
-
Wählen Sie die Zelle aus, in der der Mittelwert angezeigt werden soll, beispielsweise Zelle A8; das ist die Zelle links neben der Zelle mit dem Text "Mittlere Qualität der Einheiten" in den Beispieldaten.
-
Klicken Sie auf der Registerkarte Formeln auf den Pfeil neben AutoSumme

-
Klicken Sie auf die Zelle, die den soeben von Ihnen erstellten Mittelwert enthält, in diesem Beispiel Zelle A8.
Die Formel wird in der Bearbeitungsleiste angezeigt, =MITTELWERT(A2:A7), wenn Sie die Beispieldaten verwenden.
-
Wählen Sie in der Bearbeitungsleiste die Inhalte zwischen den Klammern aus, d.h. A2:A7, wenn Sie die Beispieldaten verwenden.
-
Halten Sie die

Excel ersetzt den ausgewählten Bereichsbezug in der Funktion MITTELWERT durch die Zellbezüge für die ausgewählten Zellen. In diesem Beispiel ist das Ergebnis 8.
Berechnen eines gewichteten Mittelwerts
In diesem Beispiel wird der durchschnittlich gezahlte Preis pro Einheit über alle Bestellungen berechnet, wobei sich jede Bestellung auf eine unterschiedliche Anzahl Einheiten zu einem unterschiedlichen Preis pro Einheit bezieht.
-
Wählen Sie die Zelle A9 aus, das ist die Zelle links neben der Zelle, die den Text "Mittlerer Preis pro Einheit" enthält.
-
Klicken Sie auf der Registerkarte Formeln auf Funktion einfügen, um das Fenster des Formel-Generators zu öffnen.
-
Scrollen Sie in der Liste des Formel-Generators abwärts, und doppelklicken Sie auf SUMMENPRODUKT.
Tipp: Um schnell eine Funktion zu finden, klicken Sie auf das Feld Funktion suchen, und beginnen Sie dann mit der Eingabe des Funktionsnamens. Beginnen Sie beispielsweise mit der Eingabe von SUMMENPRODUKT.
-
Klicken Sie auf das Feld neben Matrix1, und wählen Sie dann auf dem Blatt die Zellen B2 bis B7 aus (die Werte in der Spalte "Preis pro Einheit").
-
Klicken Sie auf das Feld neben Matrix2, und wählen Sie dann auf dem Blatt die Zellen C2 bis C7 aus (die Werte in der Spalte "Anzahl der bestellten Einheiten").
-
Klicken Sie in der Bearbeitungsleiste rechts neben der schließenden Klammer für die Formel, und geben Sie dann / ein.
Wenn die Bearbeitungsleiste nicht angezeigt wird, klicken Sie im Menü Ansicht auf Bearbeitungsleiste.
-
Doppelklicken Sie in der Liste Formel-Generator auf SUMME.
-
Wählen Sie den Bereich im Feld Zahl1 aus, drücken Sie LÖSCHEN, und wählen Sie dann auf dem Blatt die Zellen C2 bis C7 aus (die Werte in der Spalte "Anzahl der bestellten Einheiten").
Die Bearbeitungsleiste sollte jetzt die folgende Formel enthalten: =SUMMENPRODUKT(B2:B7;C2:C7)/SUMME(C2:C7).
-
Drücken Sie die EINGABETASTE.
Diese Formel dividiert die Gesamtkosten aller Bestellungen durch die Gesamtzahl der bestellten Einheiten, wodurch sich ein gewichteter mittlerer Preis pro Einheit von 29,38297872 ergibt.
Berechnen eines Mittelwerts, bei dem bestimmte Werte nicht berücksichtigt werden
Sie können eine Formel erstellen, die bestimmte Werte ausschließt. In diesem Beispiel erstellen Sie eine Formel zum Berechnen der mittleren Qualität der Einheiten für alle Einheiten, die eine höhere Bewertung als 5 aufweisen.
-
Wählen Sie die Zelle A10 aus, das ist die Zelle links neben der Zelle, die den Text "Mittlere Qualität für alle mit mehr als 5 bewerteten Einheiten" enthält.
-
Klicken Sie auf der Registerkarte Formeln auf Funktion einfügen, um das Fenster des Formel-Generators zu öffnen.
-
Doppelklicken Sie in der Liste des Formel-Generators auf MITTELWERTWENN.
Tipp: Um schnell eine Funktion zu finden, klicken Sie auf das Feld Funktion suchen, und beginnen Sie dann mit der Eingabe des Funktionsnamens. Beginnen Sie beispielsweise mit der Eingabe von MITTELWERTWENN.
-
Klicken Sie auf das Feld neben Bereich, und wählen Sie dann auf dem Blatt die Zellen A2 bis A7 aus (die Werte in der Spalte "Preis pro Einheit").
-
Klicken Sie auf das Feld neben Kriterien, und geben Sie dann ">5" ein.
-
Drücken Sie die EINGABETASTE.
Diese Formel schließt den Wert in Zelle A7 aus der Berechnung aus und ergibt eine mittlere Qualität der Einheiten von 8,8.
Tipp: Um die Funktion MITTELWERTWENN für die Berechnung eines Mittelwerts zu verwenden, der Nullwerte in einer Liste mit Zahlen ausschließt, geben Sie in dem Feld neben Kriterien den Wert "<>0" ein.
Verwenden Sie die bereitstehenden Beispieldaten und die nachstehenden Verfahren, um zu erfahren, wie Mittelwerte berechnet werden.
Kopieren der Beispieldaten
Um die Schritte besser zu verstehen, kopieren Sie die folgenden Beispieldaten in Zelle A1 auf einem leeren Arbeitsblatt.
-
Erstellen Sie eine leere Arbeitsmappe oder ein leeres Arbeitsblatt.
-
Markieren Sie die folgenden Beispieldaten.
Hinweis: Markieren Sie nicht die Zeilen- oder Spaltenüberschriften (1, 2, 3... A, B, C ...), wenn Sie die Beispieldaten in ein leeres Arbeitsblatt kopieren.
Auswählen von Beispieldaten in der Hilfe
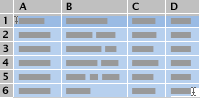
Qualität der Einheiten
Preis pro Einheit
Anzahl der bestellten Einheiten
10
35
500
7
25
750
9
30
200
10
40
300
8
27
400
5
20
200
Mittlere Qualität der Einheiten
Mittlerer Preis pro Einheit
Mittlere Qualität für alle mit mehr als 5 bewerteten Einheiten
-
Drücken Sie

-
Markieren Sie auf dem Arbeitsblatt die Zelle A1, und drücken Sie dann

Berechnen des einfachen Mittelwerts
Verwenden wir zwei verschiedene Verfahren zum Berechnen der mittleren Qualität der Einheiten. Beim ersten Verfahren sehen Sie schnell den Mittelwert, ohne eine Formel einzugeben. Beim zweiten Verfahren verwenden Sie die Funktion "AutoSumme", um den Mittelwert so zu berechnen, dass er auf dem Blatt angezeigt wird.
Schnelles Ermitteln eines Mittelwerts
-
Wählen Sie die Zellen A2 bis A7 aus (die Werte in der Spalte "Qualität der Einheiten").
-
Klicken Sie auf der Statusleiste auf den Pfeil für das Popupmenü

Das Ergebnis lautet 8,166666667.
Hinweis: Wenn die Statusleiste nicht angezeigt wird, klicken Sie im Menü Ansicht auf Statusleiste.
Berechnen eines Mittelwerts in der Weise, dass er auf einem Blatt angezeigt wird
-
Wählen Sie die Zelle aus, in der der Mittelwert angezeigt werden soll, beispielsweise Zelle A8; das ist die Zelle links neben der Zelle mit dem Text "Mittlere Qualität der Einheiten" in den Beispieldaten.
-
Klicken Sie auf der Standardsymbolleiste direkt unter dem Arbeitsmappentitel auf den Pfeil neben AutoSumme

Das Ergebnis ist 8,166666667, in diesem Fall die durchschnittliche Qualitätsbewertung für alle Einheiten.
Tipp: Wenn Sie mit Daten arbeiten, die Zahlen in einer Zeile auflisten, wählen Sie die erste leere Zelle am Ende der Zeile aus, und klicken Sie dann auf den Pfeil neben AutoSumme

Berechnen des Mittelwerts für nicht aneinander grenzende Zellen
Es gibt zwei Verfahren zum Berechnen des Mittelwerts von Zellen, die nicht aneinander angrenzen. Beim ersten Verfahren sehen Sie schnell den Mittelwert, ohne eine Formel einzugeben. Beim zweiten Verfahren verwenden Sie die Funktion MITTELWERT, um den Mittelwert so zu berechnen, dass er auf dem Blatt angezeigt wird.
Schnelles Ermitteln eines Mittelwerts
-
Wählen Sie die Zellen aus, aus deren Inhalten Sie den Mittelwert bilden möchten. Wählen Sie beispielsweise A2, A4 und A7 aus.
Tipp: Um nicht angrenzende Zellen auszuwählen, halten Sie die

-
Klicken Sie im Statusleiste auf den Pfeil für das Popupmenü

Das Ergebnis für das Beispiel ist 8.
Hinweis: Wenn die Statusleiste nicht angezeigt wird, klicken Sie im Menü Ansicht auf Statusleiste.
Berechnen eines Mittelwerts in der Weise, dass er auf einem Blatt angezeigt wird
-
Wählen Sie die Zelle aus, in der der Mittelwert angezeigt werden soll, beispielsweise Zelle A8; das ist die Zelle links neben der Zelle mit dem Text "Mittlere Qualität der Einheiten" in den Beispieldaten.
-
Klicken Sie auf der Standardsymbolleiste direkt unter dem Arbeitsmappentitel auf den Pfeil neben AutoSumme

-
Klicken Sie auf die Zelle, die den soeben von Ihnen erstellten Mittelwert enthält, in diesem Beispiel Zelle A8.
Die Formel wird in der Bearbeitungsleiste angezeigt, =MITTELWERT(A2:A7), wenn Sie die Beispieldaten verwenden.
-
Wählen Sie in der Bearbeitungsleiste die Inhalte zwischen den Klammern aus, d.h. A2:A7, wenn Sie die Beispieldaten verwenden.
-
Halten Sie die

Excel ersetzt den ausgewählten Bereichsbezug in der Funktion MITTELWERT durch die Zellbezüge für die ausgewählten Zellen. In diesem Beispiel ist das Ergebnis 8.
Berechnen eines gewichteten Mittelwerts
In diesem Beispiel wird der durchschnittlich gezahlte Preis pro Einheit über alle Bestellungen berechnet, wobei sich jede Bestellung auf eine unterschiedliche Anzahl Einheiten zu einem unterschiedlichen Preis pro Einheit bezieht.
-
Wählen Sie die Zelle A9 aus, das ist die Zelle links neben der Zelle, die den Text "Mittlerer Preis pro Einheit" enthält.
-
Klicken Sie auf der Registerkarte Formeln unter Funktion auf Formel-Generator.
-
Doppelklicken Sie in der Liste des Formel-Generators auf SUMMENPRODUKT.
Tipp: Um schnell eine Funktion zu finden, klicken Sie auf das Feld Funktion suchen, und beginnen Sie dann mit der Eingabe des Funktionsnamens. Beginnen Sie beispielsweise mit der Eingabe von SUMMENPRODUKT.
-
Klicken Sie unter Argumente auf das Feld neben Matrix1, und wählen Sie dann auf dem Blatt die Zellen B2 bis B7 aus (die Werte in der Spalte "Preis pro Einheit").
-
Klicken Sie unter Argumente auf das Feld neben Matrix2, und wählen Sie dann auf dem Blatt die Zellen C2 bis C7 aus (die Werte in der Spalte "Anzahl der bestellten Einheiten").
-
Klicken Sie in der Bearbeitungsleiste rechts neben der schließenden Klammer für die Formel, und geben Sie dann / ein.
Wenn die Bearbeitungsleiste nicht angezeigt wird, klicken Sie im Menü Ansicht auf Bearbeitungsleiste.
-
Doppelklicken Sie in der Liste Formel-Generator auf SUMME.
-
Wählen Sie unter Argumente den Bereich im Feld Zahl1 aus, drücken Sie LÖSCHEN, und wählen Sie dann auf dem Blatt die Zellen C2 bis C7 aus (die Werte in der Spalte "Anzahl der bestellten Einheiten").
Die Bearbeitungsleiste sollte jetzt die folgende Formel enthalten: =SUMMENPRODUKT(B2:B7;C2:C7)/SUMME(C2:C7).
-
Drücken Sie die EINGABETASTE.
Diese Formel dividiert die Gesamtkosten aller Bestellungen durch die Gesamtzahl der bestellten Einheiten, wodurch sich ein gewichteter mittlerer Preis pro Einheit von 29,38297872 ergibt.
Berechnen eines Mittelwerts, bei dem bestimmte Werte nicht berücksichtigt werden
Sie können eine Formel erstellen, die bestimmte Werte ausschließt. In diesem Beispiel erstellen Sie eine Formel zum Berechnen der mittleren Qualität der Einheiten für alle Einheiten, die eine höhere Bewertung als 5 aufweisen.
-
Wählen Sie die Zelle A10 aus, das ist die Zelle links neben der Zelle, die den Text "Mittlere Qualität für alle mit mehr als 5 bewerteten Einheiten" enthält.
-
Klicken Sie auf der Registerkarte Formeln unter Funktion auf Formel-Generator.
-
Doppelklicken Sie in der Liste des Formel-Generators auf MITTELWERTWENN.
Tipp: Um schnell eine Funktion zu finden, klicken Sie auf das Feld Funktion suchen, und beginnen Sie dann mit der Eingabe des Funktionsnamens. Beginnen Sie beispielsweise mit der Eingabe von MITTELWERTWENN.
-
Klicken Sie unter Argumente auf das Feld neben Bereich, und wählen Sie dann auf dem Blatt die Zellen A2 bis A7 aus (die Werte in der Spalte "Preis pro Einheit").
-
Klicken Sie unter Argumente auf das Feld neben Kriterien, und geben Sie dann ">5" ein.
-
Drücken Sie die EINGABETASTE.
Diese Formel schließt den Wert in Zelle A7 aus der Berechnung aus und ergibt eine mittlere Qualität der Einheiten von 8,8.
Tipp: Um die Funktion MITTELWERTWENN für die Berechnung eines Mittelwerts zu verwenden, der Nullwerte in einer Liste mit Zahlen ausschließt, geben Sie in dem Feld neben Kriterien den Wert "<>0" ein.










