|
Durch den geführten Support in Ihrem Browser können Sie digitale Lösungen für Office bereitstellen. |
Im Folgenden finden Sie die Standard Probleme, auf die Kunden beim Importieren von Kontakten in Outlook stoßen.
Wenn Sie nach dem Importieren Ihrer Kontakte Outlook öffnen und feststellen, dass nicht alle Informationen importiert wurden, verwenden Sie Excel, um die .csv Datei zu öffnen, um festzustellen, ob alle Informationen überhaupt vorhanden waren.
-
Sie können die .csv-Datei mithilfe von Excel bearbeiten, um Namen und andere fehlende Informationen hinzuzufügen.
-
Für Outlook müssen in der ersten Zeile Spaltenüberschriften stehen. Ersetzen Sie die Überschriften deshalb nicht durch ein anderes Element.
-
Wenn Sie die .csv-Datei speichern, werden Sie von Excel mehrmals mit der Meldung "Möchten Sie sie wirklich im .csv Format speichern?" auffordern. Wählen Sie immer Ja aus. Wenn Sie Nein auswählen, wird die Datei durcheinander gebracht, und Sie müssen erneut von vorne beginnen, indem Sie die Liste der Kontakte aus dem Quell-E-Mail-System exportieren.
-
Wiederholen Sie die Schritte zum Importieren ihrer .csv-Datei in Outlook. Wenn Sie zur Behandlung von Duplikaten aufgefordert werden, stellen Sie sicher, dass Sie Duplikate durch importierte Elemente ersetzen auswählen.
Wenn Sie den Importvorgang abschließen, aber keine Kontakte in Outlook angezeigt werden, gehen Sie wie folgt vor:
-
Suchen Sie die CSV-Datei, die Sie aus Ihrem Quell-E-Mail-System exportiert haben, z. B. von Google. Wenn Sie Kontakte aus Google exportiert haben, lautet der Standarddateiname contacts.csv.
-
Verwenden von Excel zum Öffnen der CSV-Datei, die Sie aus dem Quell-E-Mail-System exportiert haben
-
Prüfen Sie, ob die CSV-Datei Daten enthält. Wenn die CSV-Datei keine Informationen enthält, funktionierte der Export aus dem Quell-E-Mail-System nicht. Gehen Sie in diesem Fall folgendermaßen vor:
-
Löschen Sie die Datei "contacts.csv".
-
Exportieren Sie Ihre Kontakte erneut aus dem Quell-E-Mail-System. Wenn Sie aus Google exportieren, achten Sie darauf, alle Kontakte oder die richtige Gruppe von Kontakten zu exportieren.
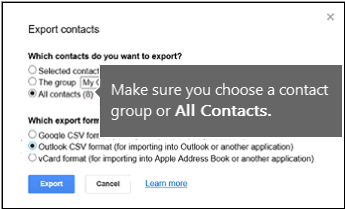
-
Öffnen Sie die CSV-Datei nach dem Export der Kontakte in Excel, und überprüfen Sie, ob Daten vorhanden sind. Beim Schließen der Datei werden Sie ein paar Mal von Excel gefragt, ob Sie sicher sind, dass Sie die Datei im CSV-Format speichern möchten. Wählen Sie immer Ja aus. Wenn Sie "Nein" auswählen, wird die Datei fehlerhaft, und Sie müssen mit einer neuen Datei "contacts.csv" von vorne beginnen.
-
Wiederholen Sie die Schritte zum Importieren der Datei "contacts.csv" in Outlook.
-
Angenommen, Sie haben 800 Kontakte, die Sie importieren möchten, können aber nur 300 davon importieren. Möglicherweise liegt ein Problem mit dem Format des Kontakts in Zeile 301 vor. Versuchen Sie, diese Zeile zu entfernen und die .csv-Datei erneut zu importieren.
Beim Testen verschiedener Szenarien wurde diese Fehlermeldung angezeigt, wenn ich versuchte, eine .csv-Datei zu importieren, die schlecht formatierte Daten enthielt. Wenn Sie also diese Fehlermeldung erhalten, kann dies das Problem sein. Versuchen Sie, die .csv Datei zu löschen, die Daten erneut zu exportieren und dann zu importieren.
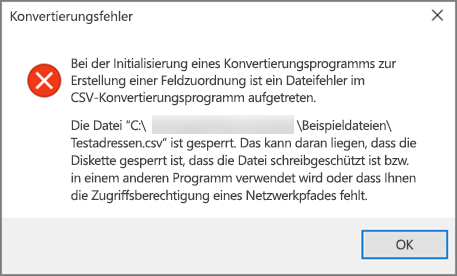
Beim Testen verschiedener Szenarien wurde diese Fehlermeldung "Daten können nicht abgerufen werden..." angezeigt. beim Versuch, eine .csv zu importieren, die leer war. Wenn diese Fehlermeldung angezeigt wird, ist dies möglicherweise das Problem.
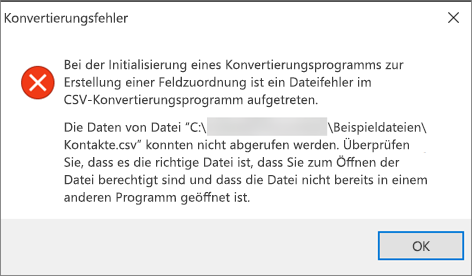
Verwenden Sie Excel, um Ihre .csv-Datei zu öffnen und zu überprüfen, ob darin Daten enthalten sind. Wenn dies nicht der Fall ist, versuchen Sie erneut, Ihre Kontakte aus Ihrem Quell-E-Mail-System zu exportieren, und überprüfen Sie dann, ob Daten darin enthalten sind, bevor Sie die Schritte zum Importieren der Datei in Outlook ausführen.
Es gibt ein Problem mit Ihrem E-Mail-Konto, und Sie müssen Ihren E-Mail-Dienst anrufen, um Hilfe zu erhalten. Angenommen, Sie verfügen über ein Gmail-Konto und verwenden Outlook auf Ihrem Desktop zum Importieren von Kontakten. Die Fehlermeldung "Der Vorgang konnte nicht abgeschlossen werden, weil der Dienstanbieter ihn nicht unterstützt" bedeutet, dass ein Fehler mit Ihrem Gmail-Konto vorliegt und Sie sich an den Google-Support wenden müssen, um Hilfe zu benötigen.
Wenn Sie ein Outlook.com- oder Hotmail.com-Konto mit Outlook verwenden und diese Fehlermeldung angezeigt wird, kann das Problem darin bestehen, dass Ihr Konto als IMAP-Konto eingerichtet werden muss, damit Sie Kontakte in das Konto importieren können. Was sind IMAP und POP?
So konfigurieren Sie Ihr Outlook.com-E-Mail-Konto für die Verwendung von IMAP:
-
Entfernen Sie zunächst Ihr Outlook.com E-Mail-Konto aus Outlook auf Ihrem Desktop. Wenn Sie beispielsweise über mehrere E-Mail-Konten in Outlook 2010 verfügen, können Sie mit der rechten Maustaste auf Ihr ausgewähltes E-Mail-Konto klicken und Entfernen auswählen, um es aus Outlook auf Ihrem Desktop zu entfernen. Wenn dies das einzige Konto ist, das sich derzeit in Outlook auf Ihrem Desktop befindet, wählen Sie Datei > Kontoeinstellungen > Kontoeinstellungen > Entfernen aus.
-
Fügen Sie nun das Outlook.com E-Mail-Konto wieder outlook auf Ihrem Desktop hinzu, aber dieses Mal richten Sie es als IMAP-Konto ein:
-
Wählen Sie oben in Outlook auf Ihrem Desktop Datei aus.
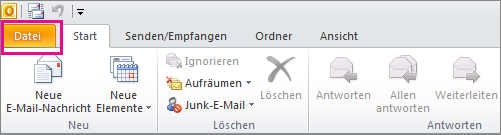
-
Wählen Sie Konto hinzufügen aus.
-
Geben Sie einen Namen für Ihr E-Mail-Konto (Beispiel: Jakob), die E-Mail-Adresse (z. B. jakob77@outlook.com) und das Kennwort ein, das Sie zum Anmelden bei Ihrem E-Mail-Konto auf der Outlook.com- oder Hotmail.com Website verwenden. Wählen Sie Servereinstellungen oder zusätzliche Diensttypen manuell konfigurieren aus. Wählen Sie Weiter aus.
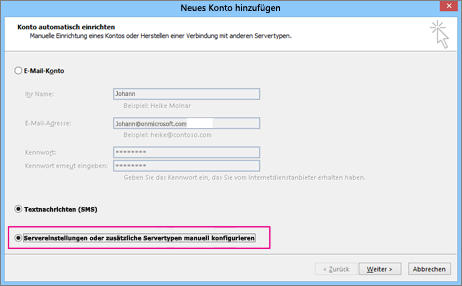
-
Wählen Sie Internet Email aus.
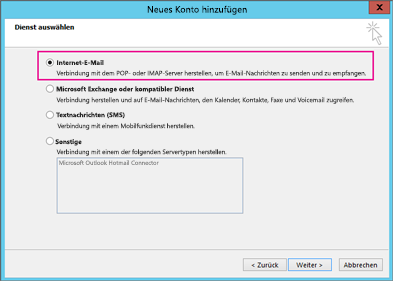
-
Geben Sie die folgenden Einstellungen ein:
-
Kontotyp: IMAP
-
Posteingangsserver: imap-mail.outlook.com
-
:Postausgangsserver (SMTP) smtp-mail.outlook.com
-
Benutzername: youralias@outlook.com (oder was auch immer Ihre E-Mail-Adresse ist).
-
Kennwort: Geben Sie das Kennwort ein, das Sie zum Anmelden bei Ihrer E-Mail verwenden, z. B. auf der Outlook.com Website. (Überprüfen mit Outlook 2013/2016) Wenn Sie Two-Step-Authentifizierung aktiviert haben, rufen Sie ein App-Kennwort ab. im
-
Wählen Sie Weitere Einstellungen aus.
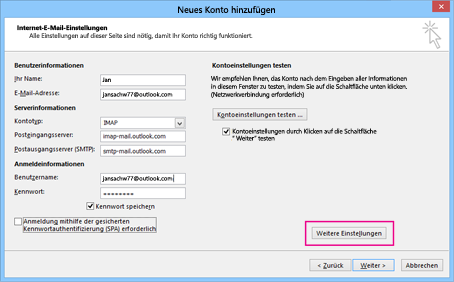
-
-
Wählen Sie die Registerkarte Postausgangsserver und dann Mein Postausgangsserver erfordert Authentifizierung aus.
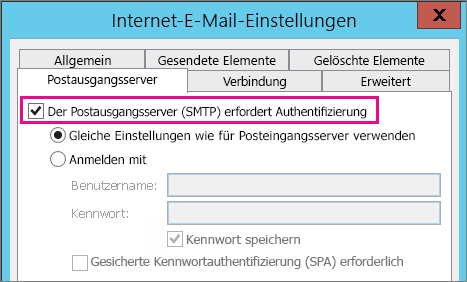
-
Wählen Sie die Registerkarte Erweitert aus, und geben Sie dann die folgenden Einstellungen ein:
-
Posteingangsserver (IMAP): 993
-
Verwenden Sie den folgenden Typ einer verschlüsselten Verbindung: SSL
-
Postausgangsserver (SMTP):587
-
Verwenden Sie den folgenden verschlüsselten Verbindungstyp: TLS
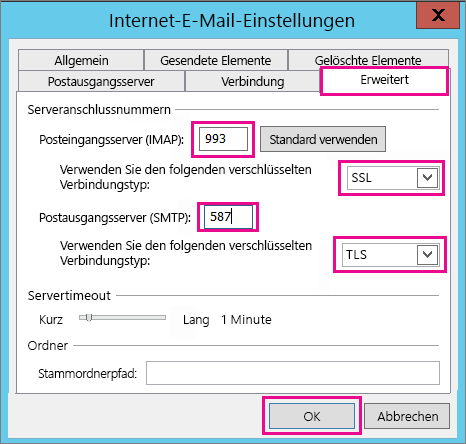
-
-
Wählen Sie OK aus.
-
Wählen Sie Weiter aus, um Ihre Einstellungen zu testen. Hinweis: Der häufigste Grund dafür, dass die Verbindung nicht funktioniert, ist ein Tippfehler in der E-Mail oder dem Kennwort. Leider teilt Ihnen Outlook nicht mit, dass das Problem liegt, sondern gibt Ihnen eine unverständliche Fehlermeldung. Wenn die Verbindung nicht funktioniert, überprüfen Sie alles auf Tippfehler, und versuchen Sie es erneut.
So sieht ein Outlook.com E-Mail-Konto in Outlook 2013 oder 2016 aus.
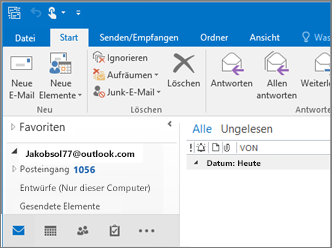
-
In der Regel bedeutet dies, dass in der .csv Datei, die Sie importieren möchten, ein Problem vorliegt. Verwenden Sie Excel, um Ihre .csv-Datei zu öffnen. Sieht die Formatierung Ihrer Kontakte richtig aus? Können Sie ALLE Kontakte erfolgreich aus der Datei importieren? Wenn Sie 100 Kontakte importieren können, aber danach nichts, liegt das Problem in Zeile 101. Löschen Sie diese Zeile, speichern Sie die Datei als Typ .csv, und versuchen Sie dann erneut, die CSV-Datei zu importieren.
Haben Sie eine Kopfzeile? Wenn Sie dies nicht getan haben, ist das das Problem. Weitere Informationen finden Sie in diesem Thema zum Erstellen/Bearbeiten .csv Dateien. Sie enthält einen Link zu einer Beispieldatei .csv mit einer guten Kopfzeile.
Es tut mir leid zu hören, dass dies mit Ihrem Konto passiert ist! Wir haben von anderen Instanzen gehört, bei denen nicht alle Kontakte zu Outlook.com migriert werden. Hier erfahren Sie, wie Sie einen Microsoft-Techniker dazu bringen, Ihre Kontakte aus Ihrem Hotmail-Konto zu untersuchen und in Ihr neues Outlook.com-Konto zu verschieben:
-
Melden Sie sich an Ihrem Outlook.com-Konto an.
-
Wählen Sie in der oberen rechten Ecke ? und dann Feedback aus.
-
Wählen Sie Feedback geben aus.
-
Beschreiben Sie das Problem, und wählen Sie dann Weiter aus.
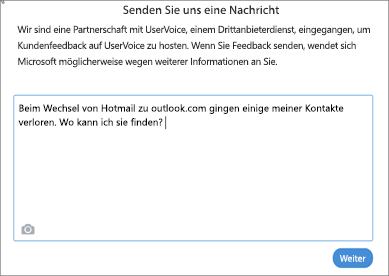
-
Wählen Sie Nachricht überspringen und senden aus.
Ihr Issue wird einem Ingenieur zugewiesen, um zu recherchieren und mit Ihnen in Kontakt zu treten.
Siehe auch
Importieren von Kontakten in ein Outlook.com- oder Hotmail.com-Konto











